LonelyScreenでiOSの画面をPCにミラーリングする方法
iPhoneでの実況動画作成にPC上で画面収録できるLonelyScreenを使ってみてはいかがでしょうか。LonelyScreenのダウンロード及びインストール、iOS画面ミラーリングの使い方について本記事で説明します。

目次
- 1LonelyScreenとは?
- ・AirPlayとは
- ・iOSの画面をPCにミラーリングするアプリ
- ・有償ライセンスについて
- 2LonelyScreenの使い方〜準備〜
- ・PCにLonelyScreenをダウンロード
- ・iOSデバイスのAirPlay対応可否を確認
- ・iOSバージョンを最新にアップデート
- ・PCをiPhoneと同じWi-Fi-ルーターにつなぐ
- 3LonelyScreenの使い方〜インストール〜
- ・LonelyScreenのダウンロード手順
- ・LonelyScreenのインストール手順
- ・PCのファイアウォール設定を確認
- ・ライセンスの有効化
- 4LonelyScreenの使い方〜ミラーリング〜
- ・PCでLonelyScreenを起動、受信待機
- ・iPhoneでAirPlayの設定をする
- ・ミラーリング先をLonelyScreenにする
- ・画面ミラーリングを録画する
- ・合わせて読みたい!iOSに関する記事一覧
LonelyScreenとは?
LonelyScreen Technologies, Ltd (英)が提供するWindows/Mac OSの機能拡張ソフトウェアです。主な使い方はiOSデバイス(iPhone/iPad)の画面ミラーリングとその録画です。画面ミラーリングには「AirPlayミラーリング」を使用します。
現時点(2019/6/1)での最新バージョンは以下の通りです。
| バージョン | 仕様要件 | |
| Windows版 | 1.2.15 | Win10, Win8/8.1, Win7, Vista, Windows 2000, Windows Server 2003 |
| Mac版 | 1.2.9 | macOS/OS X 10.7 以上 (including Sierra, El Capitan, Yosemite, Mavericks, Mountain Lion, and Lion) |
AirPlayとは
iOSデバイスとオーディオ製品をネットワーク経由で接続し、映像・画像・音楽をストリーミング再生する為の仕様及び機能名を指します。送信側/受信側端末共にAirPlayに対応している必要があります。
AirPlayはストリーミング再生以外にミラーリングとデュアルスクリーン機能を保有し、現在の最新版はAirPlay2となります。
iOSデバイスの画面全体を同期出力するAirPlayミラーリングの使い方は受信側端末がApple TVまたはAirPlay2対応スマートテレビであることが前提となっています。
iOSの画面をPCにミラーリングするアプリ
LonelyScreenはWindows/MacOS上でAirPlay受信器として起動し、AppleTVのような働きをします。使い方はYouTubeアプリ等にあるキャストと同様のものです。iOSデバイスを送信側端末とした画面ミラーリングが可能になります。
なおPC上でiOSデバイスを操作することはできません。
より大きな画面へ映し出してプレゼンテーションを行なったり、ゲームやアプリ操作説明などの動画をPC上で記録をしたりするのが主な使い方となります。
有償ライセンスについて
2017年頃から有償ライセンス化し、無償利用は無期限試用版の位置付けとなったようです。LonelyScreenは試用版でも機能制限はありませんがライセンス購入を促すポップアップが頻出します。
個人向け(年間$14.95)/法人向け(年間$29.95~)の二種類のライセンスを用意しており、支払い方法はPayPal経由で銀行口座引落しまたはクレジットカードとなっています。
 AirPlayミラーリングとは?接続・デバイス設定方法を解説!
AirPlayミラーリングとは?接続・デバイス設定方法を解説! PayPalの支払い方法!購入/決済の使い方を解説!
PayPalの支払い方法!購入/決済の使い方を解説!LonelyScreenの使い方〜準備〜
LonelyScreenを利用するための準備について説明します。
PCにLonelyScreenをダウンロード
LonelyScreenはPC側のみソフトウェアをインストールする必要があります。PCをインターネット接続し、公式サイトまたは窓の杜等ダウンロードミラーサイトにて入手します。詳細は後述します。
iOSデバイスのAirPlay対応可否を確認
LonelyScreenの公式サイトによると、iOSデバイスのAirPlay対応状況は以下の通りです。
- iPhone 4S 以降
- iPad 2 以降
- iPad mini 以降
- iPod Touch 5以降
iOSバージョンを最新にアップデート
AirPlay対応状況は上記の通りですが、不具合や新機能などでAirPlay環境に変更発生の可能性があるため事前に最新のiOSバージョンへアップデートを行っておきます。
PCをiPhoneと同じWi-Fi-ルーターにつなぐ
AirPlayミラーリングを行うには送信側/受信側双方が同一ネットワークセグメントに属しマルチキャスト通信が可能である必要があります。有線でも問題ありませんが利便性のためWi-Fiルータで無線接続する構成がおすすめです。
 令和対応「iOS 12.3」提供開始! AirPlay 2テレビ対応など更新
令和対応「iOS 12.3」提供開始! AirPlay 2テレビ対応など更新LonelyScreenの使い方〜インストール〜
LonelyScreenのインストールファイルダウンロード及びインストール手順について紹介します。
LonelyScreenのダウンロード手順
LonelyScreenのダウンロードは最新版を入手できる公式サイトがおすすめです。公式サイトのDownloadページにアクセスするとOSを自動判別し、「Free Trial Download:」以下にインストール実行ファイルの試用版ダウンロードリンクを表示します。
実行ファイルサイズはWindows版の場合600KB、Mac版の場合6MBでそれ程時間はかかりません。
Windowsの場合
LonelyScreenのDownloadページにアクセスし、「Download for Windows」をクリックします。
「lonelyscreen-win-installer.exe」というファイル名のインストール実行ファイルをダウンロードフォルダに保存します。
Macの場合
App StoreではなくLonelyScreen公式サイトよりインストールファイルをダウンロードします。Downloadページにアクセスし「Download for MAC」をクリックします。
「lonelyscreen-mac-installer.pkg」というファイル名のインストール実行ファイルをダウンロードフォルダに保存します。
LonelyScreenのインストール手順
画面の指示に従ってインストールを進めます。
Windowsの場合
Windowsの場合、実行ファイルダウンロード後に自動でインストールが開始されます。
1.「Install」をクリック。
2.インストール先フォルダを確認。
3.「Next >」をクリック。
4.Windowsファイアウォールの設定確認ダイアログが表示されたら、ネットワーク両方にチェック。
5.「アクセスを許可する」をクリック。
インストール完了後、自動でLonelyScreenが立ち上がります。「Issue: LonelyScreen is...firewall」との警告が出た場合、以下を実施してください。
6.「Fix It(Administrator)」をクリック。
Macの場合
Macの場合、インストール実行ファイルをダウンロードしても自動でインストールは開始しません。以下の手順でインストールします。
1.ダウンロードフォルダ内の「lonelyscreen-mac-installer.pkg」をダブルクリック。
2.ダイアログが開くので指示に従い「続ける」をクリック。
3.上図の画面になったらインストール完了、「閉じる」をクリック。
PCのファイアウォール設定を確認
AirPlay通信がうまくいかない場合、ファイアウォール設定で通信をブロックしている可能性があります。
Windowsの場合
Windowsの場合、ファイアウォール設定を開き、アプリケーション単位でプライベート・パブリックネットワーク両方の通信許可にチェックします。
Macの場合
Macの場合も同じくアプリケーション単位でファイアウォールの通信許可を設定します。ファイアウォールの設定変更は他のアプリケーションに影響を及ぼす為、まずは「オフ」にすることをおすすめします。
ライセンスの有効化
有償ライセンスを購入・有効化する場合は公式のDownloadページにて「Subscribe Now」よりライセンス購入します。購入手続きを終えるとライセンスキーが送られます。
ライセンスキーは以下の手順で有効化します。
1.LonelyScreenを起動し歯車マークをクリック。
2.「Register」をクリック。
3.「EMail:」にライセンス購入時のメールアドレスを、「Key:」にライセンスキーを入力。
4.「Verify Key」をクリック。
なお、Mac版にはライセンスキーを有効化する設定メニューがありません。ライセンス購入を促すポップアップも出現しないようです。現時点(2019/6/1)のMac版は試用版ではなくフリーソフトであるかもしれません。
LonelyScreenの使い方〜ミラーリング〜
LonelyScreenを起動しiPhoneの画面をミラーリングする手順を紹介します。
PCでLonelyScreenを起動、受信待機
LonelyScreenを実行することでAirplay受信を有効にします。受信状態を開始すると黒画面のウィンドウが表示されます。
PC起動時の挙動について
Windows版の場合、インストールを終えるとスタートアッププログラムにLonelyScreenが登録されます。よってPCを起動する度自動でLonelyScreenが立ち上がります。
煩わしい場合はスタートアッププログラム一覧の中で「無効」へ設定変更します。スタートアッププログラムはWindowsバージョンによってアクセス手順が異なるので注意してください。
Mac版の場合はPCを起動しても自動でLonelyScreenが立ち上がることはありません。自動で立ち上げたい場合はユーザーアカウントのログイン項目にアプリを追加登録します。
iPhoneでAirPlayの設定をする
iOSにはAirPlayに関する設定項目はありません。iPhoneでAirPlayミラーリングを発信するには、画面下端からスライドしてコントロールセンターを表示し「画面ミラーリング」をタップします。
「Apple TVを検出中...」のメッセージからAirPlay受信デバイス名がリスト表示されれば送信可能です。
ミラーリング先をLonelyScreenにする
iOSデバイス側でAirPlay受信デバイスを選択し画面ミラーリングを開始します。LonelyScreen受信側のデフォルト名は「LonelyScreen」となっています。
PC側にiOSデバイスの画面が映し出されば画面ミラーリング成功です。
接続可能数は1台のみ
LonelyScreenによるAirPlay受信状態のPCを複数台用意した場合、iOSデバイスにリスト表示されます。タップして選択した接続先にチェックが付き、LonelyScreenウィンドウには 画面ミラーリングが行われます。
接続可能台数は1台のみのようですが接続先切替は比較的スムーズです。
画面ミラーリングを録画する
LonelyScreenには赤い録画ボタンが用意されておりクリックすると録画開始、終了/保存します。ファイル形式はmp4です。静止画が必要な場合はOS標準の画面キャプチャ機能を使うと良いです。
mp4動画ファイルは30秒程で約6MBでした。圧縮率によりサイズは前後します。
mp4動画ファイルの仕様は上図の通りです。圧縮しているため若干の劣化はありますが視聴には問題ない画質であると思います。
近年一般ユーザーがYoutubeやVimeo等へ動画投稿することは珍しくなく、中でもゲーム実況動画は人気コンテンツの1つです。安価な録画ソフトの需要が高まっており、その背景を受けてかiOS11以降に標準実装された「画面収録」は選択肢の一つです。
が、端末上では容量の限界や編集の難しさがネックとなりえます。LonelyScreenでPCでの動画作成を試みるのはいかがでしょうか。
合わせて読みたい!iOSに関する記事一覧
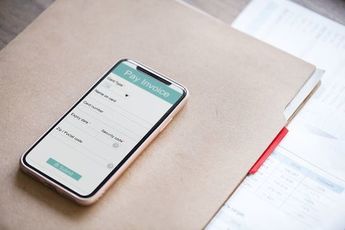 【iOS版】Excelアプリにカメラ機能が追加!紙の表を撮影して一瞬で作成!
【iOS版】Excelアプリにカメラ機能が追加!紙の表を撮影して一瞬で作成! 【Move to iOS】AndroidからiPhoneへのデータ移行方法!
【Move to iOS】AndroidからiPhoneへのデータ移行方法! iPhoneのダークモードの設定・解除方法!【iOS12】
iPhoneのダークモードの設定・解除方法!【iOS12】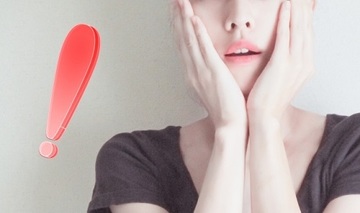 【iOS】「Spyzie」アップデート!LINEの読み込みができる?
【iOS】「Spyzie」アップデート!LINEの読み込みができる?










































