iPhoneのダークモードの設定・解除方法!【iOS12】
iPhoneをダークモードにしてみませんか?iPhoneをダークモードして気分を変えてみませんか?そんなダークモードの設定方法を解説してきます。ダークモードの使い方や手順、ショートカットの登録から解除方法まで紹介していきます。

目次
- 1【iOS12】iPhoneのダークモードの設定方法
- ・ダークモードの設定手順
- 2【iOS12】iPhoneのダークモードの解除方法
- ・ダークモードの解除手順
- ・「一般」をタップ
- 3【iOS12】iPhoneのダークモードのショートカットの使い方
- ・ダークモードをショートカットに設定する手順
- 4【iOS12】iPhoneのダークモードと通常画面の比較
- ・ディスプレイの見え方の比較
- 5【iOS12】iPhoneのダークモードのメリット/デメリット
- ・疲れ目を防止する
- ・消費電力が抑えられる
- ・有機ELの焼き付きを抑える
- ・見た目がスタイリッシュになる
- ・未対応のアプリがある
- 6iOS13のiPhoneからダークモードを本格サポート
- ・iOS13から正式な設定項目を搭載予定
- ・まとめ
- ・合わせて読みたい!iPhoneに関する記事一覧
【iOS12】iPhoneのダークモードの設定方法
iPhoneをダークモードにすると実はいいことだらけなんです。いままでiPhoneをダークモードに設定したことがないのならば、これを機会にダークモードにしてみませか?本日はiPhoneをダークモードに設定した方がいい理由と設定手順を説明していきます。
また簡単に、iPhoneをダークモードにするショートカット手順も解説していきますので、ダークモードの使い方をマスターしてくださいね。iOS12でiPhoneをダークモードにする方法を徹底的に行ってまいりますので、最後まで見てくださいね。
ダークモードの設定手順
手順説明の前に、少し注意点についてお話をさせていただきます。iOS12におけるiPhoneのダークモードは、色を反転させたものをやや無理やりダークモードと呼んでいるのです。ですから色合いがおかしく表示されてしまう箇所もあります。
このような、注意点を踏まえた上で、iOS12のiPhoneをダークモードにしていく方法を行ってくださいね。それでは、iOS12のiPhoneをダークモードしていく手順を一つ一つ行いながら説明をさせていただきます。
設定アプリを開く
iOS12のiPhoneをダークモードにする手順です。まずは、iPhoneのホーム画面から「設定」をタッチして進んでいきましょう。
「一般」をタップ
つづいて設定画面から「一般」をタッチして操作を行っていきましょう。
「アクセシビリティ」をタップ
つぎに一般の設定画面から「アクセシビリティ」をタッチして操作を行ってください。
「ディスプレイ調整」をタップ
つづきまして、アクセシビリティの設定画面から「ディスプレイ調整」をタッチして進んでいきましょう。
「色を反転」をタップ
ディスプレイ調整の画面から「色を反転(スマート)」をタッチしてください。
反転の種類を選択してオンにする
そうすると警告メッセージが表示されます。「色の反転を有効にすると、True ToneおよびNight Shiftが無効になります。色の反転を有効にしますか?」と表示されますので、「オンにする」をタッチして行ってください。
反転(スマート)と反転(クラシック)の違い
それでは、iOS12でiPhoneをダークモードと呼ばれている。反転(スマート)と反転(クラシック)の違いってどう違うのかについて説明します。スマート反転とクラシック反転は、簡単に説明するとホーム画面、写真、アイコンが反転されるかどうか?です。
クラシック反転は画面に表示されている色を反転するのに対して、スマート反転は写真やアイコンなどの一部は反転対象外になっているのです。画面に表示されているものを全て反転するのが反転(クラシック)、その反対が反転(スマート)なのです。
このように、iOS12でiPhoneをダークモードには、この2種類のものがあります。それぞれ使い方の用途が異なりますので、実際にiOS12でiPhoneをダークモードの使い方をマスターして、その違いについて見極めてみてはいかがでしょうか?
 スクリーンタイムのパスコードを忘れたときの対処法!解読方法も解説!【iPhone】
スクリーンタイムのパスコードを忘れたときの対処法!解読方法も解説!【iPhone】【iOS12】iPhoneのダークモードの解除方法
もしiPhoneのダークモードにしたけど、やはり気に入らなかった、画面が見づらくなったなどの理由でiPhoneのダークモードを解除したいと思ったときに、iPhoneのダークモードの使い方をマスターしていなければ、解除することはできません。
そんなiPhoneのダークモードの解除手順を説明をさせていただきます。iPhoneのダークモードの解除方法は、iPhoneのダークモードをオンにする手順と同じで、アクセシビリティなどから行えます。またショートカットを登録しておくと楽ですよ。
そのiPhoneのダークモードのショートカットの方法は後々紹介させていただきますので、今回はアクセシビリティの流れで操作を行っていきます。では、つぎのステップではiPhoneのダークモードを解除してくださいね。
ダークモードの解除手順
iPhoneのダークモードの解除する方法を一つ一つ説明します。簡単な流れは、設定→一般→アクセシビリティ→ディスプレイ調整→色を反転→解除です。では、徹底的にiPhoneのダークモードの解除する手順を行っていきましょう!!
設定アプリを開く
最初にiPhoneのホーム画面から「設定」をタッチして進んでいきましょう。
「一般」をタップ
そうしましたら、設定画面から「一般」をタッチして操作を行っていきましょう。
「アクセシビリティ」をタップ
つづきまして、一般の設定画面から「アクセシビリティ」をタッチして操作を行ってください。
「ディスプレイ調整」をタップ
そしたら、アクセシビリティの設定画面から「ディスプレイ調整」をタッチして進んでいきましょう。
「色を反転」をタップ
最後にディスプレイ調整の画面から「色を反転(スマート)」をタッチしてオフにしてください。
反転をオフにする
反転をオフにするにすると、iPhoneのダークモードの解除が完了しました。解除後は、iPhoneの画面が通常通りに戻ります。またiPhoneをダークモードにしたいのであれば、同じ操作を行ってくださいね!!
 iPhone/iPadのパスコードを10回失敗でデータ消去するようにする設定方法!
iPhone/iPadのパスコードを10回失敗でデータ消去するようにする設定方法! 【iOS12】iPhoneのダークモードのショートカットの使い方
ここからは、iPhoneのダークモードのショートカットを使いこなしていきましょう。ショートカットを使うと、いままで紹介していた設定アプリから、アクセシビリティを開いて、「色を反転」をタップしていた手順をしなくてもいいのです。
iPhoneのダークモードにショートカットを設置するとこういうメリットがあるんです。アクセシビリティのショートカットに割り当てれば、一瞬で切り替えられるようになりますので、是非iPhoneのダークモードにショートカットを使っていきましょう。
それでは、iPhoneのダークモードのショートカットの使い方を紹介させていただきます。
ダークモードをショートカットに設定する手順
iPhoneのホーム画面から設定タッチして、一般に進みます。上の画像のようにアクセシビリティを開いたら「ショートカット」をタッチしてください。
ここで、登録したショートカットの項目を選んでください。今回はiPhoneのダークモードを登録するので「色を反転(スマート)」をタッチして設定していきます。これでダークモードをショートカットに設定する手順は完了しました。
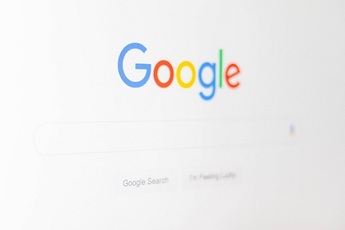 【iPhone/iPad】Chromeアプリのインストールと初期設定方法を解説!
【iPhone/iPad】Chromeアプリのインストールと初期設定方法を解説!【iOS12】iPhoneのダークモードと通常画面の比較
それでは、iPhoneのダークモードと通常画面の違いはどういったことがあるのでしょうか?iPhoneの通常画面とダークモードでは、どのような見え方が異なるのでしょう。そんなiPhoneのダークモードと通常画面の比較をしていきたいと思います。
今回は、「通常画面」「色を反転(スマート)」「色を反転(クラシック)」の3つの見え方の特徴を説明して比較をします。参考にして、どのiPhoneの画面が良いか判断してみるのもいいですよ!!
ディスプレイの見え方の比較
まず最初は、iPhoneの通常画面です。ホーム画面レイアウトを工場出荷時のデフォルト状態にリセットしましたら、このiPhoneの通常画面になります。通常画面はシンプルで使いやすそうですね。見やすいので誰でも気に入ると思います。
つづいて、iPhoneのダークモードと言われる色を反転(スマート)です。全体的に、色を反転(スマート)は明るくなりアプリのアイコンが一つ一つ強調されるようになりました。ただ発色が強いので、ひとによっては明るすぎて目が疲れるかもしれません。
最後に、iPhoneのダークモードと言われる色を反転(クラシック)です。iPhoneのダークモードを知らないひとでも、これはダークモードだと分かるほど画面が全体的に暗くなりました。アイコンの黒文字が見えづらくなっているので注意が必要です。
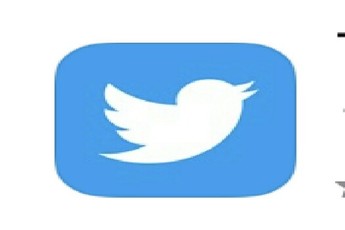 【Twitter】カメラが左スワイプで起動!無効化の方法は?【iPhone/Android】
【Twitter】カメラが左スワイプで起動!無効化の方法は?【iPhone/Android】【iOS12】iPhoneのダークモードのメリット/デメリット
ここまでは、iPhoneのダークモードの操作を中心に紹介してきましたが、果たしてiPhoneをダークモードにするメリットやデメリットってあるんでしょうか?ということについて話をしていきたいと思います。メリットなどなさそうに見えますがあるんです。
そんなiPhoneのダークモードのメリット・デメリットについて一つ一つ紹介していきますので、メリットが良さそうと思いましたら、これからどんどんiPhoneのダークモードを使っていきましょう。結構実はメリットが潜んでいるんですよね。
疲れ目を防止する
iPhoneのダークモードは、もともとは視力の弱いひとのために存在している機能なのです。黒を表現する場合にはピクセルを消灯させます。この光を抑えるということで、疲れ目を防止するというメリットがあるのです。
黒を基調としたiPhoneのダークモードは、目の負担を抑えることができますので、長時間iPhoneを操作するひとにとっても必要な機能なのです。このようなメリットは、とても大切なことなのでiPhoneのダークモードを使い分けて使用するといいでしょう。
消費電力が抑えられる
iPhoneをダークモードにするとバッテリーの減りが抑えられる?そんなまさか...と疑っているひともいるのではないでしょうか?実はiPhoneをダークモードにすると、消費電力が抑えられるんです。バッテリーの節約ができるメリットは大きいですね!!
なぜ?iPhoneをダークモードにするとバッテリーの消費を減らせるのかと言うと、必要なピクセルのみを発光させることができるので、消費電力の大幅な削減につながるということなのです。通常画面は、すべてのピクセルを発光させていますからね。
このように、普段iPhoneのバッテリーの消費が激しいな。と感じましたらiPhoneをダークモードにしてみてはいかがでしょうか?いままでよりも、iPhoneを長く使用できるはずですよ!!
有機ELの焼き付きを抑える
iPhoneの画面を長時間同じ画面を表示すると、画面の表面に焼き付きが起こるという弱点があります。これを回避するための機能がiPhoneをダークモードなのです。ダークモードに切り替えることで、有機ELの焼き付きを抑えるメリットがあります。
もし通常画面を表示し続けているのであれば、1日に数回ダークモードに切り替えてあげるといいでしょう。気分転換にもなりますしおすすめですよ!!
見た目がスタイリッシュになる
iPhoneをダークモードすると、見た目がスタイリッシュになります。iPhoneの画面のデザインに凝っているひとは、ダークモードにして見た目を変化させて楽しむという方法もあります。
未対応のアプリがある
デメリットとしては、iPhoneをダークモードにするとアプリがまともに使えなくなるということがあります。アプリの色を反転してしまって何が何だか分からなくなる場合があります。アプリによっては、このように未対応の部分もあります。
 【iPhone】2ファクタ認証を解除・オフにする方法!できないときの対処法も解説!
【iPhone】2ファクタ認証を解除・オフにする方法!できないときの対処法も解説!iOS13のiPhoneからダークモードを本格サポート
そんなiOS12で使えるダークモードですが、iOS13では本格的にダークモードが搭載されるという噂があります。いろいろな機能が追加されますので、iOS13のダークモードには期待ができそうですよ!!
iOS13から正式な設定項目を搭載予定
iOS13では、正式なダークモードが搭載されます。確認されている新たな機能は複数ウィンドウ、キーボードジェスチャーによる戻る操作などが搭載されているという情報があります。
他にも、キーボード領域を3本指でタップして左右にスライドさせることで「戻る・進む」などの操作が追加されるようです。iOS13では、本格的にダークモードが使えそうですね。
まとめ
以上が、iPhoneのダークモードの設定・解除方法!【iOS12】の記事でした。iPhoneのダークモードの使い方はマスターしましたか?ダークモードのメリットは、さまざまありますので、この記事を参考にしてご自身の環境に合わせて便利に使っていきましょう!!
合わせて読みたい!iPhoneに関する記事一覧
 【iPhone機種変更】iCloudでデータを移行/復元する方法!注意点は?
【iPhone機種変更】iCloudでデータを移行/復元する方法!注意点は? iCloudにバックアップするアプリの選択・設定方法を解説【iPhone】
iCloudにバックアップするアプリの選択・設定方法を解説【iPhone】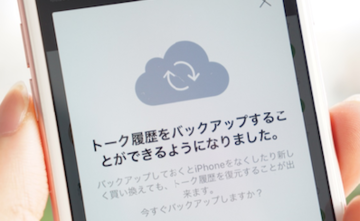 【iPhone】LINEのトーク履歴を機種変更時に引き継ぎ・バックアップ・復元する方法
【iPhone】LINEのトーク履歴を機種変更時に引き継ぎ・バックアップ・復元する方法 iCloudでバックアップデータを復元する2つの方法【iPhone/iPad】
iCloudでバックアップデータを復元する2つの方法【iPhone/iPad】































