【Move to iOS】AndroidからiPhoneへのデータ移行方法!
AndroidからiPhoneに機種変更される方も中にはまだまだいらっしゃるでしょう。そんなときにAndroidのデータ移行を行う方法としてMove to iOSというアプリを使うのです。そこで今回はMove to iOSを使う方法をご紹介します。

目次
- 1Move to iOSで移行できるデータの種類
- ・Googleアカウント
- ・ブックマーク
- ・メッセージ
- ・連絡先
- ・カレンダー
- ・写真やビデオ
- 2Move to iOSで移行するための必要条件
- ・iOSの対応バージョン
- ・Androidの対応バージョン
- 3Move to iOSの入手方法
- ・Playストアからダウンロード
- 4Move to iOSで移行する前の準備
- ・WiFiをオンにする
- ・充電器をつなぐ
- ・移行データの容量が収まるか確認する
- ・AndroidのChromeアプリを最新バージョンにする
- ・バックアップを取っておく
- 5Move to iOSでAndroidからiPhoneに移行する方法
- ・Move to iOSの使い方
- 6Move to iOSで移行した後の作業
- ・Androidで使用していたアプリをダウンロード
- ・移行できなかったデータを手動で移行する
- ・ドコモメールを設定する方法
- 7Move to iOSの注意点
- ・不安定なネットワークで実行しない
- ・転送が完了するまではそのまま置いておく
- ・転送がうまくいかない時は再起動する
- ・iPhoneの初期化直後にしか移行できない
- ・移行できる項目が少ない
- 8Move to iOSの移行の所要時間
- ・移行にかかる時間
- ・合わせて読みたい!iPhoneに関する記事一覧
Move to iOSで移行できるデータの種類
Androidスマホを使っている人の中には、iPhoneに機種変更したくてもデータ移行が可能か不安で、なかなかiPhoneデビューに踏み切れない人も多いと思います。そんな人には、Appleが提供するアプリ『Move to iOS』がおすすめです。
Androidスマホでアプリを起動し、iPhoneに表示される6桁のコードを入力するとAndroidスマホ内のデータをiPhoneに移行できます。そんなMove to iOSで移行できるデータというのはどんなものなのでしょうか?
Move to iOSの使い方の前にどんなデータが移行できるのかをご紹介します。
Googleアカウント
Move to iOSで移行できるデータとして一つ目はGoogleアカウントの引き継ぎが可能です。AndroidではGoogleアカウントを作成していますよね。そんなGoogleアカウントをiPhoneでも設定をしたらすぐに利用できます。
もちろんGoogleのサービスでもあるGmailの操作もiPhoneのメールのアプリで設定をすれば行うことが出来るのです。
ブックマーク
Androidで利用していたブックマークもiPhoneではデータの移行をすることができます。iPhoneでブックマークを表示させるにはSafariのアイコンをタップして本のマークをタップするとブックマークが表示されます。
メッセージ
またメールアカウントだが、Gmailアカウントの移行ができます。もし、Outlookなどを追加する場合には設定をする必要があります。方法は『設定』のアプリを開きます。
『パスワードとアカウント』をタップします。
すると上記の画面のように『アカウントの追加』が表示されますのでこちらをタップしてiPhoneについかしたいメールのアカウントを選択しましょう。
連絡先
Move to iOSのアプリでAndroidからiPhoneに機種変更したときに引き継ぎができるデータの一つに連絡先もあります。連絡先は大切な個人情報が詰まっていますよね。さらにLINEなどでも連絡先を読み込んで友達に追加してくれます。
お仕事でも利用されている方は多いと思うのでできれば連絡先のデータは失いたくないですよね。しかしMove to iOSのアプリを使えば一発で連絡先を全て移行することができるのです。一つ一つ登録しなくて済むメリットがあります。
カレンダー
Androidで利用していたカレンダーはMove to iOSでデータを移行することができます。もちろんGoogleのアカウントも引き継ぐことができるのでGoogleカレンダーに登録しているデータもiPhoneではアカウントにログインすれば確認できます。
iPhoneにもカレンダーのアプリがあるのでそのままスケジュールを打ち換える必要はなくiPhoneでAndroidと同じようにカレンダーの登録・確認をすることができるのです。
写真やビデオ
デジカメを持ち歩かなくても今ではiPhoneやAndroidで十分なクオリティを持つカメラ機能。仕事やプライベートの大事な写真や動画があるでしょう。実はMove to iOSでは写真や動画もパソコンを使うことなくデータを移行することができます。
Move to iOSで簡単にデータの移行ができるのでiPhoneで見たいときにすぐに写真のアプリを開けば思い出の写真を確認することができます。
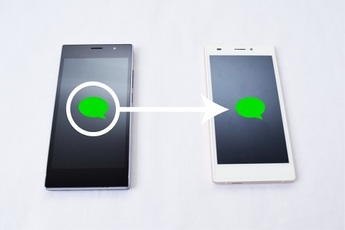 【iPhone機種変更】データ引き継ぎの事前準備・方法を解説
【iPhone機種変更】データ引き継ぎの事前準備・方法を解説Move to iOSで移行するための必要条件
そんな便利なデータ移行のアプリでもあるMove to iOS。Androidユーザーの方でiPhoneに乗換るという方は重宝したいアプリでもありますよね。しかしMove to iOSのアプリの使い方を学ぶ前にMove to iOSには使える必要条件があります。
必要条件というのはこの条件を満たしていないとMove to iOSのアプリを利用することができないということです。この条件を満たしているのかを確認しましょう。
iOSの対応バージョン
『Move to iOS』の必要条件というのは対応機種があります。今一度対応機種をお持ちのiPhoneやiOSの端末で確認してください。対応機種は『iOS9以降』『iPhone5以降』『iPad第4代以降』『iPad mini 第2代以降』『iPod touch第6代』です。
Androidの対応バージョン
実はMove to iOSを使うにはAndroidも対応しているバージョンがありますので確認が必要です。Androidバージョン4.0以降であればMove to iOSを利用することができます。
Move to iOSの入手方法
Move to iOSを利用してデータをiPhoneに移行するにはアプリをGooglePlayでインストールする必要があります。お持ちのAndroid端末を開きましょう。ここではアプリの入手方法をご紹介します。
Playストアからダウンロード
まずはMove to iOSを利用するにはアプリをインストールしましょう。『Play ストア』を押します。
『アプリ&ゲーム』を押します。
さらに検索欄を押します。
検索欄に『move to ios』と入力し、検索マークを押します。
検索結果一覧から『Move to iOS』を選択します。
アプリケーションの詳細画面で『インストール』を押します。
『同意する』をタップしましょう。
インストールが開始されます。
インストール完了後、ホーム画面にアプリケーションが追加されます。これでMove to iOSのインストールがAndroidにされたので確認してください。
 【iPhone】機種変更時のメールの引き継ぎ・設定方法!
【iPhone】機種変更時のメールの引き継ぎ・設定方法!Move to iOSで移行する前の準備
Move to iOSでデータをAndroidからiPhoneに移行する際には準備が必要です。Move to iOSの使い方の前に準備する操作を覚える必要があります。果たしてどのような準備を操作して行えばいいのでしょうか。
ここではMove to iOSでデータを移行する前に行う準備の操作方法をご紹介します。
WiFiをオンにする
まずは、Android端末にGoogle Playから『Move to iOS』アプリをインストールする操作をします。この時点から、Android端末を自宅など安定したWi-Fiネットワークに接続しましょう。後ほど、移行先のiPhoneでも同じWi-Fiに接続します。
充電器をつなぐ
次の準備としてはデータ移行中に電源が落ちるとしっかりとバックアップの作成ができずにデータが消えてしまうこともあるので新しいiOS デバイスとAndroid端末は電源に接続して充電しておきます。
移行データの容量が収まるか確認する
移動するコンテンツが、外付けの Micro SD カードに入っているものも含めて、新しいiOSデバイスに収まるか確認します。ちなみにiPhoneの端末の容量は32GB、もしくは64GBが最低の容量となります。後程iCloudで容量は増やせます。
しかし、iPhoneが初期設定のままなのでiPhone購入時には予めAndroidのデータでもある写真や動画を整理しておくことが必要です。そして購入時にはご自身が使っているAndroidの端末の容量をどれくらい使っているのかに合わせて購入しましょう。
さらに今後iPhoneを利用するとなればなるべく大きい容量のiPhoneを購入することをおすすめします。
AndroidのChromeアプリを最新バージョンにする
iPhoneにデータを転送する前の操作として行っておくことは、Android端末のChromeを最新バージョンにアップデートしてください。インストールしている全てのアプリを最新状態にしてからMove to iOSでのデータ移行操作を行います。
ご自身の使っているAndroid端末でアプリのバージョンが最新なのかを確認する必要があるということです。
バックアップを取っておく
特にiOSバックアップアプリの中で『JSバックアップ』というiOSバックアップアプリは私もAndroid端末からiPhoneに機種変更をするときに使っていたiOSバックアップアプリの方法で使い勝手がいいです。そこで『JSバックアップアプリ』の方法をご紹介します。
まず方法としてiOSバックアップアプリでもある『JSバックアップアプリ』を使うにはApp store から『JS バックアップ』のアプリをインストールします。
バックアップ作業ではデータ通信量を大きく使う可能性もあるので、事前にWi-Fiに接続しておくことをおススメします。アプリを開くと、『連絡先』や『写真』などからアクセスを求められるので、すべて『許可』し、進んでください。
次の方法はアプリのメインメニューから『バックアップ』を選びます。
バックアップの設定方法を説明します。iOSバックアップアプリでもある『JSバックアップアプリ』の『バックアップデータ』では『連絡先』や『カレンダー』など、どのデータを保存するか選びます。
『復元用パスワード』でパスワードを設定すれば、データを復元の際にパスワードが必要となるので、バックアップデータの安全性が増します。最後に一番下のバックアップ先では『Dropbox』を選ぶ方法をとります。
バックアップ先の設定ではDropboxのアカウントのメールアドレスとパスワードを入力し、アプリとDropbox の連携をします。設定が完了したら、スタートを押してバックアップの方法が完了です。
バックアップの方法が完了したのち、『自動でバックアップする』を押せば、定期的にバックアップがされるようになります。こんな簡単にiOSバックアップアプリというのは使えるのです。
 【iOS11】iPhoneのクイックスタート機能で機種変更する方法!
【iOS11】iPhoneのクイックスタート機能で機種変更する方法!Move to iOSでAndroidからiPhoneに移行する方法
AndroidからiPhoneに機種変更するための準備としてバックアップの操作をしたりと色々とご説明しました。特にMove to iOSを使った方法ではデータ移行時にしっかりバックアップがとれていないと何かしらあったときにデータが消えることもあります。
そういったときにバックアップというのは重要になります。万が一に備えての操作としてバックアップをとれているかを確認しましょう。さてここからはMove to iOSでAndroidからiPhoneに移行する方法と使い方をご紹介します。
Move to iOSの使い方
それではMove to iOSの使い方をご説明します。まずは機種変更をする際の事前準備として Google Playストアで『Move to iOS』アプリをインストールします。
iOSに移行アプリを起動して『続ける』をタップしましょう。
利用規約が表示されるので『同意する』をタップします。
『コードを検索』画面は説明を読んで『次へ』をタップします。
iPhoneの初期設定を途中まで進める
iPhoneの初期設定画面を進めて『Appとデータ』から『Androidからデータ移行』をタップしましょう。
『続ける』をタップします。
画面に表示されるコードを確認してください。
AndroidのMove to iOSにコードを入力する
この画面に表示されたコードをAndroidの『iOSに移行』アプリに入力します。iPhoneに表示されたコードを入力します。
データを転送する
『データを転送』画面が表示されるまで待ちます。
移行したいデータを選択して『次へ』をタップしましょう。
転送完了まで待てばデータ移行完了です。
しばらく待っていると『転送が完了しました』という画面に切り替わります。
iPhoneの初期設定の操作を続ける
iPhoneにAndroidのデータの転送が完了すると、iPhoneの画面にも上記のような表示がされるので確認をしてください。ここから青い文字の『iPhoneの設定を続ける』という文字をタップしましょう。するとiPhoneの初期設定を行うことができます。
必ずこの表示が出るまではWiFiの環境が安定した中で、なおかつAndroid端末、iPhoneのデバイスともに充電した状態で電波が安定した空間で作業を行いましょう。
 iPhoneからパソコンなしでデータ移行する方法【機種変更】
iPhoneからパソコンなしでデータ移行する方法【機種変更】Move to iOSで移行した後の作業
さて、Move to iOSの使い方でiPhoneにAndroidからデータの転送をすることができました。必ず先ほどの『転送が完了しました』といった表示を見逃さないように確認をしてから次の操作に入ってください。
ここからはMove to iOSの使い方を終えたところでiPhoneの初期設定を行います。Move to iOSで移行した後の作業をご紹介します。
Androidで使用していたアプリをダウンロード
『転送が完了しました』と表示されたらiPhoneの設定を続けるをタップし、その他の初期設定を完了させます。
新しくiPhoneのホーム画面が表示されたら、データがきちんと転送されたかをチェックしましょう。『写真』のアプリを起動すると、写真と動画が転送されていることを確認できるはずです。
Googleアカウントのパスワードは移行されません。そのため、Googleアカウントを設定するように促すメッセージが表示されます。設定をタップして、パスワードを入力してGoogleアカウントにログインし、iOSにアクセス許可をします。
するとGmailなどが利用できるようになるので確認をしましょう。
iOS版があるアプリを自動的にダウンロードすることも可能です。『App Storeからお使いのAndroidデバイスのAppを追加しますか?』と尋ねられたら、とりあえずAppを追加をタップしておけばよいでしょう。不要であれば、あとで削除すればOKです。
『Appを追加』を選択すると一つ一つApp Storeでアプリを探してインストールしなくてもアプリをインストールすることができます。この操作は私は知らなかったときに一つ一つアプリをインストールしていました。大変便利な機能です。
しかし、アプリはiOSに対応しているものであればデータの移行ができます。
移行できなかったデータを手動で移行する
iOS 11では、iPhone機種変更時の初期設定を簡略化できる『クイックスタート』機能が導入されました。Wi-Fiパスワードの入力など面倒な作業を省けるので、クイックスタートを利用して初期設定をおこなうことをオススメします(従来型の手動設定も可能)。
ここではクイックスタートによる初期設定手順を画像つきで詳しく紹介します。まっさらなiPhoneとして使いたい場合は新しいiPhoneとして設定を選択してください。
復元方法を選択した時点で、クイックスタート機能で実行できる範囲の初期設定は完了します。
最後に利用規約の同意や位置情報サービスやSiri、iPhone解析などの設定を画面の指示に従って済ませましょう(ユーザーの環境によって、初期設定の手順や設定を求められる項目が若干異なります)。
新iPhoneでホームボタンを押してアップグレードなどと表示されたら指示に従います。パスコード入力もしくはTouch IDやFace IDによる認証を要求されたら、指示どおりに認証してください。ホーム画面が表示されたら、完全な復元まであと一歩です。
アプリなどが順次ダウンロードされていきます。復元が完了するまで待機しましょう。Wi-Fiが切れるとダウンロードは中断されるので注意してください。
ドコモメールを設定する方法
iPhoneでdアカウントの作成の前にはwifiをオフに設定する必要があります。コントロールセンターを開きましょう。iPhoneの機種にもよりますがiPhoneを下から、もしくは上からスワイプするとiPhoneのwifiをオフにすることができます。
iPhoneのsafariでドコモお客様サポートのページからdアカウントサイトへアクセスして『dアカウントの発行』に進みます。上記の画面のように『ドコモのメールアドレス』にチェックを入れて設定をし、『次へ』に進みます。
ドコモお客様サポートでドコモの電話番号、ネットワーク暗証番号、表示された文字を入力して『次へ進む』をタップします。
ワンタイムキー入力画面になった場合はSMSをチェックして入力しましょう。
設定の段階でIDを決めて進み、パスワードや氏名など契約情報を入力して『次へ進む』をタップします。
生年月日も同じように上記の画面のように入力します。
『規約に同意して次へ』に進む。これでdアカウントが発行され、iPhoneのメール設定の準備は完了です。なお、今後はwifi接続でもdアカウントのログインすることで各種設定変更ができるようになります。ID・パスワードは忘れないようにしましょう。
メールアドレスの変更設定を行う際は、wifiの接続をオフにする必要があります。iPhoneのコントロールセンターから、wifiの接続をオフにすることができます。そしてiPhoneのホーム画面にある『safari』アプリをタップして起動します。
画面下部のiPhoneの『ブックマーク』アイコンをタップし、ブックマーク一覧から『ドコモお客様サポート』を選択します。
『お客様サポート』から『メール設定』画面を表示します。『メール設定』画面から『希望アドレス』を選択します。
メールアドレスの変更の際の注意事項を確認し、『設定する』にチェック後、『次へ』をタップします。『希望アドレス』画面で、『半角英数字 3文字~30文字以内で希望するメールアドレス』と『spモードパスワード(数字4桁)』を入力します。
その後『決定』をタップすることで、新しいメールアドレスに変更できます。新しいメールアドレスの利用設定を続けて行います。『spモード利用設定』をタップします。
設定対象の新しいメールアドレス(@docomo.ne.jp)が表示されるので、注意事項確認し、『設定する』をタップします。『spモード利用設定』のプロファイル画面から『インストール』をタップします。
『spモード利用設定』のプロファイルをiPhoneにインストールします。『フルネームの入力』画面では、"差出人"に表示される名前を入力します。プロファイルのインストールが完了すると、新しいメールアドレスで『spモードメール』が利用可能になります。
これでiPhoneで、『@docomo.ne.jp』の前の部分の変更ができました。
プロファイルをインストールし、設定するにはiPhoneでsafariを起動してドコモお客様サポートのページを開きます。iPhoneではMy docomoのドコモお客様サポートページからインストールしましょう。
上記の画面のように『プロファイル設定』画面を表示させます。
すると、『iPhone初期設定』という項目が画面に表示されます。
ここではdocomo IDでログインします。docomo.ne.jpのメールアドレスとは違うので気を付けてください。
dアカウントとメールに関する注意事項が表示されます。2箇所にチェックマークを付けてから、『次へ』をタップします。
プロファイルのインストールを実行します。『safari』から『設定』アプリに切り替わります。『プロファイルをインストール』画面が表示されますので『インストール』をタップしましょう。iPhoneにパスコードを設定している場合は、パスコードを入力します。
『警告』画面で『インストール』をタップします。このあと、画面下側に表示されるメッセージで再度『インストール』をタップします。
『フルネームの入力』画面が表示されたら、自分の名前を入力して『次へ』をタップします。この名前はドコモメールでメールを送信したときの差出人名になります。つまり同時に差出人名も設定できるということですね。
『インストール完了』画面が表示されたら、『完了』をタップします。wifiをオフにしていたのをオンにして大丈夫です。ちなみにsafariからiPhoneの設定画面に切り替わるのは自動的にiPhone設定のアプリがsafariから変わります。
 【iPhone】メールの初期設定方法!機種変更時の引き継ぎ方法も解説!
【iPhone】メールの初期設定方法!機種変更時の引き継ぎ方法も解説!Move to iOSの注意点
iPhoneへの機種変更でMove to iOSの使い方は以上になります。使い方は割とシンプルでしたね。AndroidのコードをiPhoneにも入力するだけです。しかし、『Move to iOS』を使うと、いくつか注意点があります。それはどういった注意点なのか。
ここではMove to iOSの注意点について見ていきたいと思います。
不安定なネットワークで実行しない
Move to iOSの注意点として1つ目にご紹介するのはMove to iOSはワイヤレスでデータを移行する方法になります。そのためWiFiなどの環境は安定した場所で行うようにしてください。ネットワークの環境が悪いと不安定になりデータ移行が切れることもあります。
転送が完了するまではそのまま置いておく
AndroidからiPhoneにデータ転送が終わるまでは、両方のデバイスをそのまま置いておきます。たとえば、Android 端末では、『iOS に移行』App をずっと画面に表示したままにしておきます。
転送が終わらないうちに別のAppを使ったり、電話を受けたりすると、コンテンツは転送されません。どうしてもiPhoneなどを触ってしまいたくはなり待てなくなるとはあるかと思いますがじっと我慢をしていましょう。
転送がうまくいかない時は再起動する
もしかしたらまれにMove to iOSを使ったデータ転送がうまくいかない場合があります。そんなときはAndroid、iPhoneともに両方のデバイスを再起動してから、Move to iOSの使い方を再度参照してMove to iOSを使ってやり直してください。
iPhoneの初期化直後にしか移行できない
Move to iOSの注意点としてはMove to iOSの使い方として覚えておくことが重要になるのですが、Move to iOSでのデータ転送はiPhoneの初期化直後でないとデータを移動できないのです。多少不便ではありますがこれは我慢するしかありません。
移行できる項目が少ない
AndroidからiPhoneにデータを転送するときに使うMove to iOSですが、iCloudやiTunesなどを使うよりも移行できる項目がとても少ないのがデメリットでもあります。
もちろんOSが違うというのもありますがこちらも全てのデータが移行できるわけないというのを頭にいれておきましょう。
 【iPhone機種変更】iCloudでデータを移行/復元する方法!注意点は?
【iPhone機種変更】iCloudでデータを移行/復元する方法!注意点は?Move to iOSの移行の所要時間
AndroidからiPhoneにデータを移行するのに便利なMove to iOSですがもちろんデメリットもありましたね。新しいiPhoneで操作をしたくても使い方でご紹介したようにデータ移行では時間を待つ必要があります。
しかしその移行にはどれくらいの時間がかかるのでしょうか?できれば早くデータをAndroidからiPhoneに移行してiPhoneで操作をしたいですよね。ここではiPhoneでの操作を行う前にデータ移行にかかる時間を見ていきましょう。
移行にかかる時間
『Move to iOS』を使ったデータ移行は、ケーブルなどを使わず10~15分程度で終了できる手軽さが魅力です。しかし、Androidスマホでインストールしたアプリやアプリ内データは引き継げないので注意しましょう。
同じアプリを『App Store』から再ダウンロードしたり、アプリごとにデータの引き継ぎを行う必要があります。また、データ移行にかかる時間はどうしても移行するデータの容量によっても変わっていきます。もちろんデータの容量が大きいと時間が…。
時間をかけずにデータの移行を行いたいのであればMove to iOSを使ってデータの移行をする前にまずはAndroidで写真や動画などの整理を行うことが重要になります。
Move to iOSを使ってのデータ移行の方法はいかがでしたでしょうか?AndroidからiPhoneにデータを移行するのに困惑している方も多いようです。しかしMove to iOSのアプリを使えば簡単にデータを転送することができます。
必ずMove to iOSを使ってデータ移行をするのであればMove to iOSの注意点を守った上でデータ移行を行うようにして新しいiPhoneを使った生活を楽しんでください。
合わせて読みたい!iPhoneに関する記事一覧
 iPhoneのアイコンを整理する方法!ホーム画面をスッキリ使いやすくする整理術
iPhoneのアイコンを整理する方法!ホーム画面をスッキリ使いやすくする整理術 iCloudに写真をバックアップする方法!確認方法も解説【iPhone/iPad】
iCloudに写真をバックアップする方法!確認方法も解説【iPhone/iPad】 iPhoneのSMS/MMS/iMessageの違いは?見分け方も解説!
iPhoneのSMS/MMS/iMessageの違いは?見分け方も解説! iPhoneSEの壁紙サイズは?比率や変更方法も解説!
iPhoneSEの壁紙サイズは?比率や変更方法も解説!






















































































