【Cute CUT Pro】テロップ/フェード効果の付け方を解説!
Cute CUT Proを使えば、時間無制限のテロップ付き動画やフェード効果付きの動画を編集・加工・作成することができます。この記事ではCute CUT Proを使って、ムービーのテロップやフェード効果の付け方を詳しくご説明します。

目次
- 1Cute CUT Proとは?
- ・iPhoneで動画編集が可能なアプリ
- 2Cute CUT/Cute CUT Proの違い
- ・主な違い
- ・アプリのダウンロード
- 3【Cute CUT Pro】テロップの付け方
- ・ムービーの新規作成手順
- ・テロップ/字幕の追加方法
- ・テロップに効果をつける手順
- ・図形の追加手順
- 4【Cute CUT Pro】テロップ以外の効果の付け方~フェード効果~
- ・フェード効果の付け方
- ・フェード効果をカスタマイズする方法
- 5【Cute CUT Pro】テロップ以外の効果の付け方~セグメント追加~
- ・セグメントの種類(テキストと自己描画を除く)
- ・セグメント追加の手順
- ・セグメントをカットする手順
- ・セグメントを削除する手順
- 6【Cute CUT Pro】テロップの付け方以外の使い方~回転/切り取り~
- ・回転/切り取りの編集手順
- 7【Cute CUT Pro】テロップの付け方以外の使い方~写真の入れ方~
- ・写真の挿入手順
- ・写真を編集/加工する手順
- 8【Cute CUT Pro】テロップの付け方以外の使い方~BGMの追加~
- ・BGMの追加手順
- ・合わせて読みたい!動画編集アプリに関する記事一覧
Cute CUT Proとは?
Cute CUT Proは、動画編集やムービー作成ができる「Cute CUTのプロ版」アプリです。この記事では、Cute CUT ProとCute CUT無料版との違いや、動画にテロップをいれたり、フェード効果を入れたりする手順をご説明します。
まずここからは、Cute CUTの特徴と、Proと無料版アプリとの違い、アプリのダウンロードの手順をご説明します。
iPhoneで動画編集が可能なアプリ
Cute CUT Proアプリを使うと、iPhoneでも動画編集やムービー作成が可能です。動画編集ではBGM・写真・テロップを挿入することもできます。結婚式でお披露目するムービー作成にも活躍できるアプリです。
Cute CUTが提供しているチュートリアル動画では、アプリを使った動画編集の一連の手順を確認することができます。説明文は英語ですが、ボタンの位置や機能はそのまま日本語版アプリに引き継がれているため、字幕が無くても理解できます。
Cute CUT/Cute CUT Proの違い
Cute CUTには、無料のCute CUTと有料のCute CUT Proがあります。ここからは、Cute CUTとCute CUT Proの主な違いをご説明します。
主な違い
Cute CUT ProとCute CUTの主な違いは、主に2点あります。この2点を除けば、動画編集機能の使い方やムービー作成の手順などはすべて同じです。それでは、主な違いについてご説明します。
作成動画の時間制限
一つは、無料のCute CUTアプリには、保存可能なムービー再生時間に制限があることです。Cute CUTアプリで作成したムービーを保存しようと試みたとき、無料のCute CUTアプリでは、作成動画の30秒間分しか保存することができません。
有料のCute CUT Proアプリでは、動画の時間制限が解除されるため、作成した動画のすべてを保存することが可能です。30秒間では短すぎると感じる方は、Cute CUT Proをおすすめします。
編集後の動画に入るロゴの有無
二つ目の違いは、作成したムービー画面に「Made With Cute CUT for iPhone」と文言が入るかどうかです。無料のCute CUTアプリを使うと、作成した動画に文言が表示されます。Cute CUT Proアプリを使うと文言は表示されません。
結婚式に作成した動画を使用したい場合などは、文言が入っていない方が見栄えが良いと考えられます。見栄えの良いムービーを作成したい方は、Cute CUT Proをおすすめします。
アプリのダウンロード
Cute CUT Proアプリは、iPhone/iPad対応のiOS版のみございます。「Androidの端末しか持っていない」という方は、まず無料版のCute CUTアプリをダウンロードし、アプリ内でCute CUT Proへアップグレードする必要があります。
Cute CUT Pro【iOS版】
iPhone/iPadをお持ちの方は、Apple StoreからCute CUT Proアプリをダウンロードして頂けます。ダウンロードには、720円のお支払いが必要です(2019年8月更新)。
Cute CUT【iOS版】
iPhone/iPadをお持ちで「Cute CUT Proを購入する前に、無料でCute CUTアプリを試してみたい」という方は、Apple StoreからCute CUTアプリをダウンロードして頂けます。
Cute CUT【Android版】
iPhoneでなくてもAndroid端末でもCute CUT Proの機能を使うことはできます。まずGoogle PlayからCute CUTアプリをダウンロードします。
そして、Cute CUTアプリ内でアップグレード(有料)をすると、iPhoneと同じようにCute CUT Proを使うことができます。
 【動画編集アプリ】「Cute CUT Pro」を紹介!
【動画編集アプリ】「Cute CUT Pro」を紹介!【Cute CUT Pro】テロップの付け方
ここからは「動画に合ったテロップの付け方を知りたい」という方のために、Cute CUT Proアプリを使って、動画にテロップを追加する方法をご説明します。
ムービーの新規作成手順
Cute CUT Proを使ってテロップの入ったムービーを作成する手順を、一からご説明します。必要なものは、iPhoneなどの端末とCute CUT Pro(Cute CUT)アプリのみです。すべての操作は指で行えます。
アプリを起動する
まず、iPhoneにインストールされたCute CUT Proアプリをタップして起動します。起動すると、アプリのスタート画面が表示されます。
スタート画面の+マークをタップ
Cute CUT Proアプリのスタート画面(ムービーページ)左上にある+ボタンをタップします。このボタンは、新規にムービーを作成したいときに使います。
名前を付ける
新規作成するムービーに名前を付けます。この名前は後に変更することができません。じっくり考えてから名前を付けることをおすすめします。「新しい映画」の欄に、お好きな名前を入力し「作る」をタップします。
ムービーの設定
名前を入力すると、ムービーの設定画面に移動します。動画の解像度・オリエンテーション・背景色・フレームレート・固定ジャケットの設定をします。この設定はいつでも変更ができます。
固定ジャケットとは、ムービーページ(スタート画面)のムービー画像を固定することができる機能です。ジャケットを固定せずにムービーを編集すると、編集画面がそのままムービー画像に反映されます。
編集画面にてムービー作成を開始
設定を終えると、ムービーの編集画面に移動します。ここからムービーの編集を始めます。編集画面の一番上にあるのが、ムービーのプレビュー画面です。背景の色を変えたい場合は、設定マークをタップして背景色を選びなおします。
テロップ/字幕の追加方法
それでは早速、ムービーにテロップ/字幕を追加する方法をご説明します。ムービーに必要な素材を用意します。例えば、テロップ付ムービーの作成なら、背景にする動画や写真もしくはBGMのデータファイルが必要です。
必要な素材データはあらかじめiPhoneや端末に保存しておきましょう。今回は、背景に何も置かずに、テロップのみを作成する方法をご説明します。
編集画面の+マークをタップ
ムービー編集画面の+マークをタップします。この+マークをタップすると、ムービーに必要な素材(セグメント)を編集画面に追加することができます。
「テキスト」をタップ
表示された一覧から「テキスト」をタップします。この一覧には、ムービーに追加できる全種類の素材(セグメント)が表示されています。この一覧にない素材をムービーに追加することはできません。
テロップや字幕の文字を入力
テロップを入力します。入力された文字は、ムービーのプレビュー画面に表示されていきます。テロップを入力し終えたら、完了をタップします。
文字の編集/加工
編集画面では、ムービープレビュー画面に先ほど入力したテロップが、編集用フレームに囲まれて表示されています。画面下を右にスクロールすると、テロップの文字を編集/加工できる機能メニューが現れます。
テロップの文字のサイズを変更したり文字の色を変更したりするには、「A↑↓」と表示されたマークをタップします。
フォントを変更する際は、「F」をタップします。「私の字体」をタップして、フォントをインストールして使用することも可能です。
太陽のマークをタップすると、文字を透明化させることができます。
画面下のトリミングマークをタップすると、テロップの文字が表示される部分をトリミングすることもできます。
テロップセグメントの選択を解除する
文字の編集を終えたら、テロップセグメントをダブルタップして選択を解除します。解除せずに次の編集へ進むことができません。
テロップの開始時点を設定
次に、ムービーの中でテロップが始まる開始時点を設定します。まず黄色く光るまでテロップセグメントを指で長押しします。そして、ムービーのテロップの開始時点にテロップセグメントの左端を合わせます。
黄色く光ったら、指を離さずに横にスライドしながら、セグメントの左端をテロップ開始時点まで移動させます。
テロップの終了時点を設定
次にテロップセグメントをダブルタップして選択された状態にします。するとピンのような形のものがセグメントの両端に表示されます。
セグメント右端にあるピンを指で押さえ右にスライドさせます。ムービーのテロップ表示終了時点にセグメント右端を合わせるようにピンを移動させます。例えば15秒までテロップを表示させる場合、15秒のメモリにセグメント右端を合わせます。
テロップに効果をつける手順
テロップの付け方をご説明しました。ここからは、Cute CUT Pro(Cute CUT)を使い、テロップを目立たせるために効果を付ける方法をご紹介します。テロップの文字が読みづらいと、ムービーの質も下がってしまいます。
テロップの効果の付け方には3種類あります。1つは自己描画セグメントを追加する方法です。その他の2つの手法は、テロップの文字を加工する方法です。
座布団を敷く
一つ目は、テロップに座布団を敷く方法です。座布団を敷くには、自己描画セグメントを使用します。テロップセグメントの選択をダブルタップで解除してから、ムービー編集画面の+マークをタップし「自己描画」をタップします。
編集画面下に描画ツールが表示されます。その中の「四角い枠」マークを長押しします。すると白く塗りつぶされた長方形マークが2つ表示されます。お好きな方を選んでタップします。次に、色/デザインを選択します。
カラーボックスをタップします。好きな色をタップします。これで色を選択できました。
絵具と筆マークを指で長押しします。すると一覧が表示されます。ここではグラデーションカラーや消しゴムの他にデザイン模様まで選択できます。ここでデザインを選択してみましょう。顔のマークをタップします。
さらにカラーボックスをタップすると、デザインの一覧が現れます、お好きなものをタップして選択します。
カラーを選択したら、ムービープレビュー画面に座布団となる四角形を描いていきます。再度白く塗りつぶされた四角形をタップしてから、画面に四角形を描きます。四角形にテロップが全部隠れるように描きます。終わりに完了をタップします。
テロップの開始時点と座布団の開始時点を合わせます。まず座布団セグメントをダブルタップして選択を解除し、座布団セグメントを指で長押ししながら横へスライドし開始時点を合わせます。
次に、再度座布団セグメントをダブルタップし選択します。座布団セグメントの右端を指で押さえて右へスライドしながら、テロップの最終時点に座布団セグメントの右端を合わせます。
最後に、テロップセグメントを指で長押しし、座布団セグメントの下まで移動させます。するとテロップが座布団の上に表示されるようになります。このようにムービー中のセグメントは、下のセグメントが優先され表示されます。
文字に影をつける
今回は分かりやすいように「設定」から背景の色を白に変更し、「A↑↓」から文字の色を青に変更し文字を大きくしました。それでは「影」マークをタップします。
「シャドウ」と呼ばれる窓が表示されます。この機能を使えば、影の濃さや位置を変更することができます。このように文字に影を付けて、立体感のあるテロップを作成することも、目立つテロップの作成方法のひとつです。
文字に枠線をつける
テロップに効果を付ける3つ目の方法は、文字に枠線を付ける方法です。枠線の付け方は、二重に見える太目の「A」マークをタップします。すると枠線の色とサイズを調節する窓が表示されます。
図形の追加手順
テロップの座布団に図形を使用することも可能です。ユニークなテロップを付けたい方におすすめです。それでは図形の付け方をご説明します。
編集画面の+マークをタップ
まず、すべてのセグメントの選択が解除された状態で、編集画面の+マークをタップします。セグメントが選択されていると、新規にセグメントを追加できません。
自己描画をタップ
表示された素材一覧から、自己描写をタップします。すると、編集画面に描写セグメントが追加されます。
スタンプマークを長押しする
下に表示された描写ツールの中にある「星(スタンプ)」マークを指で長押しします。すると白く塗りつぶされた図形が表示されます。
図形をタップ
お好きな図形をタップします。すると、描写ツールのスタンプマークが選択した図形に変更されます。
色を指定する
色を変更するには、まず描写ツールの上左端にあるマーク(顔/筆/グラデーション)を長押しします。次に表示された一覧からグラデーションカラー・単色・デザインカラーなどを選択します。
グラデーションカラーを選択すると、グラデーションの色の変わり方や色を選択することができます。四角いカラーボックスをタップし、表示された大きめのカラーボックスの中にある小さな四角いポインターをタップします。
するとグラデーションに使用する色を選択することが可能になります。また2つのポインターを移動させれば、グラデーションの模様を編集することができます。
ムービー画面をタップしてスタンプする
色を選択したら、先に選択した白く塗りつぶされた図形をタップします。そしてムービーのプレビュー画面に指を置いてスライドさせて図形を描きます。
【Cute CUT Pro】テロップ以外の効果の付け方~フェード効果~
ここまでは、テロップの付け方の手順をご紹介してきました。Cute CUT Proアプリを使えば、テロップ入りムービーの作成のほかに、ムービーを素敵に演出できるフェード効果を使用することができます。
フェード効果を使うと、追加された写真やテロップを自然な形でムービーに登場させることができます。ここからは、トランジション機能を使ったフェード効果の付け方をご説明します。
フェード効果の付け方
予め、フェード効果を付けたいセグメントを用意します。ここでは、テロップセグメントを使ってフェード効果の付け方をご説明します。
セグメントをダブルタップ
編集画面のセグメントをダブルタップして選択された状態にします。
トランジションマークをタップ
ペンがグルグル回っているかのようなマーク(トランジションマーク)をタップします。
画面左下の+マークをタップ
さらに表示された左端の+マークをタップします。
トランジションのフェード効果を選択
トランジションのメニュー一覧が表示されます。お好きなフェード効果をタップします。ここでは、フェードイン&アウトを選択します。
トランジションの範囲を設定する
フェード効果を追加する範囲を決めます。セグメントの右端上下に、三角形のポインタがくっついています。そのポインタをスライドして移動させ、トランジションの範囲(フェード効果の追加範囲)を設定します。
再生ボタンを押すと、右端に近づく度にテロップが薄く消えていくのが分かります。
フェード効果をカスタマイズする方法
フェード効果の種類は、フェードイン&アウトや左/右へイン&アウトだけではありません。自分でカスタマイズすれば、回転させながらイン&アウトや、縮小/拡大イン&アウトも可能になります。
今回は、座布団セグメントを使ってユニークなフェード効果の付け方をご説明します。
カスタマイズトランジションをタップ
座布団セグメントを選択してトランジションのメニュー一覧を表示させます。そして、一覧の「カスタマイズトランジション」をタップします。
トランジションの範囲を設定
フェード効果を追加する範囲を設定します。三角形のポインタをスライドして移動させます。
トランジション開始時点のセグメント画像を編集
左側にある三角形のポインタが、トランジションの開始時点です。その開始時点にタイムラインを合わせます。そしてムービーのプレビュー画面の座布団のサイズ・位置・向きを編集します。
トランジション終了時点のセグメント画像を編集
セグメントの右下にある三角形のポインタがトランジションの最終時点です。その時点までトランジションを編集することが可能です。ムービーのプレビュー画面の座布団を編集します。
今回は、座布団を回転させて編集しました。回転再生ボタンを押すと、座布団が回転しているように見えます。
 iPhoneの保存動画が見れないときの対処法!ビックリマークを消すには?
iPhoneの保存動画が見れないときの対処法!ビックリマークを消すには?【Cute CUT Pro】テロップ以外の効果の付け方~セグメント追加~
Cute CUT Proアプリでは、テロップ以外にも多様な素材をセグメントに追加することができます。ここからは、編集画面にセグメントを追加する方法をご説明します。
セグメントの種類(テキストと自己描画を除く)
テキストと自己描画は、先ほどご説明させて頂いた通りです。ここでは、その他のセグメントの種類をご紹介します。
動画
動画をセグメントに追加すれば、動画編集や字幕付き動画を作成することができます。iPhoneのカメラで撮影した動画にテロップなどを盛り込めば、YouTubeにアップされるような動画を作成することも可能です。
音楽
音楽をセグメントに追加すれば、ムービーのBGMに利用したり、歌詞付のミュージックビデオを作成することができます。ただし、著作権の侵害にならないように気を付ける必要があります。
写真
写真を追加すれば、アルバムをムービーにすることも可能です。結婚式のお披露目に使われるムービー作成にも利用できます。
音声
Cute CUT Pro(Cute CUT)アプリでは、ムービーに直接録音する機能が付いています。声や周りの音を録音できます。ナレーション入りムービーや、歌を録音してミュージックビデオを作成することもできます。
セグメント追加の手順
すべてのセグメント(音声以外)は、ほぼ同じ手順で編集画面に追加されます。保存ファイルを選んでセグメントに挿入します。
編集画面の+マークをタップ
まず編集画面の+マークをタップします。
追加したいセグメントの種類をタップ
表示された素材一覧から、セグメントの種類を選択しタップします。
セグメントの開始時点・終了時点の設定
セグメントが編集画面に挿入されます。次に、黄色く光るまでセグメントを長押しし、そのまま横にスライドさせ、セグメントの左端をセグメント表示開始時点へ合わせます。
次に、セグメントをダブルタップして選択された状態にし、セグメントの右端を指で押さえて右へスライドし、セグメントの表示終了時点とセグメントの右端を合わせます。
セグメントの編集・加工・トランジションでフェード効果を追加
追加したセグメントを編集したり、トランジションの範囲を設定してフェード効果を追加したりします。セグメントの編集プランを良く考えて、お好きな機能を使って編集します。
トランジションの付け方は、先ほどフェード効果の付け方でご説明した手順をご参考ください。
セグメントをカットする手順
音楽や動画編集で「要らない箇所を削除したい」場合には、セグメントのカット機能と削除機能が使えます。それでは、セグメントをカットする手順をご説明します。
セグメントをダブルタップ
カットしたいセグメントをダブルタップして選択された状態にします。
セグメントのカット箇所にタイムラインを合わせる
カットしたい箇所にタイムラインを合わせます。指でタイムラインを押してスライドすれば、タイムラインを移動させることができます。
ハサミマークをタップ
画面下のハサミマークをタップします。するとセグメントがカットされます。カットされたセグメントは黒い線で区切られます。
セグメントを削除する手順
ここからは、不要になったセグメントを画面から削除する方法をご説明します。
削除したいセグメントをダブルタップ
まず、削除したいセグメントをダブルタップして選択された状態にします。もし、セグメントの一部のみを削除したい場合は、予め削除したい部分のみをカットして切り離す必要があります。
ゴミ箱マークをタップ
画面下にあるゴミ箱マークをタップします。すると、選択中のセグメントが削除され編集画面から消されます。
 【Cute CUT】プロジェクト作成/動画の読み込み方法を解説!
【Cute CUT】プロジェクト作成/動画の読み込み方法を解説!【Cute CUT Pro】テロップの付け方以外の使い方~回転/切り取り~
Cute CUT Proを使って、フェード効果の付け方やテロップの文字に影や枠線の付け方をご紹介して参りました。ここからはセグメントの編集フレームを使って、セグメントを回転させたりトリミングしたりする方法をご説明します。
回転/切り取りの編集手順
セグメントの編集機能を使えば、簡単にセグメントを回転させたりトリミングしたりすることができます。
セグメントをダブルタップ
まずは編集したいセグメントをダブルタップして選択された状態にします。
編集用フレームを指でスワイプ
ムービーのプレビュー画面のセグメントに編集用フレームが表示されます。このフレームに付属するポインタを指で操作することで編集が可能になります。
回転の場合
回転の場合、まず回転の中心である二重丸マーク(アンカーポイント)を移動させ、回転の軸を設定します。次に、編集フレームの四隅にあるポインタのうち一つを指で押さえ回転方向にスライドさせると、セグメントが回転します。
切り取りの場合
セグメントをトリミングする場合は、画面下のトリミングマークをタップします。トリミングフレームがムービーのプレビュー画面に表示されます。そのフレームを使うと、セグメントをトリミングできます。
【Cute CUT Pro】テロップの付け方以外の使い方~写真の入れ方~
Cute CUT Proを使って写真をムービーに追加すれば、素敵なムービーアルバムや結婚式用ムービーを作成することができます。ここからは、写真をセグメントに追加する手順をご説明します。
写真の挿入手順
まずはムービーに使用したい写真データを用意する必要があります。何枚でも挿入できます。
編集画面の+マークをタップ
編集画面の+マークをタップします。
「写真」をタップ
素材の種類一覧から写真をタップします。
追加したい写真をタップ
追加したい写真の保管場所から、お好きな写真をタップして選択します。すると、編集画面に写真セグメントが追加されます。
写真の表示開始時点と終了時点を調節する
次に、写真の表示範囲を設定します。まず写真セグメントを指で長押ししスライドさせ、表示開始時点にセグメントの左端を合わせます。そして、セグメントをダブルタップして選択状態にします。
さらに、セグメントの右端を指で押さえスライドし、表示終了時点にセグメントの右端を合わせます。
トランジションのフェード効果を追加
写真セグメントにトランジションの範囲を設定すれば、フェード効果を付けることも可能です。この記事のフェード効果の付け方の手順をご参照ください。
写真を編集/加工する手順
写真セグメントをダブルタップして選択された状態にすると、写真の編集や加工機能ツールが使えるようになります。
編集
ムービーのプレビュー画面に、編集フレームが表示されます。このフレームを使えば、写真のサイズや向きを変更することができます。
加工
編集画面下に表示される加工ツールを使うと、写真フレームに影を付けたり、写真の色を調整したり、透明度を変更したりすることが可能です。
【Cute CUT Pro】テロップの付け方以外の使い方~BGMの追加~
この記事の最後に、Cute CUT Proを使ってBGMを追加する方法をご紹介します。BGMを使うと、ムービーをより素敵に演出できます。ムービーには欠かせないセグメントと言えます。
ただし、著作権フリーの音楽データを使用するなど、著作権のルールに違反しないように気を付ける必要があります。
BGMの追加手順
まずは、BGMの音楽データをお持ちのiPhoneなどの端末に保存しておく必要があります。
編集画面の+マークをタップ
編集画面の+マークをタップします。
「音楽」をタップ
表示された素材の一覧から、音楽をタップします。
追加したいBGMをタップ
次に、追加したいBGMデータファイルを探してタップします。すると、編集画面に音楽セグメントが追加されます。
BGMの開始時点にセグメントの左端を合わせる
BGMセグメントを黄色く光るまで指で長押しし、そのままスライドさせ、セグメントの左端をBGM開始時点に合わせます。
BGM最終時点の編集
次に、BGMセグメントをダブルタップして選択状態にします。BGMの最終時点にタイムラインを合わせ、画面下に表示されているハサミマークをタップしカットします。次に不要なセグメントをダブルタップし、ごみ箱マークをタップし削除します。
 iPhoneの動画・ビデオをパソコンに転送する方法を解説!
iPhoneの動画・ビデオをパソコンに転送する方法を解説!合わせて読みたい!動画編集アプリに関する記事一覧
 iPadのおすすめ動画編集アプリ9選!【有料/無料】
iPadのおすすめ動画編集アプリ9選!【有料/無料】 KineMaster(キネマスター)動画編集アプリの使い方を解説【Android】
KineMaster(キネマスター)動画編集アプリの使い方を解説【Android】 iPhoneの動画編集アプリのおすすめ13選【2019最新版】
iPhoneの動画編集アプリのおすすめ13選【2019最新版】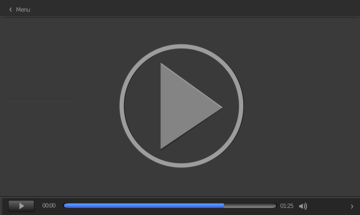 Android動画編集アプリおすすめ11選!無料で簡単・本格派【2019年最新】
Android動画編集アプリおすすめ11選!無料で簡単・本格派【2019年最新】




































































