【Cute CUT】プロジェクト作成/動画の読み込み方法を解説!
Cute CUTというアプリを知っていますか。Cute CUTとは、iPhoneでプロジェクト作成ができ、多機能な動画編集ができる動画編集アプリです。ここでは、Cute CUTのプロジェクト作成から動画の読み込みまでを説明します。

目次
【Cute CUT】アプリの特徴
Cute CUTというアプリを知っていますか。
iPhoneで多機能な動画編集が可能なアプリ
Cute CUTとは、iPhoneで多機能な動画編集ができる動画編集アプリです。この記事では、Cute CUTのプロジェクト作成から動画の読み込みまでを説明します。使い方を覚えると、高度な動画作成がiPhoneで可能になります。
他アプリとの違い
Cute CUTは、他の動画編集アプリと異なり、機能が多いです。そのため、最初は苦労することも多いです。
iMovie
同じようなアプリで、iMovieがあります。iMovieも便利で使いやすいアプリではありますが、最低限の機能しかなく、Cute CUTに比べると、機能面が落ちます。
ダウンロード
iPhoneのみのダウンロードとなります。ダウンロードは以下リンクから行うことができます。
 Free Video Editorの使い方!動画を無劣化でカットできる!
Free Video Editorの使い方!動画を無劣化でカットできる!【Cute CUT】有料版との違い
Cute CUTの無料版と有料版との違いを確認しておきましょう。
Cute CUT Proとの違い
無料版と有料版のCute CUT Proとの違いです。
作成した動画にCute CUTのロゴが入るか
無料版の場合、作成した動画にCute CUTのロゴが入りますが、Cute CUT Proの場合はロゴが入りません。
動画は書き出し時間の制限
無料版では、30秒以上の動画は書き出せません。しかし、Cute CUT Proでは、制限が解除されます。
使い方の違い
Cute CUTは多機能な動画編集アプリで、使い方を覚えるのにも最初は苦労します。しかし、無料版の場合、制限されている機能が多く、せっかくダウンロードしても使えない機能もあります。Cute CUT Proでは、機能制限も解除されます。
 KineMaster(キネマスター)動画編集アプリの使い方を解説【Android】
KineMaster(キネマスター)動画編集アプリの使い方を解説【Android】【Cute CUT】プロジェクト作成/初期設定方法
早速、Cute CUTの使い方について紹介します。まずは、プロジェクト作成/初期設定方法です。プロジェクト作成から見ていきましょう。
手順
プロジェクト作成の手順です。動画編集をする際には、プロジェクトを作成しないと始まりません。
- アプリを開き左上の「+」マークをタップ
- プロジェクト名を作成
アプリを開き左上の「+」マークをタップ
Cute CUTでプロジェクトを作成するために、まずはアプリを開きます。開いたら、左上の「+」マークをタップしてください。
プロジェクト名を作成
プロジェクト名を自分の好きな名前に作成してください。特にプロジェクト名にこだわりがなければデフォルトのプロジェクト名でも良いです。
動画の設定画面で設定を行う
プロジェクトの作成ができたら、初期設定を行いましょう。
解像度
初期設定の最初として、解像度を決めます。YouTube用の動画ならHD(16:9)で問題ありません。
オリエンテーション
オリエンテーションは、画面の縦横のことです。自分の好みの方向にチェックを入れます。
ビデオ
ビデオ設定では、「背景色」と「フレームレート」を設定できます。フレームノートの数値が高ければ高いほど、動画が滑らかに再生されます。
ショーケース
ショーケースは、プロジェクトを管理する際に見える、表紙の部分です。どのような内容のプロジェクトか分かりやすくるすることができます。「OFF」にしておきましょう。
 動画圧縮アプリ無料おすすめ6選【iPhone/iPad/Android】
動画圧縮アプリ無料おすすめ6選【iPhone/iPad/Android】【Cute CUT】動画の読み込み方法
Cute CUTの動画の読み込み方法です。
手順
読み込み手順です。
- 画面の左の真ん中にある「+」マークをタップ
- メディアタイプの選択肢で「ビデオ」をタップ
- 読み込みたい動画を選択し確認後「選択」をタップ
画面の左の真ん中にある「+」マークをタップ
画面の左の真ん中にある「+」マークをタップしてください。
メディアタイプの選択肢で「ビデオ」をタップ
メディアタイプを探してください。メディアタイプの選択肢で「ビデオ」をタップします。
読み込みたい動画を選択し確認後「選択」をタップ
読み込みたい動画を選択したら確認をします。
確認ができたら「選択」をタップしてください。
音声のみを読み込みたい場合
音声のみを読み込みたい場合はどうすれば良いでしょうか。
「音声のみ」を選択
音声のみを読み込みたい場合は「音声のみ」というボタンをを選択するだけです。いかがでしたか。Cute CUTは多機能な動画編集アプリですが、使い方に慣れると高度な動画作成が可能になります。
合わせて読みたい!動画編集に関する記事一覧
 【動画編集ソフト】Adobe Premiere Pro CCの使い方を解説!
【動画編集ソフト】Adobe Premiere Pro CCの使い方を解説! 【動画編集ソフト】Adobe Premiere Pro CCの機能を紹介!
【動画編集ソフト】Adobe Premiere Pro CCの機能を紹介! フィモーラ9(Filmora9)の使い方!動画編集/作成方法も解説!
フィモーラ9(Filmora9)の使い方!動画編集/作成方法も解説!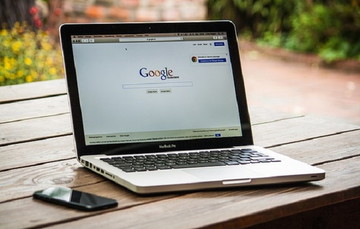 【簡単】動画編集アプリVideoShowの使い方解説【Android/iPhone】
【簡単】動画編集アプリVideoShowの使い方解説【Android/iPhone】
























