2019年05月16日更新
フィモーラ9(Filmora9)の使い方!動画編集/作成方法も解説!
皆さんは多機能動画編集・作成ソフトであるフィモーラ 9/Filmora9をご存知ですか?この記事では、フィモーラ 9/Filmora9の基本的な使い方や応用的な使い方といった動画を編集し、作成するまでの操作手順について主にご紹介していきます。

目次
フィモーラ9/Filmora9とは?
皆さんは動画編集ソフトとしてどういったソフトを使っているでしょうか?今回この記事では、Filmora9(フィモーラ 9)とは何か、Filmora9のダウンロード・インストール方法から、Filmora9の基本的な操作手順や応用的な操作手順まで説明していきます。
多機能動画編集/作成ソフト
Filmora9(フィモーラ 9)とは、WindowsとMac用に開発・提供されているFilmora社の多機能動画編集/作成ソフトとなっています。このFilmora9は有料版と体験版(無料版)が存在しており、個人利用で行う場合無料でも利用することが可能です。
ただFilmora9の体験版利用だけだといくつか注意する点が存在しています。体験版のままFilmora9で編集した動画をファイルデータとして出力する場合、出力した動画ファイルに常時Filmora9のロゴが表示されるようになります。
またFilmora9の技術サポートが無償で行われないといった残念な点があります。あくまでも無料版はFilmora9の体験版なので注意してください。
Filmora9の有料版にはいくつかのプランが存在していて、1年間のみFilmora9の有料版を利用することができる"年間プラン"やFilmora9を永久的に購入することができる(買い切りタイプ)"ライフタイムプラン"が存在しています。
今現在(2019年5月12日)のFilmora9有料版は上の画像のような値段となっています。"年間プラン"と"ライフタイムプラン"の値段はたったの1000円の差なので"ライフタイムプラン"のご購入をお勧めします。
またFilmora9では個人での利用とは別に、商用での利用や教員や生徒向けの有料版も存在しています。
フィモーラ 9/Filmora9の機能性
他のFilmora9の有益な特徴として、動画編集に必要な様々な機能がデフォルトで搭載されています。動画編集をする上で必要になってくる動画ファイルの追加、画像や音楽ファイルの追加、またFilmora9上で入力したテキストの追加などを行うことができます。
動画・音楽ファイルといった素材に関してはFilmora9の動画編集用のサンプルファイルとして存在していたり、Filmora9上からダウンロードすることもできます。そのため無理に全ての素材を用意しておく必要はありません。
またFilmora9で編集する動画には、トランジション、フィルターやエレメントといった視覚的なエフェクトの追加だけでなく、ステレオ・サラウンドなどといったエフェクトを音声データにかけることもできます。
こうした視覚的エフェクトは、音楽ファイル素材のようにFilmora9のオンラインから大量にダウンロードすることができるので、ユーザーの編集技術次第ではFilmora9により優れた動画編集を行うことができます。
 ペイントツールSAIのダウンロードと基本的な機能を解説
ペイントツールSAIのダウンロードと基本的な機能を解説Filmora9の使い方〜ダウンロード〜
ここでは多機能動画編集/作成ソフトであるFilmora9(フィモーラ 9)のダウンロード・インストール方法について説明していきます。Filmora9(体験版)のダウンロードは無料で行うことができます。
ダウンロード/インストール
Filmora9(フィモーラ 9)は以下の外部リンクからダウンロードすることができます。該当ページにアクセスしたら、"無料ダウンロード"を左クリックしてください。
Filmora9のインストーラのダウンロードが完了したら、Filmora9のインストーラを起動してください。起動したら"インストール"を左クリックし、Filmora9のインストールを開始します。
Filmora9のダウンロード・インストールが開始するので、ウィンドウの下部にある%表示が100%になるまで待機してください。Filmora9のインストールが完了したら、"今すぐ開始"を左クリックしてFilmora9を起動してください。
Filmora9の使い方〜基本〜
続いて多機能動画編集/作成ソフトFilmora9(フィモーラ 9)の基本的な使い方について説明していきます。ここでは基本的な使い方である新しいプロジェクトの立ち上げ方、動画・音楽・テキストの挿入方法について説明していきます。
新しいプロジェクトを立ち上げる
まずはFilmora9の新しいプロジェクトを立ち上げるといった基本的な使い方について説明します。
Filmora9を起動すると、上の画像のようなウィンドウが表示されるので、"新しいプロジェクト"を左クリックし、Filmora9の新しいプロジェクトを立ち上げてください。
また前回保存しておいたFilmora9のプロジェクトを開く場合、"プロジェクトを開く"を左クリックする必要があります。
動画の挿入
続いてFilmora9に動画を挿入するといった基本的な使い方について説明します。Filmora9で編集する動画を挿入したい場合、その編集したい動画ファイルをFilmora9の素材として追加する必要があります。
まずは、Filmora9の画面上部にある"メディア"タブを左クリックしてください。
すると上の画像のように"ここにメディアファイルをインポートする"という表示がされるので、ここに編集したい動画ファイルをドラッグ&ドロップするか、ここを左クリックして表示されたエクスプローラーから編集したい動画ファイルを開いてください。
Filmora9に素材として編集したい動画ファイルが追加されたら、その追加された動画ファイルを上の画像のように編集する動画のタイムラインにドラッグ&ドロップしてください。動画の編集は基本的にこのタイムライン上で行います。
音楽の挿入
またFilmora9に音楽を挿入するといった基本的な使い方についても説明します。基本的に前述した"動画の挿入"と同じように、Filmora9に音声ファイルを素材として取り込み、下の編集する動画のタイムラインに素材化された音楽を追加していきます。
Filmora9で編集する動画用の音声ファイルを用意しなくても、Filmora9から音楽をダウンロードし、タイムライン上に挿入することができます。まずは、"オーディオ"タブを左クリックしてください。
Filmora9の"オーディオ"タブでは各アーティストが提供している音楽の一覧が表示されます。"下矢印マーク"の付いた音楽はダウンロードする必要があります。動画を挿入したときと同じように、音楽ファイルをタイムラインに追加することができます。
テキストの挿入
最後にFilmora9にタイトルや字幕、クレジットなどといったテキストを挿入するといった基本的な使い方について説明します。動画編集で使うテキストを挿入するにはFilmora9にアップロードされている各記述方式をダウンロードする必要があります。
まずは、"タイトル"タブを左クリックしてください。ここではFilmora9で編集している動画にタイトル、字幕などのテキストを追加できる沢山のエフェクトが一覧として表示されます。そのテキストエフェクト一覧から使用したいエフェクトを選んでください。
次に、タイムラインに追加するテキストエフェクトを右クリックし、"適用"を左クリックしてください。
最後にテキストエフェクトの文字を変更していきます。タイムラインにテキストエフェクトが追加されるので、それを左クリックしてください。上の画像のように"フォント"の項目にある文字を再入力し、最後に"OK"を左クリックしてください。
Filmora9の使い方〜応用〜
今度は多機能動画編集作成ソフトのFilmora9(フィモーラ 9)の応用的な使い方について説明していきます。ここでは応用的な使い方であるトランジション、フィルター、エレメントの使い方やフィモーラの分割表示について説明していきます。
トランジション
Filmora9のトランジション機能とは、動画や画像といった素材が別の素材に切り替わるときのアニメーションを追加する機能となっています。まずは、Filmora9の"トランジション"タブを左クリックしてください。
すると上の画像のようにトランジションエフェクト一覧が表示されます。追加したいトランジションエフェクトを右クリックし、"選択クリップに適用"を左クリックしてください。タイムラインで選択されている素材にトランジションを追加することができます。
フィルターを使う
Filmora9では編集中の映像にフィルターを追加することができます。フィルターをかけることで編集している動画全体の映像のテーマや雰囲気を変えることができます。フィルターを使うときは"エフェクト"タブを左クリックする必要があります。
"フィルター"から編集している映像にかけたいエフェクトを選んだら、右クリックして"適用"を左クリックする必要があります。これでFilmora9のタイムラインで選択されている素材に選択したフィルターが適用されるようになります。
エレメント
Filmora9では編集している動画にエレメントを追加することができます。エレメントはトランジションとは違ったスタンプ型式のアニメーション機能となっています。まず編集している動画にエレメントを追加したい場合、"エレメント"タブを左クリックします。
すると上の画像のようにFilmora9に追加できるエレメント一覧が表示されます。Filmora9のタイムラインで選択した素材にエレメントを追加したい場合、タイムラインの素材を選択し、エレメントを右クリックして"適用"を左クリックします。
分割表示
最後にFilmora9での応用的な使い方として分割表示の操作手順について説明していきます。動画の素材をタイムラインに追加するとデフォルトで全画面表示されてしまいます。なので分割表示するには動画の表示サイズを小さくする必要があります。
Filmora9では分割表示編集をしたい素材をタイムラインから左クリックして、"変形"の"スケール"の値を変更することで、その素材を小さくすることができます。また"ポジション"の値を変更することで小さくした素材の位置を変更することができます。
最後に"OK"を左クリックして、現在の素材の編集状態をFilmora9のタイムラインに登録してください。
Filmora9の使い方〜書き出し方法〜
最後に多機能動画編集/作成ソフトFilmora9(フィモーラ 9)で編集した動画を動画ファイルとして書き出す方法について説明していきます。またFilmora9で動画ファイルを出力するには無料のFilmoraアカウントの作成が必要になります。
動画を書き出す操作手順
Filmora9で編集した動画を動画ファイルとして保存する操作手順だけではFilmora9のプロジェクトファイルとして保存することはにはならないので注意してください。ここからは動画ファイルとして書き出しするための各設定方法について説明していきます。
「ビデオを作成する」を左クリックする
この記事ではPCで再生できる動画ファイルとして出力する方法の操作手順について説明していきます。まずFilmora9の"出力"メニューの"ビデオを作成する"を左クリックしてください。その後Filmora9の動画出力ファイルウィンドウが表示されます。
動画形式の設定
Filmora9で出力する動画の型式設定方法の操作手順について説明します。表示されたウィンドウ内の"フォーマット"から各動画形式を選択することができます。Filmora9で出力したい動画ファイルの形式を選んで左クリックしてください。
画質設定
Filmora9で出力する動画の画質設定方法の操作手順について説明します。同じ出力ウィンドウの"解像度"の"設定"を左クリックすることで、出力する動画の画質を変更することができます。
保存先を選択
出力する動画ファイルの保存先を変更する方法の操作手順について説明していきます。上の画像のように"保存先"にあるフォルダアイコンを左クリックすることで、保存先を選択することができます。各設定方法が完了したら、"出力"を左クリックしてください。
 Mac画面共有して別のMacを遠隔操作する方法と設定
Mac画面共有して別のMacを遠隔操作する方法と設定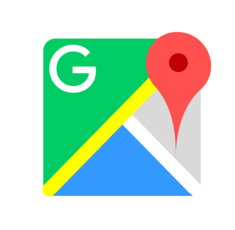 Googleマップのナビ機能の使い方!基本操作やルート検索・経由地の追加や高速道路の回避も解説
Googleマップのナビ機能の使い方!基本操作やルート検索・経由地の追加や高速道路の回避も解説合わせて読みたい!動画に関する記事一覧
 iPhoneのスクリーンショット(画面キャプチャ)で動画撮影する方法!
iPhoneのスクリーンショット(画面キャプチャ)で動画撮影する方法! 【iPhone】動画をダウンロード保存できるアプリおすすめ5選!
【iPhone】動画をダウンロード保存できるアプリおすすめ5選! iPhoneX/XSで本格的動画を撮影する方法!必要な機材は?
iPhoneX/XSで本格的動画を撮影する方法!必要な機材は? iPhoneの動画が再生できないときの対処法!原因別に解説!
iPhoneの動画が再生できないときの対処法!原因別に解説!




































