2019年08月21日更新
ペイントツールSAIのダウンロードと基本的な機能を解説
ペイントツールSAIとは、初心者から上級者まで利用しやすい便利なペイントツールです。Windowsのペイントツールの中ではもっとも有名なものの一つと言えます。SAIには31日間の無料期間もあるので、使い心地や機能を確認しながら

目次
ペイントツールSAIとは?
ペイントツールSAIとはイラスト描画のためのペイントツールアプリです。初心者向けの基本的な機能から上級者の使う細かな機能まで十分に備えています。
特に需要の高まっているペンタブレットなどでの描画機能に優れ、多くのイラストレーターから支持されているソフトの一つでもあります。
ペイント機能に特化したお絵かきソフト
後述しますが、ペイントをする上で便利な機能が豊富に搭載されています。無料で全ての機能が利用でき、すぐに使いたい上級者にもピッタリです。
非常に多くのフォーマットにも対応しており、以下のようなものがあります。
- SAI独自バイナリ形式(.sai)
- Adobe Photoshop形式(.psd)
- Windows bitmap形式(.bmp)
- JPEG(.jpg)
- PNG(.png)
- TGA(.tga)
SAIとSAI2が存在
ペイントツールSAIには、SAIとSAI2の二つのバージョンが存在しています。二つの違いはたくさんありますが、一番の違いは、機能追加に限界が来たため、SAIにはアップデートがなく、SAI2にのみ今後メジャーアップデートが行われるというものです。
その他の違いは以下のようなものがあります。
- レイヤーの最大数が256枚から1024枚になった
- 100,000(10万)pixel×10万pixelのキャンバス作成可能になった
- ブラシサイズが5000pxまで変更可能になった
- グラデーションツールの追加
- 図形ツールの追加
- テキストツールの追加
特に、図形ツールによる直線や正円の描画ができるようになったことは、非常に便利です。パースや文字が入力できるようになったのも、イラストだけではない可能性を広げることができそうです。
ペイントツールSAIはライセンス制
ペイントツールSAIはライセンス制となっており、基本無料でインストールをすることができます。
その後試用期間が過ぎると、有料のライセンスを購入してその有効化を行う必要があります。これはSAIとSAI2どちらも同じで、ライセンス有効化の方法に違いはありません。
最初は無料で使い始められる
ペイントツールSAIは31日間の無料試用期間があります。どんな機能か使ってみないとわからない事もたくさんあると思いますので、基本は無料で使った後、便利に感じたら有料ライセンスを購入してをダウンロードする、ということができます。
試用期間中は有料版との違いなく使える
ペイントツールSAIの試用期間中は有料版との違いなく利用することができます。試用期間を過ぎると、ファイルの保存と読み込みができなくなります。
試用期間で便利さを感じたら、ぜひライセンスを購入して有効化しましょう。一度購入したライセンスは利用環境が変わっても使用できるのでご安心ください。
ちなみにSAI2ではライセンス購入なしでもファイルの保存が基本的にできるようになっています。そのあたりでもSAIとの違いが出ています。
試用期間をすぎると機能に制限がかかる
ペイントツールSAIの試用期間は31日間で、約一か月になります。その後はファイルの保存と読み込みができなくなります。これは使用する上では非常に不便ですので、機能に満足したら有料ライセンスの購入をして有効化してください。
有料版を有効化する方法
ペイントツールSAIおよびSAI2の有効化はやや手順が必要ですが、簡単です。
- 有料版のライセンス購入
- 登録したメールアドレスに届いた番号とパスワードを入力
- ペイントツールSAIのメニューからIDを確認、入力
- SAIの再起動をして有効化を確認
ライセンス購入
ライセンス購入のリンクはペイントツールSAIトップページの中央あたりにあります。ペイントツールSAIユーザーライセンスの購入¥をクリックして表示されたページの最下部、承認するをクリックします。SAI2の場合も同様にこちらから購入してください。
メールアドレス、氏名、住所を入力し、支払い方法を選択してください。入力したメールアドレスに認証コードが送られてくるので、正確に入力してください。
その後、ライセンス証明書のダウンロードページへ移動し、メールに記載されていたライセンス番号とパスワードを入力します。
システムIDというのは、SAIおよびSAI2内にて確認できます。
システムIDの確認
SAIおよびSAI2を開いて、メニューバーから「その他」→「システムID」とクリックすると、固有のIDが表示されますので、それをコピーして先ほどのページにあるコンピューターのシステムID欄へペーストしてください。
ペイントツールSAIのダウンロードからインストールまで
ここからはペイントツールSAIのダウンロードからインストールまでの手順をご説明いたします。一般的なソフトウェアのインストールと同様に、任意の場所にペイントツールSAIをインストールしてください。
公式ページからダウンロード
上記のリンク先より、ペイントツールSAIのダウンロードを行います。初めての方はペイントツールSAIのダウンロード(フルセット)という方をクリックしてください。
ダウンロードが完了したら、任意の場所にペイントツールSAIをインストールしてください。特別な理由がなければ"C:\PaintToolSAI"のままでいいと思います。
ペイントツールSAIに必要なスペック
ペイントツールSAIの動作に必要となるパソコンのスペックは以下の通りです。インストールしてみてあまりキビキビと動いてくれない、と感じたらマシンスペックの見直しをしましょう。
| コンピュータ | PC/AT互換機 |
| OS | Windows98/2000/xp/vista/7/8/8.1 ※64bit Windowsでも動作可 |
| プロセッサ | MMX対応 Pentium450Mhz以上 |
| メモリ | Windows98/64MB以上 Windows2000/128MB以上 WindowsXP/256MB以上 Windowsvista/1GB以上 |
| HDD | 512MB以上の空き容量 |
| ビデオ | 1024*768 1677万色 |
| 入力装置 | 筆圧対応タブレット |
ライセンスの承認方法
上記の方法でライセンスをダウンロードします。
ダウンロードしたユーザーライセンス証明書をSAIがインストールされているフォルダ(通常は "C:\PaintToolSAI" です)の中に入れます。
その後、SAIを再起動します。
ライセンスの有効化がされ、ペイントツールSAIの機能がすべて使えるようになったら認証成功です。
 Windows10『ペイント 3D』の使い方まとめ
Windows10『ペイント 3D』の使い方まとめ Macでペイントは使える?Windowsに近いおすすめペイントソフトを紹介
Macでペイントは使える?Windowsに近いおすすめペイントソフトを紹介 FireAlpaca(ファイアアルパカ)の使い方!無料ペイントソフトでお絵描き
FireAlpaca(ファイアアルパカ)の使い方!無料ペイントソフトでお絵描きペイントツールSAIの基本的な機能
ではペイントツールSAIの基本的な機能についてご説明いたします。多くのペイントソフトと同じく、様々なツールは表示・非表示の切り替えができます。
初心者のうちはすべてのツールを表示しておいて、使わないと思ったものから非表示にすることをお勧めします。
基本的な画面構成
基本的な画面構成は画像のようになっています。作業パネルの横に操作パネルがあり、この中に複数のツールを表示させることができます。
メニューバーから「ウィンドウ」の中に各種ツールの表示・非表示切り替えがあります。
カラーサークル・RGBスライダ・HSVスライダ・中間色バー・ユーザーパレット・スクラッチパットなどは多くのイラストソフトに搭載されているものと変わりません。
ちなみに「色・ツール関連パネルを右に表示」と「色・ツール関連パネルを右に表示」についているチェックを外すことで、操作パネルを左側に持ってくることができます。左利きの方にはとても便利な設定です。
筆圧調整機能が便利
ペイントツールSAIでは筆圧の調整が詳細設定できるので、非常に便利です。これによって、ペンタブでの描画がより紙にペンで書いたニュアンスに近づきます。
マウスで書いたような均一な線にしたくない場合は必ず筆圧のチェックをつけましょう。
最小サイズに設定した数字以下の筆圧は感知しないようにできます。
ただし、筆圧最小サイズを100%にしてしまうと、まったく認識されなくなるので注意しましょう。
一時的な左右反転/キャンパスの回転ができる
イラストを描く上では、左右反転は多用されますが、Hキーを押すことで簡単左右反転をすることができます。もう一度Hキーを押せば、元に戻ります。
ちなみに、Endキーで時計回り、Deleteキーで反時計回りに回転もできます。
いかだでしたか?ペイントツールSAIを使ってあなたも素敵なイラストライフをお過ごしください!
合わせて読みたい!ペイントツールに関する記事一覧
 初心者向け!メディバンペイントfor iPadの使い方をツール別に解説
初心者向け!メディバンペイントfor iPadの使い方をツール別に解説 【初心者】メディバンペイント for iPhoneの使い方|スマホでイラスト作成しよう
【初心者】メディバンペイント for iPhoneの使い方|スマホでイラスト作成しよう Windows10でペイントはどこ?場所やショートカットでの開き方を解説
Windows10でペイントはどこ?場所やショートカットでの開き方を解説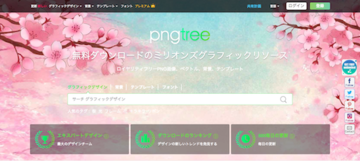 Pngtreeは安全な画像サイト?ダウンロード・使い方を解説!
Pngtreeは安全な画像サイト?ダウンロード・使い方を解説!






















