Windows10『ペイント 3D』の使い方まとめ
ペイント 3Dとは、Windows10のCreators Updateで追加された新しい機能です。自分が描いた絵や入力したテキストを簡単に3D化することができます。本記事では、ペイント 3Dの基本の使い方から応用の使い方まで詳しく解説いたします。

目次
- 1【Windows10】『ペイント 3D』とは?
- ・Windowsの『ペイント』が進化
- 2【Windows10】『ペイント 3D』でできること
- ・絵を描いたり簡単に3D化が可能
- 3【Windows10】『ペイント 3D』メニューアイコンの機能
- ・ブラシ/2D図形/3D図形
- ・テキスト/効果/キャンパス/3Dライブラリ
- ・マジック選択/トリミング
- ・ステッカー
- ・Mixde Reality/3D表示/その他のオプション
- 4【Windows10】『ペイント 3D』基本の使い方
- ・3Dで絵を描いてみよう
- ・ペイント3Dを起動する
- ・背景を設定する
- ・平面図に厚みを付けて立体にする
- ・3Dオブジェクトを利用する
- ・色を塗る
- 5【Windows10】『ペイント 3D』応用の使い方
- ・写真からマジック選択作業後切り抜き
- ・新規作成から貼り付けで背景が透過する画像を作る
- ・背景を透過した画像をステッカー化する
- ・ステッカー化した画像で合成写真を作成する
- 6【Windows10】『ペイント 3D』の不具合
- ・起動しない
- ・動作が重い
- ・写真をクリックするとペイント 3Dが起動する
- ・エラーコード一覧
- ・合わせて読みたい!Windowsに関する記事一覧
【Windows10】『ペイント 3D』とは?
ペイント 3Dとは、2017年4月に配布が開始されたWindows10のCreators Updateで新たに追加された、3Dの絵やテキストが簡単に描けるアプリです。
Windowsの『ペイント』が進化
ペイント 3Dとは、Windows標準アクセサリのお絵かきソフトである従来のペイントアプリが進化したアプリです。
2Dのお絵描き機能だけでなく、自分で描いた図形やテキストを立体的にすることができたり、3Dを使ったオブジェクトの作成ができたりと、簡単な操作で3Dを楽しみことができます。
 Windows10 - 画像や写真サイズの圧縮(縮小)方法
Windows10 - 画像や写真サイズの圧縮(縮小)方法【Windows10】『ペイント 3D』でできること
ペイント 3Dとは、従来のペイントアプリが進化したアプリですが、具体的にペイント 3Dでできることは何なのかについて説明いたします。
絵を描いたり簡単に3D化が可能
ペイント 3Dでできることを説明いたします。
- 自分が描いた絵や入力したテキストを3D化できる
- 3Dオブジェクトが用意されている
- 制作過程をビデオにできる
ペイント 3Dでは、自分で描いた絵はもちろん、入力したテキストも簡単に3Dにすることができます。また、従来のペイントアプリと同様、作成した立体画像やテキストには、ブラシと色を選択して色を塗ることも可能です。
自分で作成するだけでなく、3Dの人物や犬・猫・魚・立方体などの3Dオブジェクトがあらかじめ用意されているため、自由に挿入することができます。また、これらの3Dオブジェクトに色を塗ることも可能です。
作品の制作過程をMP4形式のビデオにすることができるため、作品だけでなく制作過程を自分で見直したりシェアしたりすることもできます。
 Windows7 - 画像や写真サイズの圧縮(縮小)方法
Windows7 - 画像や写真サイズの圧縮(縮小)方法【Windows10】『ペイント 3D』メニューアイコンの機能
ペイント 3Dのメニューアイコンとその機能について説明いたします。ペイント 3Dの画面は、従来のデスクトップアプリとは違い、シンプルな画面構成となっています。
ブラシ/2D図形/3D図形
ペイント 3Dのブラシ・2D図形・3D図形のメニューアイコンと、これらの機能を使ってできることは何かを説明いたします。
「ブラシ」のアイコンをクリックすると、ペンの種類、太さ、素材、色を選択し、絵を描くことができます。ブラシだけを使って描くことも可能ですし、2Dや3Dへ描写することも可能です。
「2D図形」のアイコンをクリックすると、直線と曲線や2D図形を選択し、描写したり、3Dオブジェクトの表面に書き込んだりすることができます。
また、塗りつぶしや線の種類の色、太さ、透明度、素材を選択することができます。3Dオブジェクトに変換したり、回転や反転したりすることも可能です。
「3D図形」のアイコンをクリックすると、3Dで落書きができます。また、3Dオブジェクトや3Dモデル、素材、色を選択することも可能です。
ブラシ・2D図形・3D図形のメニューアイコンと、これらの機能を使ってできることの説明は以上です。
テキスト/効果/キャンパス/3Dライブラリ
ペイント 3Dのテキスト・効果・キャンパス・3Dライブラリのメニューアイコンと、これらの機能を使ってできることは何かを説明いたします。
「テキスト」のアイコンをクリックすると、2Dもしくは3Dのテキストを入力することができます。また、テキストのフォント、サイズ、色、装飾、列を選択することも可能です。
「効果」のアイコンをクリックすると、フィルターで背景の色を選択することができたり、ライトホイールで照明の光の当たる位置を調整したりすることができます。
「キャンパス」のアイコンをクリックすると、キャンパス表示のオンオフが設定できたり、キャンパスのサイズの設定ができたりします。
「3Dライブラリ」のアイコンをクリックすると、リミックス3Dという3Dデータの共有サイトから、クリエイターが作成した3Dモデルを取込んで利用することができます。
テキスト・効果・キャンパス・3Dライブラリのメニューアイコンと、これらの機能を使ってできることの説明は以上です。
マジック選択/トリミング
ペイント 3Dのマジック選択・トリミングのメニューアイコンと、これらの機能を使ってできることは何かを説明いたします。
「マジック選択」のアイコンをクリックすると、選択した画像の切り抜きを簡単に行うことができます。画像の様に範囲を選択します。
細かく範囲を選択しなくても、画像の様に切り抜きが可能です。1度で正しい範囲が選択されなくても、簡単なマウス操作で範囲の追加や削除ができます。また、トリミングした画像は回転したり反転したりと加工が可能です。
「トリミング」のアイコンをクリックすると、指定した範囲を四角くトリミングすることができます。また、フレームの縦横比を選択することも可能です。
マジック選択・トリミングのメニューアイコンと、これらの機能を使ってできることの説明は以上です。
ステッカー
ペイント 3Dのステッカーのメニューアイコンと、この機能を使ってできることは何かを説明いたします。「ステッカー」のアイコンをクリックすると、予め用意されているスタンプやテクスチャを描写したり3Dデータの表面にのせたりすることができます。
また、自分でステッカーを作成することもできます。ステッカーのメニューアイコンと、この機能を使ってできることの説明は以上です
Mixde Reality/3D表示/その他のオプション
ペイント 3DのMixde Reality・3D表示・その他のオプションのメニューアイコンと、これらの機能を使ってできることは何かを説明いたします。
「Mixde Reality」のアイコンをクリックすると、3Dモデルを現実世界に配置することができます。2Dの絵の時はアイコンが表示されず、3Dの絵を描くとアイコンが表示されます。
3Dの絵を描いた後、Mixde Realityのアイコンをクリックすると、画像の様にPCのカメラに映し出された現実世界に3Dモデルが配置されます。
「3D表示」のアイコンをクリックすると、平面状態と立体状態を切り替えることができます。
「その他のオプション」のアイコンをクリックすると、元に戻す、やり直し、貼り付け、キャンバスオプション、操作コントロールの表示、ビューのリセット、スクリーンショットの撮影の機能を利用することができます。
Mixde Reality・3D表示・その他のオプションのメニューアイコンと、これらの機能を使ってできることの説明は以上です。
 画像圧縮アプリはもういらない?LINEで画像圧縮する方法
画像圧縮アプリはもういらない?LINEで画像圧縮する方法【Windows10】『ペイント 3D』基本の使い方
ペイント 3Dの基本の使い方を説明いたします。
3Dで絵を描いてみよう
ペイント 3Dの基本的な使い方を説明するため、実際にペイント 3Dで絵を描きながら使い方の説明をいたします。
今回は、上の画像の夜の猫の絵を作成しながら、ペイント 3Dの基本的な使い方を説明いたします。
ペイント3Dを起動する
初めに、ペイント 3Dを起動する方法を説明いたします。
1.スタートボタンをクリックします。
2.アプリ一覧の「は」の項目に表示されている「ペイント 3D」をクリックします。
ペイント 3Dを起動する方法は以上です。
背景を設定する
ペイント 3Dを起動しましたら、続いて、背景を設定します。
1.「効果」のメニューで、フィルターを設定します。
2.「キャンバス」のメニューで、「キャンバスを表示する」をオフにします。
背景を設定する方法は以上です。
平面図に厚みを付けて立体にする
背景が設定できましたら、続いて、平面図に厚みを付けて立体の絵を描く方法を説明いたします。
1.「3D図形」のメニューで、「3Dで落書き」の「丸みを付けて立体化」、「角を付けて立体化」どちらかを選択し、右下のパレットで色を選択します。
2.マウスでドラックするか、タッチ操作で絵を描きます。
周囲に表示されているアイコンや右側のメニュー画面で、絵を回転させたり反転させたりすることもできます。大きさも調整できます。同様に他の絵も作成し、配置します。
平面図に厚みを付けて立体の絵を描く方法は以上です。
3Dオブジェクトを利用する
平面図に厚みを付けて立体の絵が描けましたら、続いて、3Dオブジェクトの使い方を説明いたします。
1.「3D図形」のメニューで、「3Dオブジェクト」、もしくは「3Dモデル」の中から挿入したいオブジェクトを選択し、右下のパレットで色を選択します。
2.キャンバスの上でクリックすると選択したオブジェクトが挿入されます。周囲に表示されているアイコンや右側のメニュー画面で、絵を回転させたり反転させたりすることもできます。大きさも調整できます。
3Dオブジェクトの使い方は以上です。
色を塗る
3Dオブジェクトを挿入しましたら、続いて、色を塗る方法を説明いたします。「ブラシ」のメニューで、ペン先、太さ、色を選択し、色を塗ります。
挿入したオブジェクトの下に表示されているアイコンをクリックすると、様々な角度からオブジェクトを確認することができます。
色を塗る方法は以上です。完成した絵がこちらです。
ペイント 3Dの基本的な使い方の説明は以上です。
 Twitterアイコンをデコる方法を解説【アイコンデコッター】
Twitterアイコンをデコる方法を解説【アイコンデコッター】【Windows10】『ペイント 3D』応用の使い方
ペイント 3Dの応用の使い方を説明いたします。
写真からマジック選択作業後切り抜き
ペイント 3Dの応用の使い方として、マジック選択機能の使い方を説明いたします。マジック選択機能とは、写真から切り抜きたい部分を簡単に切り抜くことができる機能です。以下で、マジック選択機能を利用して写真からトリミングする方法を説明いたします。
1.ペイント 3Dを起動します。
2.ペイント 3Dに写真を読み込みます。ペイント 3Dに写真を読み込む方法は、2つあります。
2-1-1.「メニュー」をクリックします。
2-1-2.「ファイルの参照」をクリックし、ファイルから写真を選択します。
2-2-1.ファイルマネージャーからドラッグして貼り付けます。
2-2-2.周囲のアイコンやキャンバスを使用して大きさを調整します。
3.「マジック選択」のアイコンをクリックし、ドラッグで切り抜きの領域を選択します。
4.切り抜きの領域が選択できたら、「次へ」をクリックします。
5.切り抜く範囲を自動で認識し、仮決定された切り抜き範囲が青白い線で表示されます。「追加」をクリックし切り抜く画像に入れたり、「削除」をクリックし切り抜き範囲から除外したりと、仮決定された切り抜き範囲の修正を行います。
6.仮決定された切り抜き範囲の修正が完了したら、「完了」をクリックします。
切り抜きした部分の写真を移動すると、下の画像の様になります。切り抜かれた部分の背景は自動で追加されます。
マジック選択機能を利用して写真からトリミングする方法は以上です。
新規作成から貼り付けで背景が透過する画像を作る
ペイント 3Dの応用の使い方として、マジック選択機能を利用して切り抜きした写真の背景を透過した画像を作成する方法を説明いたします。
1.トリミングした写真を選択し、画面右側に表示されている編集の項目の「切り取り」をクリックします。
切り抜きした写真は消えますが、クリップボードに記憶されています。
2.切り抜きした写真をクリップボードに記憶している状態で、「メニュー」アイコンをクリックします。
3.「新規作成」をクリックします。
4.新規作成したキャンバスの上で右クリックします。
5.「貼り付け」をクリックします。
6.周囲のアイコンやキャンバスを使用して大きさを調整します。
7.「キャンバス」のメニューで、「透明なキャンバス」をオンにします。
これで、背景を透過した写真を作成できました。背景透過画像は、jpegファイルで保存すると透過されないため、背景透過画像を保存する際はPNGファイルで保存します。
8.「メニュー」アイコンをクリックします。
9.「名前を付けて保存」をクリックします。
10.「画像」をクリックします。
11.「ファイルの種類」がPNGになっていることを確認し、「保存」をクリックします。
トリミングした写真の背景を透過した画像を作成する方法は以上です。
背景を透過した画像をステッカー化する
ペイント 3Dの応用の使い方として、トリミングした写真の背景を透過した画像をステッカー化する方法を説明いたします。ステッカー化することでスタンプを押すような感覚で他の写真に貼り付けることができます。
1.トリミングした写真の背景を透過した画像を保存した後、「ステッカー」アイコンをクリックします。
2.「独自ステッカーの選択」の項目の中にある「ステッカーを追加する」をクリックします。
3.保存した背景を透過した画像をダブルクリックします。
背景を透過した画像をステッカー化すると周りが黒く表示されていますが、実際に貼り付けると背景は透過されています。
背景を透過した画像をステッカー化する方法は以上です。
ステッカー化した画像で合成写真を作成する
ペイント 3Dの応用の使い方として、ステッカー化した画像を使って合成写真を作成する方法を説明いたします。マジック選択機能で写真を切り抜いた後、切り取りでクリップボードに記憶し、他の背景と合成する方法もあります。
しかし、ステッカー化した画像を使用した方が様々な背景と簡単に合成することができるため、ステッカー化した画像を使って合成写真を作成する方法をおすすめします。
1.「メニュー」アイコンをクリックします。
2.「ファイルの参照」をクリックし、合成したい画像を選択します。
3.「キャンバス」のメニューで、背景画像の大きさを調整します。回転や反転させることもできます。
4.「ステッカー」のメニューで、合成したいステッカー化した画像を選択します。
5.ステッカーの大きさを調整します。回転や反転させることもできます。
ステッカー化した画像を使って合成写真を作成する方法は以上です。完成した写真はこちらです。
ペイント 3Dの応用の使い方の説明は以上です。
 無料で画像圧縮するフリーソフト&サイトのおすすめ10選
無料で画像圧縮するフリーソフト&サイトのおすすめ10選【Windows10】『ペイント 3D』の不具合
ペイント 3D使用時に起こりうる不具合と、その対処法について説明いたします。
起動しない
ペイント 3Dが起動しない場合、3D機能を使うため、グラフィックカードとの相性によってはうまく動作しないという原因が考えられます。ペイント 3Dが起動しない場合の対処法を説明いたします。
1.スタートボタンをクリックします。
2.「設定」をクリックします。
3.「アプリ」をクリックします。
4.「アプリと機能」の項目の中にある「ペイント 3D」をクリックします。
5.「詳細オプション」をクリックします。
6.「リセット」をクリックします。
リセット後再度ペイント 3Dを起動してください。ペイント 3Dが起動しない場合の対処法は以上です。
動作が重い
ペイント 3Dの動作が重い場合、精緻なモデルなため、3Dデータ量が多くて表示に時間がかかるという原因が考えられます。ペイント 3Dの動作が重い場合の対処法を説明いたします。
1.ペイント3Dの「メニュー」アイコンをクリックします。
2.「設定」をクリックします。
3.「表示品質の調節」を下げます。
ペイント 3Dの動作が重い場合の対処法は以上です。
写真をクリックするとペイント 3Dが起動する
写真をクリックするとペイント 3Dが起動する場合、ペイント 3Dが写真で起動するデフォルトのアプリに設定されているという原因が考えられます。写真をクリックするとペイント 3Dが起動する場合の対処法を説明いたします。
1.スタートボタンをクリックします。
2.「設定」をクリックします。
3.「アプリ」をクリックします。
4.「既定のアプリ」をクリックします。
5.「フォト ビューアー」の項目の、「ペイント 3D」をクリックします。
6.ペイント 3D以外のアプリを選択します。Windows10で推奨されているアプリは「フォト」です。
写真をクリックするとペイント 3Dが起動する場合の対処法は以上です。
エラーコード一覧
ペイント 3D起動時にエラーコードが表示された場合の対処法を説明いたします。ペイント 3Dのエラーコードとは、0x803f8001です。
ペイント 3D起動時に0x803f8001のエラーコードが表示された場合、ペイント 3Dアプリを削除し、再インストールすることで直る場合があります。
1.スタートボタンを右クリックします。
2.「Windows PowerShell(管理者)」をクリックします。
「ユーザーアカウント制御」の画面が表示された場合は、「はい」をクリックします。
3.ペイント 3DのコマンドCtrl+Cでコピーします。ペイント 3Dのコマンドは、「get-appxpackage *Microsoft.MSPaint* | remove-appxpackage」です。
4.Ctrl+Vで、PowerShellにペイント 3Dのコマンドを貼り付けます。
5.ペイント 3Dのコマンドを貼り付けた後、Enterキーを押します。
6.ペイント 3Dを再インストールするため、Microsoft ストアのペイント 3Dインストールページにアクセスします。
7.「入手」をクリックします。
8.「Microsoft ストアを開く」をクリックします。
9.「入手」をクリックします。
ペイント 3Dアプリを削除し、再インストールする方法は以上です。
いかがでしたでしょうか?ペイント 3Dは使い方も簡単で、従来のペイントアプリよりできることの多いアプリです。誰でも手軽に3D機能を楽しむことができるため、Windows10をお持ちの方は、ぜひ使用してみてください。
合わせて読みたい!Windowsに関する記事一覧
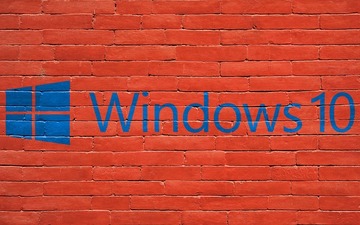 セーフモードでもパソコンが起動しない時の対処法【Windows】
セーフモードでもパソコンが起動しない時の対処法【Windows】 Windows10で「IMEが無効です」と表示される時対処法
Windows10で「IMEが無効です」と表示される時対処法 Windows10『Sticky Notes(付箋)』アプリの使い方と起動方法
Windows10『Sticky Notes(付箋)』アプリの使い方と起動方法 Macとは?Windowsとの違いやメリット/デメリットを解説
Macとは?Windowsとの違いやメリット/デメリットを解説













































































































