2019年03月25日更新
Mac画面共有して別のMacを遠隔操作する方法と設定
画面共有はMac OS端末を複数台所有するユーザにおすすめの機能です。標準実装されている画面共有アプリケーションを使って別のMacを遠隔操作する方法について説明します。画面共有できない場合や注意事項ついても合わせて解説します。

目次
- 1Mac画面共有とは
- ・別の Mac の画面を共有すること
- 2Mac画面共有でできること
- ・別の Mac と画面共有セッションを開始する
- ・画面共有環境設定を設定する
- ・別のコンピュータの画面を共有している間に表示オプションを設定する
- ・別の Mac とクリップボードの内容を共有する
- ・別のコンピュータの画面を共有している間にファイルを送信する
- 3Mac画面共有の設定手順
- ・画面共有される側(接続されるサーバ側)の設定
- ・画面共有する側(接続するクライアント側)の設定
- 4Mac画面共有できない時の原因と対処法
- 5Mac画面共有で別のMacを遠隔操作する方法
- ・画面共有される側(接続されるサーバ側)の設定
- ・画面共有する側(接続するクライアント側)の設定
- 6Mac画面共有の際の注意事項
- 7Mac画面共有とリモートマネジメント/どこでも My Macの違い
- ・画面共有
- ・リモートマネジメント/どこでも My Mac
- ・合わせて読みたい!Macに関する記事一覧
Mac画面共有とは
Mac OS X v10.5 LeopardよりVNCクライアント及びVNCサーバーが標準実装となっています。本記事ではVNCクライアント/サーバーを使用するための『画面共有』について説明します。
別の Mac の画面を共有すること
Mac画面共有では1台のMac OS PCのデスクトップ画面を他の1台以上の端末で共有します。遠隔の場所にあるMac OS PCを物理的に移動せずとも手元のPCを使って操作または監視できます。
画面共有は標準規格のVNCプロトコルを使用しており、環境を整えれば古いMac OSバージョンの端末でもWindows等他のプラットフォームでも接続可能です。
Mac画面共有でできること
Mac画面共有の機能について5つ説明します。
別の Mac と画面共有セッションを開始する
端末間で双方向通信の経路が確立されておりリモート端末(VNCサーバー側、別のMac)が画面共有を有効にしていればセッションを開始できます。リモート端末はセッションを開始する際TCP5900番台のポートを開放します。
自端末(VNCクライアント側)からセッションを開始する方法は2通りです。
「アドレス入力」の場合、メニュー → 移動 → サーバへ接続 → 以下のアドレスをいずれか入力します。vnc://[リモート端末のIPアドレス] または vnc://[Name.Domain]
「Finderのサイドバーを使用する場合」はFinder → 左サイドバー「共有セクション」→ 接続先リモート端末をクリック → 「画面を共有...」をクリックしてください。
画面共有環境設定を設定する
画面共有を開始するとアプリケーションメニューが画面共有へ切り替わります。画面共有時の初期設定を「環境設定」で設定できます。設定項目は以下の通りです。
ディスプレイ
「画面がより大きなコンピュータを表示する場合:」ではデスクトップ画面の解像度が自端末よりリモート端末の方が大きく等倍表示できない場合の初期動作を指定します。
- サイズ調整して表示可能なサイズに合わせる…自端末のデスクトップ画面に最適なサイズへ画面共有ウィンドウ縮小してリモート端末のデスクトップ画面を全表示
- フルサイズで表示…自端末のデスクトップ画面に最適なサイズの画面共有ウィンドウに、リモート端末のデスクトップ画面の解像度を等倍表示しスクロールバーを足して部分表示
「画面のスクロール方法:」ではリモート端末のデスクトップ画面が全体等倍表示できない場合に画面スクロールをする方法を指定します。
- カーソルが端に来たときにスクロール…画面共有ウィンドウのスクロールバーへカーソルを近づけると画面がスクロールする
- カーソルと連動させてスクロール…画面共有ウィンドウ内でカーソルを動かすと同じ方向へ画面がスクロールする
- スクロールバーを調整したときのみスクロール…画面共有ウィンドウ内のスクロールバーをクリック&ドラッグすることで画面がスクロールする
品質
「リモートの画面を表示するとき:」では、自端末上で表示する画面共有ウィンドウの画質を指定します。
- ネットワーク状況に適応した品質(速度優先)…画質を下げてスムーズに表示するよう表示
- 最高品質で画面を表示(画面品質優先)…画質を上げて細かい部分まで表示
別のコンピュータの画面を共有している間に表示オプションを設定する
リモート端末の画面共有ウィンドウの表示設定をリアルタイムに反映しながら変更します。
タブバーを表示
「タブバーを表示」を選択すると、Webブラウザのように画面共有ウィンドウを並列表示するためのタブスペースが確保されます。画面共有を終了せずに他の端末へ画面共有を開始するとタブが追加されます。
すべてのタブを表示
「すべてのタブを表示」を選択すると、画面共有ウィンドウ内に接続中のリモート端末画面全てを縮小し、並べて表示します。
サイズ調整をオン/オフにする
画面共有ウィンドウ内のリモート端末のデスクトップ画面を自端末またはリモート端末側の解像度に合わせます。
- サイズ調整をオン…自端末より解像度が高い場合、リモート端末のデスクトップ画面を縮小して全体表示
- サイズ調整をオフ…リモート端末の解像度を等倍で表示
監視モード/制御モードに切り替え
リモート端末のカーソル操作権を指定します。
- 監視モードに切り替え…カーソル操作権をリモート端末側のみに付与。授業などでリモート端末側のユーザにレクチャする場合などで使用。
- 制御モードに切り替え…カーソル操作権を自端末とリモート端末双方に付与。
適応品質/高品質
ネットワークの通信速度に合わせて画面共有の画質を変えます。
- 適応品質…画質を下げてスムーズに表示するよう表示
- 高品質…画質を上げて細かい部分まで表示
ツールバーを表示/非表示
デフォルトでツールバーは画面共有ウィンドウ上部に配置されています。ツールバーはよく使う表示設定をアイコンで並べたもので、クリックによる設定変更が可能です。
ツールバーをカスタマイズ
ツールバーに表示する表示設定のアイコンを追加/削除/配置替えします。設定アイコンをドラッグ&ドロップで直感的に編集を行うことができます。
フルスクリーンにする
画面共有ウィンドウのメニューや外枠、ツールバーを非表示にし、リモート端末の画面を全画面表示します。
再度外枠等を表示するにはカーソルを画面上端に置いて暫く待つとウィンドウ枠が現れます。フルスクリーン解除にはウィンドウ枠左上の緑ボタンをクリックまたは画面共有メニューの「表示」 → 「フルスクリーン解除」をクリックします。
別の Mac とクリップボードの内容を共有する
クリップボードはテキストや画像等のファイルをコピーした際に自端末のメモリ上に領域を確保して一時保存したものです。コピー内容は自端末にのみ保存されており、リモート端末の画面上でペーストしたくとも本来反映できないのです。
しかし「共有クリップボートを使用」を有効にすれば、コピー内容をリモート端末側へペーストできます。コピー内容の移動方法はコピー&ペーストまたはドラッグ&ドロップです。
例えば自端末でコピーしたテキスト内容をリモート端末側でペーストができます。
自端末上のファイルをクリックし、ドラッグ&ドロップでコピーすることもできます。
別のコンピュータの画面を共有している間にファイルを送信する
選択したファイルをドラッグ&ドロップで自端末/リモート端末相互にファイル転送をすることが可能です。ファイルを遠隔へ転送するためにUSBメモリを運んだり容量のため一括転送できない等心配する必要がありません。
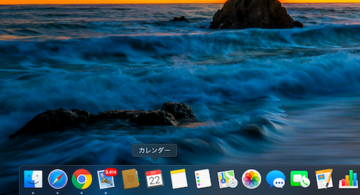 MacでDockの表示設定をカスタマイズ!アプリの追加/削除方法も解説
MacでDockの表示設定をカスタマイズ!アプリの追加/削除方法も解説Mac画面共有の設定手順
Mac画面共有を使用するため事前に行う設定についてサーバー側Mac、クライアント側Macそれぞれの手順を説明します。
画面共有される側(接続されるサーバ側)の設定
画面共有アクセスを受けるリモート端末上で画面共有を有効にしサービスを起動します。
システム環境設定の共有から設定
1.アップルメニューまたはDockから「システム環境設定」をクリックしてウィンドウを開く
2.「共有」設定をクリック
3.サービス一覧の中から「画面共有」のチェックボックスにチェックを入れる
以上でMac画面共有は有効となります。
「コンピュータ名:」は外部から何らかのアクセスを受けた場合に表示するMac端末の名前です。コンピュータ名を使って共有アクセスすることも可能です。一般的に、何のシステムであるか分かるよう命名規則を設けて一意の名前を付けることが多いです。
「コンピュータ設定...」では2つのオプション設定を有効/無効化します。
- ほかのユーザが画面操作の権限を要求することを許可…有効にするとこの端末に画面共有アクセスする際ID/パスワード入力プロンプトに「アクセス権を要求」というラジオボタンが表示されるようになります。
- VNC使用者が画面を操作することを許可…Mac OS標準付属の画面共有.app以外のVNCクライアントソフト使用者に画面共有アクセスを許可します。強固なパスワードの入力が必要です。
画面共有する側(接続するクライアント側)の設定
Macでは画面共有する側には特に設定は不要です。リモート端末へアクセスしたタイミングで画面共有.appが自動起動します。
Finderを起動して設定
Finderを使って画面共有を始めるにはサイドバーに「共有」セクションを表示させる必要があります。Finderの環境設定から共有の表示を有効にします。
Mac画面共有できない時の原因と対処法
よくある原因と対処法について紹介します。1つずつ確認してみてください。
共有のオン/オフ
リモート端末(VNCサーバー側)の「共有」設定で「画面共有」にチェックが入っていることを確認してください。
アクセス権の要求
リモート端末側の画面共有設定の「コンピュータ設定」で「ほかのユーザが画面操作の権限を要求することを許可」に有効化していると、画面共有アクセス時のログインプロンプト上に「アクセス権を要求して接続」というラジオボタンが表示されます。
「アクセス権を要求して接続」を選択し「サインイン」をクリックした場合、リモート端末側に「画面共有の要求」というメッセージが表示されます。
リモート端末側で許可をしなければ画面共有の接続はできない状態となります。
共有ユーザのブロック
リモート端末(VNCサーバー側)の画面共有の設定で「アクセスを許可:」設定のうち「次のユーザのみ:」にチェックがある場合、リストに自身のアカウントがあることを確認します。
スリープ状態
自端末/リモート端末ともスリープ状態ではないことを確認します。リモート端末は物理的に遠隔の場所にありすぐには操作できない場合があります。この場合「省エネルギー」設定のスリープ設定を変更します。
「ネットワークアクセスによるスリープ解除」を有効にするとネットワークから画面共有アクセスがあったタイミングでスリープを解除します。
ファイアウォール設定
リモート端末側でMacのファイアウォールを有効にしている場合、画面共有アクセスの受信を許可する必要があります。「システム環境設定」 → 「セキュリティとプライバシー」 → 「ファイアウォール」の順にクリックして設定状況を確認します。
「ファイアウォール:オン」となっている場合「ファイアウォールオプション...」をクリックしてポリシーを確認します。
「画面共有」の行に「外部からの接続を許可」と記載されていることを確認します。
ネットワーク接続
自端末/リモート端末間の通信に問題がないことを確認します。DockまたはLaunchPadからターミナルソフトを起動し以下のコマンドで通信テストをします。
- ping <対向のIPアドレス>
結果は以下のいずれかで判断します。
- 64 bytes from <対向のIPアドレス>…通信成功
- Request timeout…通信不可
通信速度
双方向の通信品質が低下するとセッションを維持できない場合があります。無線LANの電波強度やネットワークの混雑状況を確認します。
音声の送受信はできない
画面共有で使用するVNCプロトコルは音声の送受信はできない仕様となっており音声が聞こえないのは正常です。
 Macをスリープさせない方法!閉じてもスリープさせない方法は?
Macをスリープさせない方法!閉じてもスリープさせない方法は?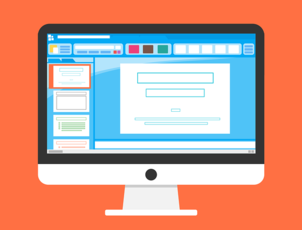 Macターミナルの使い方と基礎コマンドを初心者向けに解説
Macターミナルの使い方と基礎コマンドを初心者向けに解説Mac画面共有で別のMacを遠隔操作する方法
設定が完了したら別のMacの遠隔操作を始めます。
画面共有される側(接続されるサーバ側)の設定
画面共有されると、ステータスメニューに□が2つ重なったアイコンが表示されます。クリックすると画面共有している相手のIPアドレスを表示します。カーソルが意図と異なる動作をすれば制御モードで遠隔操作されています。
セッションの切断
ステータスメニューの□が2つ重なった画面共有アイコンをクリックし、切断したいIPアドレスをクリックすると画面共有セッションを切断します。
画面共有する側(接続するクライアント側)の設定
以下の手順で別のMac端末を遠隔操作します。
接続
次のいずれかでリモート端末であるMacへアクセスします。
Finderのサイドバーを使用してログインする場合
- DockのFinderを起動
- 共有セクションから接続先端末を選択
- 「画面を共有...」をクリック
サーバへ接続を使用してログインする場合
- 「移動」メニューから「サーバへ接続」をクリック
- 「サーバアドレス:」に vnc://<IPアドレス>/ または vnc://<コンピュータ名>/ を入力
- 接続をクリック
ログイン
IDとパスワードを入力して接続します。
なお、「このパスワードをキーチェーンに保存」にチェックを入れて接続するとIDとパスワードが端末内に記憶され、次回接続からIDとパスワードの入力が不要となります。IDを変える予定がある場合はチェックを外すようにします。
切断
画面共有セッションを切断するには、画面共有メニューの「画面共有を終了」をクリック、または画面共有ウィンドウ左上の×ボタンをクリックします。
Mac画面共有の際の注意事項
画面共有は仕組みがシンプルであるがゆえに多少のリスクがあるため、気を付けておきたい事項について説明します。
ユーザアカウント情報のみで誰でもログイン可能
画面共有アクセスの際の認証はID/パスワードの組み合わせのみです。他人に背後から覗き見されたり(ショルダーハッキング)、端末を盗まれたりするとログイン情報が漏洩し、遠隔の端末まで乗っ取られる可能性があります。
システム改変が可能
画面共有するユーザアカウントにシステムへのアクセス権限を制限していなければシステムの改変が可能であり悪用される場合があります。
画面のロック
画面共有を開始すると自端末とリモート端末の画面が同期し、操作内容を双方のディスプレイ上で表示します。ですので画面共有を終了してもリモート端末の画面はロック解除状態です。
リモート端末側で誰でも操作可能となってしまうため、画面共有終了前に手動で画面のロックをかけることで遠隔のMac端末を他者に悪用できないようにします。
自身への画面共有アクセスは不可
自端末が画面共有のサーバー/クライアント両方を有効にしている場合に自身へ画面共有アクセスを行うと無限ループが発生します。これをVNCループといいます。万が一ループが発生すると端末に大きな負荷がかかりシステムダウンを起こす場合があります。
Mac画面共有では自身への画面共有アクセスはできない仕様としています。
Mac画面共有とリモートマネジメント/どこでも My Macの違い
Mac OSで画面共有を提供するサービスは3種類あります。それぞれの違いについて説明します。
画面共有
Mac OS標準実装の画面共有サーバー/クライアントを使用した機能を指します。
自宅内でのリモート接続
画面共有の機能だけではインターネットを経由して遠隔のLANへ接続する手段がないため、主に自宅内など限られたLAN内での使用が想定されます。
例えば、外付けUSBデバイス(プリンタ、CD/DVDドライブ、HDDドライブ等)を接続したMac端末を自宅の共有用とする、古いOSや異なるハードウェア上でしか扱えないアプリケーションを操作する、などの構成が考えられます。
リモートマネジメント/どこでも My Mac
リモートマネジメントとは、Apple Remote DsktopというMac OS X専用の有償ツールを使用した管理機能です。機能の1つとして画面共有が含まれます。独自の暗号技術を施しており安全に通信ができます。
どこでも My MacはOS X Lion v10.7.5 ~ macOS High Sierra のみ実装されたiCloud機能の1つです。どこでも My Mac にも画面共有の機能が含まれます。
特徴として名前の通り、異なるネットワークに属するMac端末が相互にアクセスできる機能となっています。動的に割当てられるグローバルIPアドレスを追従します。同一Apple IDによるログインで有効となる仕様です。
外出先からのリモート接続
インターネット経由での画面共有には「どこでも My Mac」が簡単で便利です。事前に自端末/リモート端末とも同一Apple IDでiCloudにログイン、どこでも My Macを有効にしておきます。
サーバー側では画面共有も有効にします。また、インターネット接続ルータでNAT-PMPまたはUPnPが有効であることを確認しておきます。※大抵のブロードバンドルータにはUPnP機能が付属します。
アクセスするには自端末でFinderのサイドバーの共有セクションからリモート端末を選択して画面共有を開始するだけです。操作方法はMac標準実装の画面共有と変わりません。
なお、Apple Remote Desktopでインターネット経由の画面共有を行うには他のネットワーク設定を合わせなければならず、ツール単体で外出先から画面共有するのはできないです。
以上、Mac画面共有はウィザード形式のように設定できるため初心者でも敷居の低いプログラムであるといえます。汎用性が高く、端末を複数所持するユーザは必携の機能であると思います。
「どこでも My Mac」がmacOS Mojave以降利用できない点は非常に惜しく実家や友人の遠隔サポート等の用途には代替ツールが無い状況です。「どこでも My Mac」機能復刻が待ち望まれるところです。
 MacでWindowsを操作『Microsoft Remote Desktop』の使い方
MacでWindowsを操作『Microsoft Remote Desktop』の使い方合わせて読みたい!Macに関する記事一覧
 MacOS Xを再インストール(クリーンインストール)する方法
MacOS Xを再インストール(クリーンインストール)する方法 【Mac】Safariでトロイの木馬に感染?ウソの警告画面に気を付けて
【Mac】Safariでトロイの木馬に感染?ウソの警告画面に気を付けて Parallels Desktopの設定方法と使い方!MacでWindowsを実行
Parallels Desktopの設定方法と使い方!MacでWindowsを実行 MacでWindowsを操作『Microsoft Remote Desktop』の使い方
MacでWindowsを操作『Microsoft Remote Desktop』の使い方





























































