MacでDockの表示設定をカスタマイズ!アプリの追加/削除方法も解説
MacにはWindowsのタスクバーの位置にDockと呼ばれるバーがあります。そのDockを自分が使いやすいようにカスタマイズすることで、より効率的にMacで作業することが可能となります。では、カスタマイズする方法について見ていきましょう。
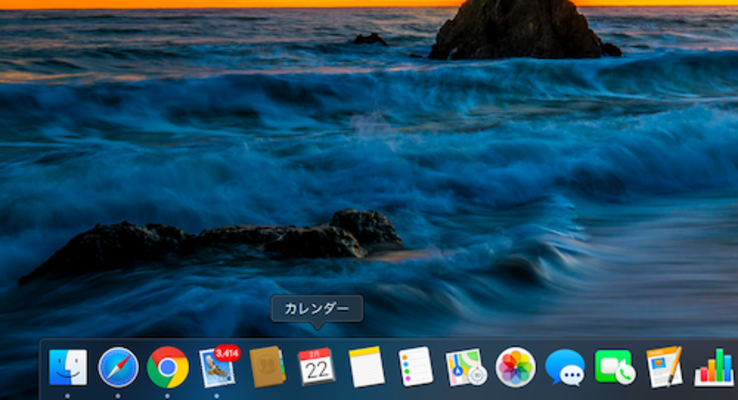
目次
MacでDockの表示設定をカスタマイズする方法
Macには、Windowsのタスクバーの位置にDockと呼ばれる、アプリなどのアイコンを格納して置くところがあります。
皆さんは、このDockを使いこなしていますか?
iPhoneにもDockはありますが、MacのDockにはiPhoneのDockよりも便利な機能がたくさん盛り込まれています。
Dockを使いこなすことによって、今よりももっとMacが使いやすいものとなります。
Dockによく使うアプリなどを格納して整理しておくと、アプリの起動がスムーズにできるためとても便利にMacを使うことができます。
またここには、あらかじめ設定したアプリだけでなく、起動中のアプリの表示されます。では、MacのDockをカスタマイズする方法について見ていきましょう。
システム環境設定でDockの設定を開く
1.まず、アップルマークのメニューから「システム環境設定」を開きます。
2.Dockをクリックします。
では、その中の項目について詳しく説明していきます。
Dockのアイコンサイズ
赤枠で囲んだバーを左右に移動することでDockのアイコンのサイズを変更することが可能です。
アイコンのサイズを大きくすれば、画面に表示できるアイコンの数が少なくなり、サイズを小さくすればたくさん入るようになります。その分サイズが小さいので、アイコンが見難くなってしまいます。
アイコンを拡大させたい
MacのDockでは、Dock内でカーソルを移動した時に、アイコン一つ一つを拡大することができます。
Dockは、どんどんアプリを追加していると、どんどん一つ一つのアイコンが小さくなってしまうため、アイコンのサイズを拡大できる機能はとても便利です。
また、バーをスライドすることでアイコンのサイズの拡大率も変更できるため、自分の好みに合わせて大きさを変更することが可能となっています。
Dockの位置を変更したい
MacのDockは、標準ではWindowsのタスクバーと同じ位置の、画面の下側にあります。ですが、人によってはDockの位置が、左右に設置させている方が都合がいい場合があるかと思います。
ただし、Dockの位置を左右に設置すると、一つ一つのアイコンが小さくなってしまうため、注意が必要となります。
自動表示/非表示
Macの標準では、Dockは常に表示するように設定されています。確かに、そのほうがすぐにアプリを開くことができて便利なのですが、常に表示されていると邪魔に感じる時があります
そんなときのために、Dockを自動で隠す機能がMacには備わっています。設定の仕方はすごく簡単です。矢印で示されたチェックボックスにチェックを入れるだけです。
だたし、全画面表示している時には自動的に非表示になります。また、非表示にしたDockは、カーソルを一番下の位置に持っていくと表示することができるので、必要に応じて表示することができます。
ウィンドウをアプリケーションアイコンにしまいたい
通常、Macにおいてアプリケーションを最小化(真ん中の黄色い「‐」のアイコン)した時、Dockの右端の、ゴミ箱やダウンロードの枠に格納されます。
しかし、この「ウィンドウをアプリケーションアイコンにしまう」をオンにすると、アプリを最初化した時に、元のアプリのアイコンに格納されます。
たくさんのアプリを最小化することが多い人には、右の枠が膨らまないので便利な機能だと思います。
起動中のアプリケーションをアニメーション表示させたい
この「起動中のアプリケーションをアニメーション表示」をオンにすると、アプリのアイコンをクリックして起動しているときに、アイコンが跳ねるような動きをします。
それだけでは特段便利な機能ではないですが、アップデートなどで自動で起動した時にも、跳ねるように動くので便利な機能です。
起動済のアプリケーションがすぐにわかるようにしたい
この「起動済のアプリケーションにインジケータを表示」をオンにするとDock内に、現在Macで起動しているアプリの下に灰色の丸が表示されます。
どのアプリがMacで起動しているか一目でわかるので、とても便利な機能です。どのアプリがMacで起動しているかわかれば、Macのメモリを解放するために、必要に応じて終了させたりすることもできます。
ウィンドウをしまう時のエフェクト
Macには、ウィンドウをしまうときのエフェクトが「ジニーエフェクト」、「スケールエフェクト」の2種類用意されています。
ジニーエフェクトにすると、Dockに吸い込まれるように格納されます。スケールエフェクトにすると、Windowsなどと同じように普通のエフェクトで格納されます。ジニーエフェクトは、さすがAppleといった遊び心だと思います。
最近使ったアプリを表示させる
MacのDockでは、最近使ったアプリを表示させることができます。
「最近使ったアプリケーションをDockに表示」をオンにすると、Dock内に新たな枠ができて、最近使ったアプリケーションが表示されるようになります。
アプリを終了しても、Dockから簡単に起動することができます。
また、MacでDockを使用する方法について、Appleの公式サイトにも詳しく載っていますので、参考にしてみてください。
MacでDockにアプリを追加する方法
では、実際にMacでDockにアプリを追加する方法について解説していきます。では、みていきましょう。
Dockにアプリを追加する手順
1.「Launch pad」を開きます。
2.Dockに移動したいアプリの上にカーソルを持っていき、左クリックの長押しします。
3.Dockの上まで、ドラックアンドドロップで持っていきます。以上で簡単にDockにアプリを追加することができます。
MacでDockからアプリを削除する方法
MacでDockにアプリをどんどん追加していると、アプリを削除したくなることがあると思います。そんな時は、下の方法でDockからアプリを削除しましょう。
Dockからアプリを削除する手順
Macを使っていると、Dockにあるアプリが増えてきます。そんな時は、アイコンを削除して整理しましょう。MacのDockからアプリを削除する方法には2種類あります。「メニューから削除する方法」と「ドラックする方法」です。
Dockからアプリを削除するには、圧倒的に「ドラックする方法」の方が簡単ですが、一応両方とも解説しておきます。
メニューから
1.Dock上で、削除したいアプリにカーソルを合わせて右クリックします。
2.オプションをクリックします。
3.「Dockに追加」をクリックして、チェックを解除します。以上で、Dockからアプリを削除できます。
しかし、まだそのアプリがMac上で起動しているとDockに残ってしまいます。その時は、「終了」をクリックすれば削除することが可能です。
ドラックで削除する
Dock上の削除したいアプリを、Dockの外にドラックアンドドロップするだけで、アイコンを削除することが可能です。
この時、画面の真ん中の方までアイコンを移動しないと勝手にDockに戻っていくので注意が必要です。
この場合も、Mac上でアプリが起動していると、Dockには残ってしまうので、右クリックから終了しておいてくださいね。
MacでDockに表示されているアプリを整理する方法
MacでDockの中のアプリが散らばっていると作業効率が落ちてしまいます。そんな時は、Dockの中のアプリを整理して、作業効率をあげましょう。
また、少し高度なテクニックではありますが、Dock内にスペースを作って種類別に分けて整理する方法もご紹介しておきます。
アプリのアイコンをドラッグして移動する
Dock内のアプリは、ドラックして移動することが可能です。iPhoneを使っている人は、ちょうどiPhoneでのアプリの移動と感覚が似ているのでわかりやすいかと思います。この辺はMacらしく直感的な操作ですね。
Dock内にスペースを入れる方法
MacでDockを使っていると、アプリ別に分けたほうが便利な時があります。また、分けた方が整理されて使いやすく、また見やすくもなります。
ターミナルを使うので、少し難しく感じるかもしれませんが、コピーするだけでできるので、意外と簡単にできますよ。
1.ターミナルを開きます。
ターミナルは「その他」の中に入っています。
2.ターミナルを開いたら、下の文章赤い線の所にコピペします。「defaults write com.apple.dock persistent-apps -array-add '{tile-type="spacer-tile";}'」
「」の中の文章をそのままコピーしてターミナルの画面に貼り付けて実行(Enterキーを押す)してください。
3.次に「killall Dock」をコピペして、実行します。
4.このような画面になれば、成功です。
これで、Dockの一番右にスペースが表示されます。
このスペースも、他のアイコンと同様に移動することができます。
また、他のアイコンと同様に、画面の真ん中の方まで移動させると、消すことができます。
これを繰り返すことで、MacのDock内にどんどんスペースを作ることができます。
まとめ
いかがでしたでしょうか。Macに備わっているDockについて、ここまで解説してきました。Macは直感的な操作が特徴的なOSです。そのため、Macにおける操作は、どれも直感的に操作できるものになっています。
Dockも自分が使いやすいようにカスタマイズすることで作業効率を格段にあげることができます。また、使わないアプリを整理したりすることで、見た目もスッキリします。
ぜひ、Dockを自分好みにカスタマイズして、より良いMacで快適なMacライフを送ってくださいね。
合わせて読みたい!Macに関する記事一覧
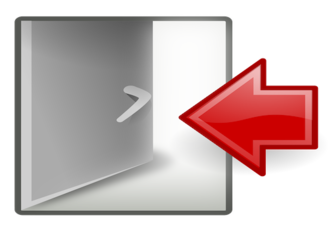 【Mac】iCloudのサインアウト方法を解説
【Mac】iCloudのサインアウト方法を解説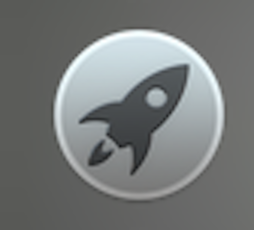 【Mac】LaunchPadでアプリの削除とアイコンの並び替え
【Mac】LaunchPadでアプリの削除とアイコンの並び替え Parallels Desktop 14 for Macへのアップグレード方法!
Parallels Desktop 14 for Macへのアップグレード方法! 【iPhone/Mac/iPad】リマインダーを共有・同期する方法【iCloud】
【iPhone/Mac/iPad】リマインダーを共有・同期する方法【iCloud】












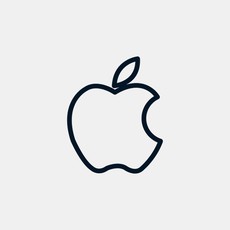 Macアイコンの変更する3つの方法!アイコンを自分好みに変更しよう
Macアイコンの変更する3つの方法!アイコンを自分好みに変更しよう









 Macでデスクトップを表示する方法【ショートカット/トラックパッド】
Macでデスクトップを表示する方法【ショートカット/トラックパッド】 Macは右クリックできない?右クリックと設定方法を解説
Macは右クリックできない?右クリックと設定方法を解説








