2019年07月20日更新
Macアイコンの変更する3つの方法!アイコンを自分好みに変更しよう
Macのデスクトップアイコンを好きな画像に変更する方法をご紹介します。独自の画像を使って、背景を透明化して、ファイルやフォルダのアイコンをおしゃれに変更しましょう。また、Macのアイコン変更で注意するポイントもご紹介します。
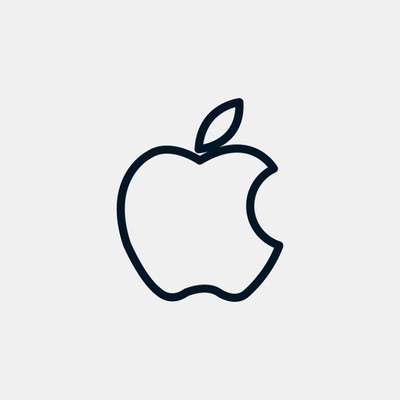
目次
Macのアイコンを変更する3つの方法~その1~
Macでは、表示されているデスクトップのアイコンを自分の好きな画像に変更することができます。独自のピクチャはもちろん、Webからダウンロードしたアイコン、他のファイルやフォルダのアイコンをデスクトップアイコンとして使用することができます。
Macのアイコンを変更する方法は3つあります。Macのアイコンを変更する方法の1つ目を見ていきましょう。
アイコンマークをコピー&ペースト
アイコンマークをコピー&ペーストする方法は簡単な方法です。以下の手順を行うと、Macのデスクトップアイコンを変更することができます。
ファイルの情報を見る
まず、変更したいファイルやフォルダのアイコンと変更後になるファイルやフォルダのアイコンの2つの情報画面を表示させます。
1.アイコンを右クリックします。
2.「情報を見る」を選択します。
変更したいアイコンと変更後になるアイコンの詳細画面を1つずつ合計2つ開きます。アイコンの詳細画面はショートカットで「Command」+「I」でも表示させることができます。
アイコンをコピー&ペースト
変更後になるアイコンの詳細画面からアイコンの画像部分をコピー&ペーストします。
1.変更後になるアイコンの詳細画面の左上にあるアイコン画像を選択します。
2.画面上部の「編集」-「コピー」を選択します。「Command」+「C」でもコピーできます。
3..変更したいアイコンの詳細画面の左上のアイコン画像を選択します。
4.画面上部の「編集」-「ペースト」を選択します。「Command」+「V」でもペーストできます。
5.パスワードを入力して「OK」をクリックします。
次のようにアイコンが変ればアイコンの変更完了です。
 Macのスクリーンショットの撮り方!保存先や形式変更・ショートカットも解説
Macのスクリーンショットの撮り方!保存先や形式変更・ショートカットも解説Macのアイコンを変更する3つの方法~その2~
Macのデスクトップアイコンを変更する方法2つ目をご紹介します。先ほどご説明した方法よりも簡単です。
ファイル自体をドラッグ&ドロップ
変更したいファイルやフォルダのアイコンと変更後になるファイルやフォルダのアイコンの2つの情報画面を表示させます。ここまでの方法は先ほどご紹介した手順と同じです。次に、変更後のアイコンから変更したいアイコンにドラッグ&ドロップします。
これでアイコンの変更完了です。操作の方法はドラッグ&ドロップの方が簡単です。
Macのアイコンを変更する3つの方法~その3~
Macのアイコンを変更する方法の3つ目をご紹介します。
1.2の方法でアイコンが変更できないファイル
Macのアイコンを変更する方法で、先ほどご紹介したコピー&ペースト、もしくはドラッグ&ドロップの方法ではファイルやフォルダのアイコンの変更ができないことがあります。
変更後になるアイコンの詳細画面の左上画像がサムネイルアイコンのときのみコピー&ペースト、もしくはドラッグ&ドロップの方法でMacのアイコンを変更することができます。情報画面を開いたときにサムネイルアイコンかどうか注意しましょう。
プレビューアプリで開く
サムネイルアイコンではない場合に、Macのアイコンを変更する方法もご紹介します。プレビューアプリを利用してMacのアイコンを変更することができます。
1.プレビューアプリで画像を開きます。
2.画面上部の「編集」-「コピー」をクリックします。「Command」+「C」でもコピーできます。
3.変更したいファイルの情報画面を開きます。
4.画面上部の「編集」-「ペースト」をクリックします。「Command」+「V」でもコピーできます。
これでアイコンの変更完了です。
Macの変更したアイコンを元に戻す方法
アイコンを変更したのはいいけれど、一旦元のアイコンに戻して別のアイコンに変更したいこともあるでしょう。Macのアイコンを変更した後に、元のアイコンに戻す方法をご紹介します。
1.変更後のアイコンの情報画面を開きます。
2.情報画面左上のアイコンを選択します。
3.画面上部の「編集」-「カット」 、もしくは「Delete」キーを押します。
4.パスワードを入力します。
これでデフォルトのMacのアイコンに戻すことができます。
Macの複数のアイコンを同時にカスタムする方法
ここまでご紹介した方法でMacのアイコンを変更しましたが、1つのアイコンだけの変更を何度も繰り返すのは面倒で手間もかかります。Macの複数のアイコンを同時に変更する方法もご紹介します。
複数のアイコンを同時にデフォルトアイコンに戻す
Macのアイコンをいくつも変更したけれど、やっぱり全部のアイコンをデフォルトアイコンに戻すことが必要になる場合もあります。以下の手順で複数のアイコンを同時にデフォルトアイコンに戻すことができます。
1.デフォルトに戻すアイコンを「Command」キーを押しながら複数選択します。
2.「Option」キーを押しながら、画面上部の「ファイル」をクリックします。
3. 「インスペクタを表示」をクリックします。
4. 複数項目の情報画面が表示されたら画面左上のアイコンを選択します。
5. 画面上部の「編集」-「カット」 、もしくは「Delete」キーを押します。
6.パスワードを入力します。
これでMacのアイコンを複数同時にデフォルトに戻すことができました。
複数のアイコンを同時に変更する
今度はMacのアイコンを複数同時に変更する方法をご紹介します。
1.変更したいアイコンを「Command」キーを押しながら複数選択します。
2.「Option」キーを押しながら、画面上部の「ファイル」をクリックします。
3. 「インスペクタを表示」をクリックします。
4.変更後のアイコンのサムネイルアイコンがあるものはファイルを表示します。
5. 複数項目の情報画面が表示されたら画面左上のアイコンを選択します。
6.変更後のアイコンをコピー&ペーストするか、ドラッグ&ドロップします。
これでMacのアイコンを複数同時に変更することができます。サムネイルアイコンがない場合にはプレビューアプリを使ってアイコンをコピー&ペーストしてください。
Macのデスクトップアイコン画像の背景を透明化する方法
アイコンを変更したまでは良かったものの、変更したアイコンの背景に色がついていて格好悪いということもあります。そんなときは、Macのデスクトップアイコン画像の背景を透明化することもできます。その手順をご紹介します。
1.背景を透明化したい画像をプレビューアプリで開きます。
2. 画面上部の「表示」から「マークアップツールバーを表示」をクリックします。最初からマークアップツールバーが表示されている場合は、この手順を省略してください。
3. マークアップツールバーの左から2番目にある「インスタントアルファ」を選択します。
4. 画像の透明化したい背景部分をドラッグします。背景部分が点線で囲まれます。
5. 画面上部の「編集」-「カット」 、もしくは「Command」+「X」キーを押します。
画像をそのままクリックすれば、プレビューアプリで通常は開きます。5まで実行しても背景が残っている場合は、残った背景部分に4~5を繰り返します。背景を透明化した部分はクリックしても反応しなくなるので注意してください。
Mac でファイルやフォルダのカスタムアイコンを作成する方法
Macでファイルやフォルダのアイコンをカスタムができることがわかりました。最後に、Apple公式HPにも掲載されている手順をご紹介します。
独自のピクチャまたは Web のピクチャを使用する
自分の好きなピクチャやWeb上のピクチャをMacのアイコンとして使用することもできます。
Macのアイコンを変更する前にピクチャの背景を透明化しておきます。手順は先ほどご紹介した方法を参照してください。またピクチャの形式は、jpgやpngで用意してもOKです。
必要な準備として、リサイズしてちょうど良いサイズにすることと、あらかじめ利用できるicns形式に変更しておく必要があります。
1. Macで使用するアイコンとなる画像をプレビューアプリで開きます。
2. 画面右上の「編集ツールバーを表示」ボタンをクリックします。
3. ツールバーの一番右「サイズを調整」ボタンをクリックします。
4.幅、高さをそれぞれ512に設定します。(適度な大きさにすればOKです。)
5.「OK」をクリックします。
6.リサイズしたピクチャを右クリックし、「名前を変更」をクリックします。
7.拡張子を「icns」に変更します。
これでMacのアイコンを変更する前の準備が完了です。
Macのアイコンを準備した独自のピクチャに変更する方法
実際にピクチャを変更します。
1. Macで使用するアイコンとなる画像をプレビューアプリで開きます。
2.「編集」-「すべてを選択」と選択します。
3.画面上部の「編集」-「コピー」をクリックします。「Command」+「C」でもコピーできます。
4.変更したいアイコンの情報画面を開きます。
5.画面左上のアイコンをクリックし、「編集」-「ペースト」をクリックします。「Command」+「V」でもペーストできます。
この方法で自分の好きなピクチャやWeb上のピクチャをMacのアイコンとして変更できます。
Macのデスクトップアイコンを自分の好きなアイコンに変更する方法、デフォルトのアイコンに復元する方法をご紹介しました。サムネイルアイコンがあるのであれば、ドラッグ&ドロップの方法が最も簡単に変更する方法です。
Macのアイコンを自分らしい画像に変更して、おしゃれな自分だけのMacにしましょう。
 Macの壁紙を変更しておしゃれ/かっこいいデスクトップにしよう!
Macの壁紙を変更しておしゃれ/かっこいいデスクトップにしよう! Macでフォルダにパスワードをかける方法!
Macでフォルダにパスワードをかける方法!合わせて読みたい!iPhoneに関する記事一覧
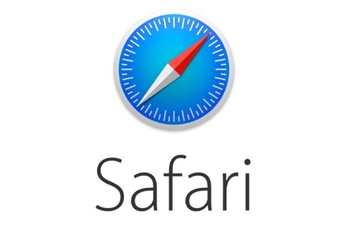 【iPhone】Safariでブックマーク(お気に入り)を追加・削除する方法
【iPhone】Safariでブックマーク(お気に入り)を追加・削除する方法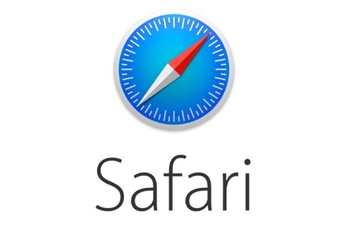 【iPhone】Safariでブックマーク(お気に入り)を追加・削除する方法
【iPhone】Safariでブックマーク(お気に入り)を追加・削除する方法 【AirDrop】Mac・iPhone間で写真/画像を転送する使い方
【AirDrop】Mac・iPhone間で写真/画像を転送する使い方 【Safari】iPhoneとMacのブックマークを同期する方法【iCloud】
【Safari】iPhoneとMacのブックマークを同期する方法【iCloud】
































































