2021年09月24日更新
Parallels Desktop 14 for Macへのアップグレード方法!
Macに「Parallels Desktop」を入れている皆さん、「Parallels Desktop 14」へのアップグレードはしましたか?この記事では、「Parallels Desktop 14」へのアップグレード方法を紹介。正しい手順を確認しましょう。

目次
- 1Parallels Desktopとは
- ・再起動せずに MacでWindowsを実行できるアプリ
- 2Parallels Desktop 14 for Macと旧バージョンとの違い
- ・バージョンアップ
- 3Parallels Desktop 14 for Macの利用方法
- ・ライセンスアカウント契約
- 4Parallels Desktop 14 for Macへのアップグレード方法
- ・アップグレードにかかる金額
- ・アップグレード方法
- 5Parallels Desktop 14 for Macの使い方
- ・Parallels Desktop 14 for Macをダウンロード
- ・インストールアシスタント
- ・ライセンスの登録
- 6Parallels Desktop 14 for Macへのアップグレードをするメリット
- ・軽快な動作のまま利用し続けられる
- ・サポートが受けやすい
- 7Parallels Desktop 14 for Macへのアップグレードをする際の注意点
- ・アップグレードは必ず「環境設定」から行う
- 8Parallels Desktop 14 for Macを快適に使用するためのおすすめPC
- ・MacBook Pro 13inch(2018)
- ・MacBook Pro 15inch(2018)
- ・合わせて読みたい!Macに関する記事一覧
Parallels Desktopとは
MacにParallels Desktopをインストールしてある方は、「Parallels Desktop 14」へのアップグレードはしましたか?Parallels Desktop 13からParallels Desktop 14へとメジャーバージョンアップされています。
今回の記事では、「Parallels Desktop 14」へのアップグレード方法を説明していきます。アップグレードの仕方が少々分かりづらいので、正しい手順でParallels Desktop 14にアップグレードしましょう。
Parallels Desktop 14へのアップグレードの前に、「Parallels Desktop」とは一体何かを確認しましょう。便利なソフトなので、Macユーザーの方は要チェックです。
再起動せずに MacでWindowsを実行できるアプリ
現在、バージョンアップで「Parallels Desktop 14」となっている「Parallels Desktop」は、MacでWindowsを実行できるという便利なソフト。これを導入することで、Macを再起動させることなくWindowsを実行させることが可能です。
Mac版が存在しないソフトやゲームを起動させるには、WindowsのPCを買うほかありませんでした。しかし、今はこのソフトが登場したことで「Mac・Windowsどちらを買うか」という点で悩む必要がなくなったのです。
MacとWindowsを、対応ソフトの問題を考えずに選ぶことが出来ます。Macに買い替えたいけど、いつも使っているソフトがMacに対応していない…という方にはおすすめです。
MacとWindowsを同時に使う
このソフトを用いれば、Macを「再起動」させることなくWindowsを実行ができます。つまり、同時にMac・Windows両方を扱うことができるのです。
Dockのアイコンをクリックすれば、簡単にWindowsに切り替えることができます。Windows用のOfficeアプリ(Excel・Wordなど)をParallels Desktopで使うといった利用法が多いようです。
Mac用のOfficeアプリも存在しますが、元々Windows用で互換性が悪いせいか不具合が多いようです。ストレスなくMacでOfficeアプリを使うために、Parallels Desktopを導入している方が多いとのこと。
Officeに限らず、元々Windows用だったソフトやアプリは、不具合やトラブルが起きがち。最近では安定してきたものの、まだまだMac版が登場していない・安定していないソフトやアプリは多いです。
「Parallels Desktop」を導入することで、これらの悩みを解消することができます。下記リンクからインストールが可能です、気になる方はインストールしてみてください。
Parallels Desktop 14にアップグレードされたことで、よりストレスなく扱える便利なソフトとなりました。元々導入していたという方は、バージョンアップの内容を確認してみましょう。
 Parallels Desktop 13 for Macのインストール方法と使い方!
Parallels Desktop 13 for Macのインストール方法と使い方!Parallels Desktop 14 for Macと旧バージョンとの違い
旧バージョンである「Parallels Desktop 13」と、現在のバージョンである「Parallels Desktop 14」は一体どのような違いがあるのでしょうか。
「Parallels Desktop 14」にアップグレードをする前に、バージョンアップの内容を確認してみましょう。基本的に、こういったソフトはアップグレードした方が良いといわれています。
しかし、人によっては、Parallels Desktop 14にはせず旧バージョンのままで良いという方もいるかもしれません。違いを確認して、Parallels Desktop 14にアップグレードをするかの判断をしてください。
バージョンアップ
「Parallels Desktop 14」にバージョンアップしたことで追加された機能、また変更された内容は以下のとおりです。パフォーマンスとしては旧バージョンよりも格段に良くなっているでしょう。
仮想マシンのストレージ容量を大幅に節約
「Parallels Desktop 14」にアップグレードすることで、仮想マシンのストレージ容量を大幅に節約できます。ストレージの節約をサポートしてくれる、「ディスク領域を開放」という項目もメニューに追加されています。
ストレージが圧迫されると、動作も重くなります。PCのストレージ容量に悩んでいるという方にとっては、嬉しい機能なのではないでしょうか。
元々の容量が少なく、あまり効果を分かりやすく感じられなかったという声もありますが、あって困る機能でもありません。Parallels Desktop 14にアップグレードしたら使用してみましょう。
起動時間の短縮
「Parallels Desktop 14」にアップグレードをすることで、ソフトを起動するまでの時間が短縮されました。この効果は実際に感じられたという方が多く、しっかりとバージョンアップに反映されているようです。
なかなかソフトやアプリが起動しないとなると、その分の時間ロスにもなればストレスにもなります。そのため、時間短縮はユーザーにとって非常に有益なバージョンアップ内容なのではないでしょうか。
今まで、少し起動時間が長いなと感じていた方はぜひ「Parallels Desktop 14」にアップグレードしてください。
グラフィックパフォーマンスの向上
「Parallels Desktop 14」にアップグレードすることで、グラフィックのパフォーマンスが向上するようです。
別のOSを起こして使用するとなると、互換性の問題等でどうしてもグラフィックの少し質が落ちてしまったりするものですが、バージョンアップでそれを改善したようです。
画像や動画などの編集にどうしてもWindows用のソフトを扱いたい、という方はグラフィックのパフォーマンスが向上することでより作業がしやすくなったのではないでしょうか。
時期OS「macOS Mojave」に対応
時期OSである「macOS Mojava」への対応も、Parallels Desktop 14のバージョンアップの内容に入っていました。また、Windows10のアップデートの最適化済みとのことです。
「Parallels Desktop 14」のバージョンアップ内容を紹介しました。いかがでしたか?起動時間の短縮、グラフィックパフォーマンスの向上はユーザーにとっても嬉しい改善でした。
元々Parallels Desktopを導入しておらず、ここまで確認して「入れてみようかな」と悩んでいる方も居るのではないでしょうか。現在のバージョンの詳細は下記リンクから確認することができます。
次の項目では、Parallels Desktopの利用方法を紹介。アカウントの登録や、ライセンスについての説明を行います。
 Mac mini(2014)とMac mini(2018)の違いを表にして徹底比較
Mac mini(2014)とMac mini(2018)の違いを表にして徹底比較 Windows10のHomeとProの違いはここ!どっちか迷ってる人へ詳しく解説
Windows10のHomeとProの違いはここ!どっちか迷ってる人へ詳しく解説Parallels Desktop 14 for Macの利用方法
新規に「Parallels Desktop 14」をダウンロード・インストールしたいとなった場合、一体どのような流れで導入することになるのでしょうか。
Parallels Desktopは、利用方法がいくつかに分かれています。ライセンスアカウント契約をして、サブスクリプション型・買い切り型・アップグレード型と方法を選べます。
残念ながら、Parallels Desktopは「有料」なので、購入し「ライセンスアカウント契約」をする必要があります。ライセンスキーを取得することで、機能を使えるようになるのです。
ライセンスアカウント契約
ライセンスアカウント契約(購入)することで、Parallels Desktop 14の利用ができます。無料トライアル版もあるので、購入をする前にお試しでという方は公式サイトから無料トライアル版のインストールをしましょう。
公式サイトで購入をすれば、ライセンスアカウントの契約の流れにいきます。あるいは、買い切り版(パッケージ)を買うとライセンスキーが中に入っているはずなのでそれを用いてParallels Desktopが利用できるでしょう。
サブスクリプション型
公式サイトから購入手続きを踏む場合は、「サブスクリプション版」となります。新規でParallels Desktop 14を購入する場合、価格は10,000円です。
サブスクリプション版を購入すると、1年後に更新料金がかかります。しかし、常に最新版をインストールして使用することが出来るので常に最新のものにしたい方はサブスクリプション型がおすすめ。
また、サブスクリプション版でのみ、「Parallels Access」というデスクトップアプリもついてきます。Mac画面をiPhone・iPadに最適化し、それを表示してくれます。基本的には、買い切り版よりはサブスクリプション版の方が使い勝手は良いかと思います。
買い切り型
一年ごとに更新料金がかかるサブスクリプション型に対し、「買い切り版」は一度購入すれば更新料金はなしでずっとそれを使う続けることができます。しかし、基本的に購入したバージョンのみを使用する形になります。
そのため、常に最新バージョンで使用が出来るというわけではありません。新しくアップグレード版を買えばアップグレードは可能ですが、それなら元からサブスクリプション型を購入した方が良いかもしれません。買い切り版の価格は8,500円です。
しかし、買い切り版は買い切り版でサブスクリプションよりも「ずっとそれを使い続ける」ことができるので、人によってはそこがメリットになるということもあるでしょう。
アップグレード型
もう一つ購入できるのは「アップデート型」のParallels Desktop。こちらは、元々Parallels Desktopを導入している方向けのものです。アップグレードをしたい場合に購入するもので、サブスクリプション・買い切りともに5,300円で購入が可能です。
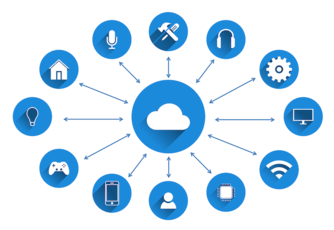 【Mac】ファイル共有と設定方法!他のMac/Windowsとファイル共有しよう
【Mac】ファイル共有と設定方法!他のMac/Windowsとファイル共有しようParallels Desktop 14 for Macへのアップグレード方法
「Parallels Desktop 14」にアップグレードするには、どのような手順で行えば良いのか。また、アップグレード版の購入案内があるという事は、料金がかかるのか。
これらの疑問点に応えていきたいと思います。Parallels Desktop 14へのアップグレード方法をしっかりと確認しましょう。手順を間違えてしまうと、損をする可能性もあります。
アップグレードにかかる金額や方法は以下のとおりです。確認しましょう。
アップグレードにかかる金額
アップグレードにかかる金額ですが、自分が持っているバージョン等によります。「Parallels Desktop 12・13」の有効なライセンスキーを持っているユーザーのみ、アップグレード版の利用が可能です。
もし、Parallels Desktop 11以前のバージョンだった場合、アップグレード版ではなく「新規にライセンスを購入する」必要があります。
また、2018年8月1日から2018年10月31日の間でParallels Desktop 13を購入している方は、無償でのアップグレードが案内されます。
アップグレード方法
上記の「無償アップデート」に該当する方は、下記の方法でアップグレードが可能です。Parallels Desktop 14にアップグレードをする方法をよく確認しましょう。
上のメニューの「アップグレードを入手」からアップグレードをしないようにしてください。ここからアップデートをしてしまうと、新規購入になって損をする可能性が高いです。
損をせずParallels Desktop 14にアップグレードをしたい場合は、「環境設定」から行います。Parallels Desktopの環境設定を開くと、一般タブのところに「今すぐ確認」というボタンがあります。
ここをクリックしましょう。
すると、ここでParallels Desktopの「最新バージョン」の確認ができます。ここから、Parallels Desktop 14にアップグレードをすることができます。
「アップデートをインストールする」ボタンをクリックし、アップデートを開始してください。
「新バージョンにアップグレード」をクリックすれば、すぐにParallels Desktop 14のイストールが開始されます。インストール時間はさほどかからず、ほぼ一瞬で終わります。
この手順であれば、「別途費用」がかからずにParallels Desktop 14へのアップグレードが出来ます。この後、Windowsを起動させると改めてParallels Desktop Tookがイストールされるので、時間のある時に行っておきましょう。
こちらは少し時間がかかるようです。アップグレード版の購入が必要な方は、下記リンクから購入することができます。
 【簡単】Macのバッテリー交換を自分でする方法
【簡単】Macのバッテリー交換を自分でする方法Parallels Desktop 14 for Macの使い方
これから新規にParallels Desktop 14を購入するという方のために、使い方を紹介します。ダウンロード方法、またインストール方法を確認しましょう。
インストールアシスタントによるWindowsインストールもお伝えします。
Parallels Desktop 14 for Macをダウンロード
Parallels Desktop 14のダウンロードは、公式サイトから行うことができます。公式サイトのトップに、「今すぐ購入」という項目があるのでこちらをダウンロードしましょう。
まずはお試しでという方は、隣にある「無償トライアル版」をダウンロードしましょう。クリックをすれば、Parallels Desktop 14のインストーラーがダウンロードされます。
Parallels Desktop 14のインストーラーをダウンロードすると、このようなファイルがダウンロードされているはずなので確認しましょう。
ダウンロードしたものを開けば、インストールを開始することができます。
ダウンロードしたインストーラーを開くと、このような画面が表示されます。真ん中に表示されているアイコンをクリックすることで、インストールができます。
インストールを開始しようとすると、警告表示が出てきます。これは、「開く」ボタンをクリックして進めても大丈夫です。
Parallels Desktop 14のインストールが開始されます。暫く待ちましょう。
ソフトウェア使用許諾契約書が表示されます。これは、「同意する」ボタンをクリックして次に進めます。
インストールを最後まで完了させるためには、「Macのユーザー名・パスワード」の入力をする必要があります。自分のユーザー名とパスワードを入力して、OKボタンをクリックしましょう。
インストールを行うと、「拡張機能がブロックされました」という表示が出ることがあります。この表示が出たら、「セキュリティ環境設定を開く」というボタンをクリックします。
セキュリティとプライバシーが表示されたら、一番下にある「許可」ボタンをクリックします。
インストールアシスタント
Parallels Desktop 14のインストールが完了すると、「インストールアシスタント」というウィンドウが表示されます。インストールアシスタントとは、Boot CampからWindowsを使用できるように、インストール手順をアシスタントするもの。
基本的にインストールアシスタントの流れに沿っていけばWindowsのインストールも完了されます。アシスタントをスキップして、後からインストールすることも可能です。
インストールしたい場合はアシスタントの指示に従い、まず「Boot Campを使用」をクリックします。
アシスタントどおりに進めていくと、Windows10のダウンロード・インストールという表示がアシスタントウィンドウに表示されます。「Windowsのインストール」をクリックすれば、Windowsのダウンロード・インストールが開始されます。
後でも大丈夫な場合は、スキップで大丈夫です。しかし、最初のうちにアシスタントどおりに進めていくのが後々楽かと思います。
インストールアシスタントにもダウンロード・インストールに関する詳細が書かれているので、迷った場合はアシスタントウィンドウに書かれていることをしっかりと読んでおきましょう。
ライセンスの登録
Parallels Desktop 14のインストールが完了したら、「ライセンスの登録」を行わなければなりません。無償版でない場合は、ライセンスの登録を行うことでParallels Desktop 14の機能を使うことができます。
ライセンスの登録は、上のメニューから行います。「アカウント&ライセンス」という項目を見つけてください。アカウント&ライセンスを見つけたら、そこをクリックして選択します。
アカウント&ライセンスを選択すると、アカウントにサインインしてくださいという内容のウィンドウが表示されます。アカウントの作成・サインインをこちらでしてください。
アカウントの作成は、「アカウントの作成」と書いてある青いボタンから行いましょう。
登録してあるメールアドレスに、「アクティベーションキー(ライセンスキー)」が送られているはずです。キーを入力して、アクティベートしましょう。
これで、ライセンスの登録は以上になります。あとは、Parallels Desktop 14に備わっている機能を確認して使用していきましょう。機能や使い方については、公式サイトに詳しく記載されています。下記リンクから確認することが可能です。
 Macの初期設定のやり方!Mac購入直後にすべき初期設定まとめ
Macの初期設定のやり方!Mac購入直後にすべき初期設定まとめParallels Desktop 14 for Macへのアップグレードをするメリット
元々Parallels Desktopを導入していた方は、Parallels Desktop 14にアップグレードすることでどのようなメリットを得られるのでしょうか。
この項目では、Parallels Desktop 14にアップグレードをするメリットを紹介します。内容は以下のとおりです、確認しましょう。
軽快な動作のまま利用し続けられる
バージョンアップによって、動作が重くなってしまったというソフトは多くあります。しかし、Parallels Desktop 14は軽快な動作のまま利用することができます。
むしろ、起動時間の短縮・ストレージ容量の節約によって、より動作は軽快になることでしょう。
サポートが受けやすい
基本的にソフトは、最新版にしておくと公式からのサポートを受けやすいです。Parallels Desktop 14にアップグレードをすることで、特にデメリットがあるというわけではありません。
メリットの方が多いため、サポートを受けるためにも最新版にしておくことをおすすめします。
 Apple整備済製品はお得?整備済Macを購入するメリットデメリット
Apple整備済製品はお得?整備済Macを購入するメリットデメリットParallels Desktop 14 for Macへのアップグレードをする際の注意点
アップグレードはしておいた方が良いParallels Desktop。しかし、アップグレードの際に注意するべきことがあります。注意点をよく確認しましょう。
アップグレードは必ず「環境設定」から行う
アップグレードの手順でも述べた通り、必ずアップグレードは「環境設定」から行いましょう。メニューのアップグレードを入手は巧妙な罠。
アップグレードを入手からアップグレードを進めてしまうと、新しく購入することに…。条件さえ満たしていれば、Parallels Desktop 14へのアップグレードは無償で出来る人もいるのです。損をしないように気をつけましょう。
新しく購入してしまわないように注意
アップグレードを入手で新規購入する方も居れば、公式サイトから「アップグレード版」を購入する必要がある方もいるでしょう。その際も、新規購入をしないように気をつけてください。
事前にアップグレードの方法を確認して進めることが大切です。
 Macでログインできない!パスワードが合っているのにログインできなくなった時の対処法
Macでログインできない!パスワードが合っているのにログインできなくなった時の対処法Parallels Desktop 14 for Macを快適に使用するためのおすすめPC
Parallels Desktop 14 for Macは、所謂仮想化ソフト。Macは基本的にどの型にも大きな違いはありませんが、仮想化ソフトの類が使いやすいといわれているものは存在します。
どのMacパソコンが、Parallels Desktop 14を使用するのに向いているパソコンなのでしょうか。確認しましょう。
MacBook Pro 13inch(2018)
仮想化ソフトを使用するにあたり、まずおすすめなのは「MacBook Pro 13inch(2018)」。仮想化ソフトを使用したい・コンパクトなものが良いという場合は、こちらのMacPCを選びましょう。
ただ、Parallels Desktop 14のような仮想化ソフトを使用したい場合は、なるべく馬力のあるものがおすすめ。少し重量があっても馬力のあるものを選びたいなら、次に紹介するMacがおすすめです。
MacBook Pro 15inch(2018)
上記で紹介したものよりも適しているパソコンは、「MacBook Pro 15inch(2018)」。13インチのものより馬力があるとされ、より快適にParallels Desktop 14を使用することができるでしょう。
Macパソコンに買い替えたいけど、Windowsも使いたい。そういった方は、Mac選びにもお気をつけ下さい。
この記事では、「Parallels Desktop 14」のアップグレード、またダウンロード・インストールの方法についてを紹介しました。いかがでしたか?
ライセンスアカウントの登録など、Parallels Desktop 14を使用するにあたり必要な操作が分かったかと思います。
元々導入していたという方は、しっかりとアップグレードの手順を確認して、損のないアップグレードを行いましょう。
 Mac「自己割り当てIPが設定されているため〜」でインターネットに接続できない時の対処法
Mac「自己割り当てIPが設定されているため〜」でインターネットに接続できない時の対処法合わせて読みたい!Macに関する記事一覧
 MacでWindowsにリモートデスクトップ接続する「Remote Desktop8.0」の使い方
MacでWindowsにリモートデスクトップ接続する「Remote Desktop8.0」の使い方 【BootCamp】MacでWindowsパーティションを削除する方法
【BootCamp】MacでWindowsパーティションを削除する方法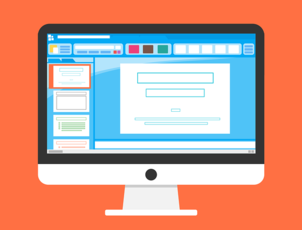 Macターミナルの使い方と基礎コマンドを初心者向けに解説
Macターミナルの使い方と基礎コマンドを初心者向けに解説 MacでUSBデバイスを認識しない原因・対処法
MacでUSBデバイスを認識しない原因・対処法
















































