2019年02月18日更新
Macは右クリックできない?右クリックと設定方法を解説
Macのパソコンで右クリックできないっていう経験をしたことはありませんか。Macのパソコンで右クリックは、日頃良く利用する機能かと思います。ここではMacのパソコンで右クリックできなくなった場合の右クリックの設定方法や割り当て方法について紹介します。

目次
Macで右クリックできない!
みなさんはMacのパソコン右クリックを良く利用していますか。Macのパソコンで右クリックは良く利用している人は、右クリックが急に活用できないと困ることが多くあるかと思います。
もし急にMacのパソコンで右クリックできなくなった場合は、再度設定/割り当てすることで対処される可能性もあります。なのでまずは右クリックの設定や割り当てを再度確認してみてください。
またMacのパソコンで右クリックするときは、 Macに付属するマウスと備え付けのトラックパッドには、ボタンが1 つしかありません。ここでは備え付けのトラックパッドには、で右クリックする方法を紹介します。
右クリックが使えないと不便
それではまずMacのパソコンで右クリックできないとどんなことで不便があるのでしょうか。そもそもMacのパソコンで右クリックにする必要がなければ、右クリックはいらないですよね。
しかしMacのパソコンでDockを右クリックして設定を変更したり、ファイルを開くときにも右クリックから異なるアプリケーションで起動させたりとMacのパソコンにとって右クリックは必要な設定です。
なのでもしMacのパソコンで右クリックが使えないととても不便になります。
 Macでデスクトップを表示する方法【ショートカット/トラックパッド】
Macでデスクトップを表示する方法【ショートカット/トラックパッド】Macで右クリックする方法
それではまずMacのパソコンで右クリックする方法について紹介します。先程紹介したようにMacに付属するマウスと備え付けのトラックパッドには、ボタンが1 つしかありません。
しかし、マウス(Mighty Mouse)は1ボタンに"見える"だけで、実はWindowsのような2 ボタンマウスとして使うことができます。ここではMacで右クリックする方法についてまず紹介します。
もちろん日頃からMacのパソコンを利用している人にとっては、当たり前のことなので知っている人がほとんどですが、これからMacのパソコンを利用する予定の人は是非チェックしておきましょう。
トラックパッドで2本指タップをする
それではMacに付属するマウスと備え付けのトラックパッドで右クリックする方法を紹介します。トラックパッドは2本指タップすることで、右クリックの操作が可能です。2本指タップとは、2本指でクリックすることです。
また現行Macや最新のMac OSがインストールされているMacであれば、デフォルトで2本指タップする右クリックが設定されているため、改めて2本指タップするの右クリックの設定は不要です。
またApple純正マウスで右クリックに対応しているのは「Magic Mouse」「Mighty Mouse」のみです。これ以外のマウスで右クリックしたい場合は「control」キーを押しながらクリックすることで右クリックと同様の動作になります
Macで右クリックする設定〜マウス〜
それでは次にMacのパソコンで右クリックの設定/割り当てする方法を紹介します。もし最近Macのパソコンで右クリックが利用できなくなったり、反応しなくなった場合はこれから紹介する右クリックする割り当て方法を一度確認してみてください。
OSのアップデートや何かしらの設定誤りで右クリック設定が無効になっていることがあります。またデフォルトでは、右クリックの割り当てが有効になっています。
環境設定を開く
まずMacのパソコンで右クリック設定方法として、Macのパソコンを起動してアップルマークをクリックします。アップルマークをクリックしたら、システム環境設定を起動します。
またはDockからは、歯車マークをクリックしてもシステム環境設定を起動することができます。
マウスの設定を開く
「システム環境設定」を起動したら「マウス」をクリックし、設定画面を呼び出します。マウスのアイコンをクリックすることで、マウスの設定が起動します。
服ボタンのクリックをオンにする
すると「マウス」設定画面が表示されます。Mighty Mouseの場合は、設定できる3箇所のうちのいずれか1つを「副ボタン」として設定可能です。
Magic Mouseの場合はトラックパッドと似た設定画面が表示されます。トラックパッド同様「ポイントとクリック」タブの「副ボタンのクリック」にチェックが入っていれば右クリックできます。
トラックパッド同様、副ボタンとして設定できる箇所を選択できるため使いやすい場所を探してみましょう
右クリックのメニューカスタマイズ方法
またMacのパソコンでMacのアプリを利用しているときに、右クリックメニューに表示される項目が増えるようになりました。しかし不要な項目も表示されてしまうので、ここでは右クリックのメニューをカスタマイズする方法を紹介します。
まずシステム環境設定を起動して「キーボード」をクリックします。「ショートカットキー」タブをクリックし「サービス」の項目を選択します。メニュー項目一覧が表示されたら「デスクトップピクチャを設定」からチェックボックスを外します。
上記の方法でMacのパソコンで2本指タップで右クリックした場合のメニューをカスタマイズする方法になります。2本指タップで右クリックした場合に不要なメニューがあれば、カスタマイズしてみましょう。
Macで右クリックする設定〜トラックパッド〜
それでは次にMacのパソコンでトラックパッドでの右クリックする設定方法について紹介します。基本はマウスの時とMacの設定方法は同じになります。
しかしトラックパッドで右クリックの設定をしている人は少ないと思うので、是非ここでMacパソコンで右クリックを設定する方法を確認してみてください。
環境設定を開く
まずMacのパソコンで右クリック設定方法として、Macのパソコンを起動してアップルマークをクリックします。アップルマークをクリックしたら、システム環境設定を起動します。
またはDockからは、歯車マークをクリックしてもシステム環境設定を起動することができます。
トラックパッドの設定を開く
「環境設定」画面が起動したら、トラックパッドのアイコンをクリックしてください。
服ボタンのクリックをオンにする
トラックパッドのアイコンをクリックすると、副ボタンのクリックしてトラックパッドの右クリックを有効化することができます。
またトラックパッドの右クリックは3種類のジェスチャーから選択可能です。デフォルトでは「2本指でクリックまたはタップ」になっており、文字どおり2本指でトラックパッドをクリック、もしくはタップすると右クリックができます。
 Macのトラックパッドの使い方!トラックパッドの操作性がすごい
Macのトラックパッドの使い方!トラックパッドの操作性がすごいMacで右クリックする設定〜キーボード〜
それでは最後にキーボードの右クリック設定について紹介します。キーボードの場合は、Better Touch Toolというツールをインストールする必要があるので、Better Touch Toolのインストール方法から紹介します。
またキーボードの場合は、ショートカットを利用して右クリック設定することになります。またキーボードのどこをショートカットキーとして設定するかを選ぶこともできます。
なので事前に良く利用するショートカットキーを決めておきましょう。
Better Touch Toolをインストールする
まずはBetterTouchToolの公式サイトにアクセスしてダウンロード/インストールします。
Better Touch Toolとは、自分のMacのトラックパットやキーボード、マウスに、いろんな追加機能を付け加えることができるものです。なのでここではBetter Touch Toolを利用して、キーボードのショートカットキーに右クリックを設定します。
またBetter Touch Toolは、ほかにも色々設定することができます。一度Better Touch Toolをインストールしておくと、Macパソコンを幅広く利用できるのでBetter Touch Toolをインストールしておくことをおすすめします。
ショートカットの割り当て設定をする
BetterTouchToolをインストールしたら、起動してみてください。キーボードのショートカットキーを割り当て設定できる画面が表示されます。
ショートカットキーの設定はいくつでもできるので、良く利用するショートカットキーを右クリックの設定にすると利用しやすいかと思います。
またほかのショートカットキーと被らないように、どこをショートカットキーに設定したかは覚えておきましょう。
右クリックの設定ができないとき
Macパソコンをマウスやトラックパッド・キーボードで右クリック設定したのに、上手く右クリックができない時は、一度Macパソコンを再起動してみましょう。
Macパソコンも設定したばかりは上手く反映されないことがあるので、その場合は再起動すると正常に設定が反映されます。また再起動しても、右クリックの設定が消えることはないので安心してください。
Macのパソコンで右クリックできない時の対処法についてはわかって頂けましたでしょうか。もし最近右クリックが動作しない/できない場合は、再度右クリックの割り当てを確認してみてください。
またMacのパソコンで右クリックはいろんな場面で利用する機能です。万が一右クリックできない場合は、今回紹介した右クリックの割り当て方法を確認してみましょう。
併せて読みたい!Macの使い方に関する記事一覧
 【Mac】スリープ・再起動・システム終了のショートカットまとめ
【Mac】スリープ・再起動・システム終了のショートカットまとめ Macでzip形式の圧縮ファイルを作成する方法を解説
Macでzip形式の圧縮ファイルを作成する方法を解説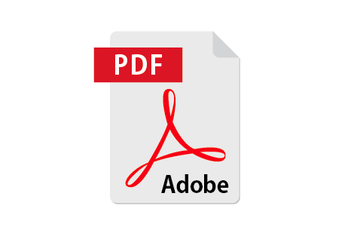 【Mac】SafariでWEBページをPDFで保存する方法
【Mac】SafariでWEBページをPDFで保存する方法 Macで.movファイルを.mp4に変換する方法!ソフトやアプリで簡単変換!
Macで.movファイルを.mp4に変換する方法!ソフトやアプリで簡単変換!


















