【Mac】LaunchPadでアプリの削除とアイコンの並び替え
Macのアプリを管理をするのはLaunchPadと言います。AppStoreからダウンロードしたアプリでも、Webサイトからダウンロードしたアプリも同様にLaunchPadで管理をします。この記事では、Macのアプリの削除やアイコンの並び替え方法を解説します。
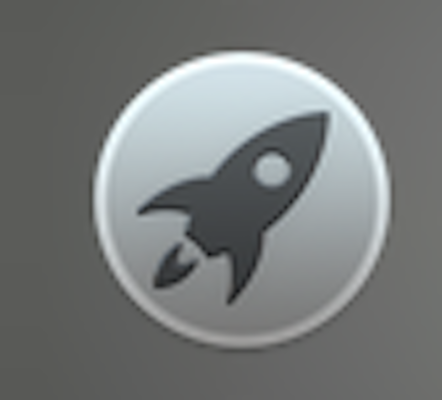
目次
- 1LaunchPadでMacアプリを使いこなす
- ・アプリケーション管理ツール
- 2MacのLaunchPadからアプリを削除する方法
- ・Dock
- ・「Option」キー
- ・バツアイコン
- 3LaunchPadからアプリを削除する場合の注意点
- ・削除後の復元
- ・アプリケーションの削除手順
- 4LaunchPadでアプリが消せない場合
- ・アプリケーションフォルダを使用
- 5MacのLaunchPadでアプリを並び替える方法
- ・DockのLaunchPadを使用
- 6LaunchPadを使いやすくする方法
- ・起動にショートカットを使う
- 7LaunchPadでアプリを整理しやすくする方法
- ・フォルダを作成してグループ化
- 8LaunchPadのアプリレイアウトを初期化する方法
- ・Finderを使用する場合
- ・ターミナルアプリを使用する場合
- ・まとめ
- ・合わせて読みたい!Macの使い方に関する記事一覧
LaunchPadでMacアプリを使いこなす
まずは、MacのLaunchPadの使用方法の解説から行なっていきます。LaunchPadを使用することで、Macのアプリの管理を行うことができます。
アプリケーション管理ツール
MacのLaunchPadとは、アプリを管理するためのツールです。Macの環境設定や、アプリの削除やレイアウトなどアプリの管理も行うことができます。
MacのLaunchPadからアプリを削除する方法
ではここからはMacのLaunchPadからアプリを削除する手順の解説をしていきます。LaunchPadは元々Dockに収納されており、開くことでアプリの管理を行うことができます。
Dock
Macからアプリを削除する手順の最初は、DockからLaunchPadをクリックします。Dockをクリックすると、アプリ一覧が表示されるので、削除したいアプリのアイコンがあるページ移動します。
Dockとは、アプリにアクセスをするショットカットアイコンが集まっているものです。Dockから書とカットアイコンを削除しただけではアプリの削除を行なっていることにはなりません。
「Option」キー
削除したいアプリのアイコンを表示させたページで、Macのキーボードのoptionキーを押します。もしくは、アプリのアイコンにカーソルを合わせクリックを長押しします。
バツアイコン
Macのキーボードのoptionキーもしくはアプリアイコンを長押しすると、アイコンにバツマークが表示されます。バツマークをクリックするとアプリを削除することができます。
LaunchPadからアプリを削除する場合の注意点
では、Macからアプリを削除する場合の注意点について解説をしていきます。削除を行う前に必ず確認をしてからMacからアプリを削除するようにしましょう。
削除後の復元
削除したアプリをMacに復元する場合は、Macのバックアップから復元を行うか、アプリの再インストールが必要になります。削除されているのでボタン一つで復元することは不可能です。
一時的に使わない程度なら削除を行わずにそのままにしておくこと方が次に使う時の手間が少なくなります。
アプリケーションの削除手順
Macからアプリを削除する手順は2通りあります。通常は先ほど解説をした、Dockから削除を行えば問題ありません。ただ、Dockからは削除できないアプリもあります。Dockから削除できるアプリ、削除できないアプリについて触れていきます。
App Storeからダウンロードしたアプリ
Mac版のAppStoreからダウンロードしたアプリは、Dockから削除を行うことができます。この記事の最初に解説をした手順でアプリを削除を行えば問題なく削除することができます。
App Store以外からダウンロードしたアプリ
MacはiPhoneと違い、AppStore以外からもアプリをダウンロードすることができます。
AppStore以外からダウンロードをしたアプリはDockからの削除を行うことができません。Dock以外の方法でアプリの削除を行う手順については、次の項目で解説をしていきます。
LaunchPadでアプリが消せない場合
では、MacのLaunchPadでアプリが削除できない場合の削除の手順の解説をしていきます。
アプリケーションフォルダを使用
上記でも解説をした通り、MacでAppStore以外からダウンロードしたアプリはDockから削除を行うことができません。
では、AppStore以外からダウンロードしたアプリはFinderを使用しアプリの削除を行います。では手順の解説に移ります。DockからFinderを開きます。
Finderを開いたら、サイドバーからアプリケーションフォルダをクリックします。
アプリケーションフォルダを開いたら、インストールされているアプリのアイコンが表示されます。表示されたアプリアイコンから、削除したいアイコンを右クリックで選択します。
詳細が表示されるので、ゴミ箱へ入れるをクリックすると、アプリの削除が行われます。
ちなみに、アプリアイコンをゴミ箱のアイコンへドラッグ&ドロップしてもアプリの削除は行うことができます。最後にゴミ箱の中も削除を行えばMacの中からアプリが完全に削除されます。
LaunchPadを使用してMacからアプリを削除できない場合で、Finderを使用したアプリの削除の手順は以上です。
LaunchPadから削除できる場合でも、Finderを使用してMacのアプリの削除を行うことはできるのでAppStoreでダウンロードしたアプリに関しては削除しやすい手順を使用してください。
 Macは右クリックできない?右クリックと設定方法を解説
Macは右クリックできない?右クリックと設定方法を解説 Macのゴミ箱を空にする方法まとめ【手動/自動】
Macのゴミ箱を空にする方法まとめ【手動/自動】MacのLaunchPadでアプリを並び替える方法
今までは、Macのアプリの削除の手順の解説をしてきましたが、ここからはアプリのショートカットアイコンの並び替えを行う方法の解説に移っていきます。
DockのLaunchPadを使用
Macのアプリアイコンの並び替えの手順も削除と同様にLaunchPadを使用します。LaunchPadの画面が表示されるまでの手順は削除と同様なので、DockからLaunchPadをクリックします。
移動したい場所にドラッグ
LaunchPadを開いたら、移動したいアプリアイコンをクリックしながら移動させたい場所へドラッグします。自身でアイコンの並び替えを行うことでレイアウトを自由にでMacをより自身が使いやすいようにカスタマイズすることができます。
LaunchPadを使いやすくする方法
ではここからは、MacのLaunchPadをより使いやすくする方法の解説をしていきます。Macのデスクトップ上を整頓するためにも覚えておくと便利な内容です。
起動にショートカットを使う
MacのLaunchPadを起動させるのに、ショートカットを設定することができます。ショートカットキーは自身で設定することができるので、command+Eなどの未設定のショートカットを設定しておくことで、Dockを開く必要がなくなります。
システム環境設定
では、MacでLaunchPadをショットカット設定を行う手順の解説です。まずはLaunchPadからシステム環境設定を開きます。システム環境設定は、アイコンから進んでも問題ありません。
キーボードアイコン
システム環境設定から、キーボードの設定に進みます。キーボード設定の中のタブの、ショートカットをクリックします。
ショートカットタブを開くと、すでに設定されているショートカットが表示されます。左側の、LaunchPadとDockをクリックします。
右側にLaunchPadを表示と、チェックボックスがあるので、チェックボックスにチェックを入れ、ショートカットキーを設定できるようになります。
command+Eなら、キーボードのcommandキーとEを入力すると設定されます。LaunchPadをショートカット設定をする手順は以上です。
LaunchPadでアプリを整理しやすくする方法
では次に、MacのLaunchPadを整理して使いやすくする方法の解説をしていきます。上でも少し触れましたが、並び替えだけでなくフォルダ分けをすることで、アプリの整理を行うことができます。
フォルダを作成してグループ化
MacのLaunchPad内にフォルダ分けをすることで、自分がよく使うアプリやたまにしか使わないアプリを分けることができます。
iPhone利用者の方なら使ったことがる場合が多いと思いますが、アプリのアイコンを重ねるとフォルダも作成することができます。
フォルダ分けをしてフォルダ内もアプリの並び替えを行えば自分好みなレイアウトにすることができます。余談ですが、毎日のように使うアプリはLaunchPadよりもDockに設定を行うとさらに便利に使用することができます。
LaunchPadのアプリレイアウトを初期化する方法
最後にMacのLaunchPadのレイアウトを初期状態に戻す方法の解説をします。レイアウトを初期状態に戻してしまうと、同じ状態に戻すには自身でアプリの並び替えの手順が必要となります。
Finderを使用する場合
Finderを使用する場合も、最終的には下で解説をするターミナルアプリを使用し、コマンドを入力をする方法です。手順として、Finderから手順を踏むだけなので、ターミナルアプリを使用する場合を参考にしてください。
ターミナルアプリを使用する場合
アプリレイアウトの初期化は、ターミナルアプリを使用し直接初期化コマンドを入力します。ターミナルアプリとは、Macのシステムを変更等行うためのアプリです。
コマンドという特定の文字列を入力することで、Macの様々なシステムを操作することができます。あまり慣れていない方には、コマンドという文字でしか操作ができないアプリなのでハードルが高く感じることがあります。
知らない間にMacのシステム変更を行う場合も考えらるので、基本的にはFinderを使用しましょう。
初期化コマンドを実行
では、アプリのレイアウトの初期コマンドです。
- defaults write com.apple.dock ResetLaunchPad -bool TRUE;killall Dock
と初期化コマンド入力をし、エンターを押すとコマンドが入力されMacのアプリのレイアウトが初期化されます。
まとめ
いかがでしたでしょうか?LaunchPadを活用することで、より便利にMacのアプリをレイアウトすることができます。この記事を参考にアプリの削除や配置の並び替えを行ってみてください。ここまで読んでいただき誠にありがとうございます。
 Macのメンテナンス方法まとめ!動作がサクサク!
Macのメンテナンス方法まとめ!動作がサクサク!合わせて読みたい!Macの使い方に関する記事一覧
 Macで.movファイルを.mp4に変換する方法!ソフトやアプリで簡単変換!
Macで.movファイルを.mp4に変換する方法!ソフトやアプリで簡単変換! 【Mac】スリープ・再起動・システム終了のショートカットまとめ
【Mac】スリープ・再起動・システム終了のショートカットまとめ Macでzip形式の圧縮ファイルを作成する方法を解説
Macでzip形式の圧縮ファイルを作成する方法を解説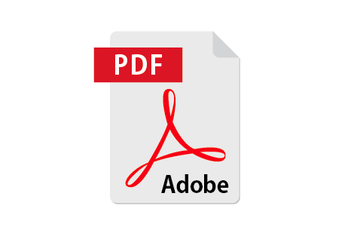 【Mac】SafariでWEBページをPDFで保存する方法
【Mac】SafariでWEBページをPDFで保存する方法



































