2020年06月27日更新
Googleマップのナビ機能の使い方!基本操作やルート検索・経由地の追加や高速道路の回避も解説
便利なGoogleマップのナビ(カーナビ)の機能・使い方・基本操作について詳しくご説明します。Googleマップのナビ(カーナビ)のメリット・デメリットも併せてご紹介します。Googleマップのナビの不具合と対処法についてもまとめています。
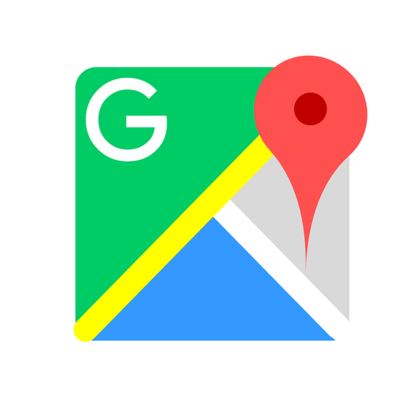
目次
- 1Googleマップのナビ(カーナビ)の使い方①基本編
- ・ナビの始め方
- ・交通状況を確認する
- ・航空写真を見る
- ・国内でのオフライン機能
- ・駐車場の空き情報を確認する
- 2Googleマップのナビ(カーナビ)の使い方②高速道路を使わない
- 3Googleマップのナビ(カーナビ)の使い方③経由地を追加する方法
- 4Googleマップのナビ(カーナビ)のメリット
- ・渋滞時の迂回が早い
- ・裏道などの早い道を教えてくれる
- ・無料でナビが使える
- 5Googleマップのナビ(カーナビ)のデメリット
- ・トンネルでは動かなくなる
- ・狭い道を案内することが多い
- ・カーナビにはある幹線道路優先機能がない
- ・高速の分岐をしづらい
- 6Googleマップのナビと車のカーナビを比較!
- 7Googleマップのナビの不具合と対処法
- ・ナビが動かない時の対処法
- ・音声が出ない時の対処法
- 8Googleマップのナビのデータ通信量は?
Googleマップのナビ(カーナビ)の使い方①基本編
私たちの日常にすっかり馴染んだGoogleマップ、特にナビ(カーナビ)は生活に欠かすことの出来ないという方もいると思います。
Googleマップのナビのルート検索など基本操作や使い方、便利な機能についてご説明します!
ナビの始め方
まずは目的地を検索窓に入力する使い方です。基本操作ですが、Googleマップを開いて一番上に目的地を入力しましょう。「ディズニーランド」と入力してみます。
Googleマップに目的地が表示され、間違いなければ、右下の「経路」をタップしてルート検索します。現在の交通状況で最速の経路が青いルートで表示されます。途中で渋滞がある場合は、オレンジや赤色になっています。
左下の「経路」をタップするとどのような道を通るか確認できます。問題なければ右下の「開始」をタップします。
もう一つのナビの基本操作です。右上の「矢印」をタップします。「現在地」と「目的地を入力」が入力できます。今いる場所から出発する場合は「現在地」はそのままで構いません。
「目的地を入力」に目的地を入力します。Googleマップに目的地が表示され、間違いなければ、右下の「経路」をタップします。現在の交通状況で最速の経路がルート検索され青く表示されます。
左下の「経路」をタップするとどのような道を通るか確認できます。問題なければ右下の「開始」をタップします。
最後のナビの始め方です、こちらはAndroidバージョンのGoogleマップのみの使い方になります。左上の三本線のマークをタップします。「運転モードを開始」をタップします。
あとは上記と同じように目的地を入力して経路確認してナビを開始して下さい。
交通状況を確認する
Googleマップのナビ(カーナビ)の基本操作を確認しましょう。車を運転するにあたって、渋滞情報は重要ですよね。Googleマップのナビでは渋滞情報・事故情報などの交通状況をリアルタイムで確認する事が出来ます。
Googleマップのナビ(カーナビ)画面の下から上にスワイプします。「設定」をタップします。
ナビの設定画面が出ますので、下にスクロールします。下の方に「地図の表示」という項目があります。
「地図に交通状況を表示」をタップします。青色になると、交通状況が表示されますので左上の「<」を押してナビに戻ります。
Googleマップのナビ(カーナビ)画面に交通状況が表示されるようになりました。「赤い車のマーク」をタップすると渋滞の詳細と何分ほどの遅れが生じているか見る事が出来ます。出発前には交通状況を確認するといいですね。
航空写真を見る
Googleマップのナビ(カーナビ)画面の下から上にスワイプします。「設定」をタップします。ナビの設定画面が出ますので、下にスクロールします。下の方に「地図の表示」という項目があります。
「地図に航空写真を表示」をタップします。色が変わった事を確認したら左上の「<」を押してナビに戻ります。
Googleマップのナビ(カーナビ)画面に航空写真が表示されるようになりました。場所よっては、航空写真で見た方が分かりやすい場所もあるかもしれませんね。
全く知らない場所に行く場合、目的地近くでナビが終わってしまって困ることがありますよね。そんな時は航空写真の方が役に立つかもしれません。
国内でのオフライン機能
Googleマップのナビ(カーナビ)の「オフライン機能」とは、電波が繋がりにくい場所でもGoogleマップを使うことが出来る機能です。目的地の検索・ルート検索・ナビなどがオフラインでも使えるのです。
渋滞情報などのリアルタイムの情報はオフライン利用中は表示されません。残念ながら、日本国内ではオフラインマップのダウンロードが出来ない場所が大変多いです。様々な原因がありますが、契約上の制限などがあるようです。
海外に行く際は非常に使える機能なので、その際は是非ご利用ください。
駐車場の空き情報を確認する
駐車場の空き情報を確認する新機能が登場しましたが、この機能はAndroidのみの機能となります。
地図上に駐車場を目的地を設定すると、「P」アイコンが表示され「少ない」「普通」など混雑状況が表示されます。この混雑状況はリアルタイムではなく、過去のデータから割り出して表示されるようです。
 Googleマップが表示されない時の原因・対処設定方法
Googleマップが表示されない時の原因・対処設定方法 Googleマップのストリートビューの面白画像が笑える?芸能人や衝撃のおもしろシーン多数!
Googleマップのストリートビューの面白画像が笑える?芸能人や衝撃のおもしろシーン多数!Googleマップのナビ(カーナビ)の使い方②高速道路を使わない
様々な理由で高速道路を使いたくない時があります。そんなときのGoogleマップのナビ(カーナビ)の基本操作の使い方をご説明します。
Googleマップのナビ(カーナビ)が開いている状態で右上の3点マークをタップします。「経路オプション」をタップします。「高速道路を使わない」をタップして青色にします。
以上の設定で、高速道路を通る経路は表示されなくなります。
Googleマップのナビ(カーナビ)の使い方③経由地を追加する方法
車で移動中、最終目的地の前によりたい場所がある場合がありますよね。これを経由地と言います。経由地を追加する基本操作をご説明します。
Googleマップのナビ(カーナビ)が開いている状態で右上の3点マークをタップします。「経由地を追加」がありますのでタップします。
現在地~三鷹の森美術館~東京ディズニーランドの経路で、三鷹の森を経由地にしてみます。まずは追加した経由地に「三鷹の森美術館」を入力します。順番がずれているので入れ替えます。
三本線を長押しするとドラッグできるようになるので、「三鷹の森美術館」と「ディズニーランド」を入れ替えました。あとは「完了」をタップして経由地を含む経路の設定が終了です。
 Googleマップで航空写真を見てみよう!
Googleマップで航空写真を見てみよう!Googleマップのナビ(カーナビ)のメリット
Googleマップのナビのメリットはどんなものでしょうか?
渋滞時の迂回が早い
Googleマップのナビは渋滞の情報がリアルタイムで分かるので、渋滞時の迂回が早くなります。車載タイプのカーナビのスペックによると思いますが、Googleマップのナビと同時に使ってみるとGoogleマップのナビの方が正確な渋滞情報が表示されていました。
裏道などの早い道を教えてくれる
Googleマップのナビ(カーナビ)はとにかく最短で到着するルート検索をしてくれます。普段は通らないような裏道を使うことによって、早く到着する事があります。運転に自信がある方にはありがたいですね。
無料でナビが使える
こんなに機能充実でしかも無料のGoogleマップのナビ(カーナビ)!車載のカーナビだと、10万以上もザラです。
車載型のカーナビは持ち歩けませんが、スマホがあればGoogleマップのナビ(カーナビ)を持ち歩けるのも魅力的です。音声での案内は、自転車で知らない場所を走る時などにも大変役立ちます。
Googleマップのナビ(カーナビ)のデメリット
死角なしのGoogleマップのナビのようですが、デメリットはあるのでしょうか?
トンネルでは動かなくなる
Googleマップのナビ(カーナビ)はネットを経由しているので、WiFiや3G4Gに繋がらないと使うことが出来ません。一部のトンネルではネットが繋がらず、ナビが動かなくなってしまう事があります。
狭い道を案内することが多い
Googleマップのナビ(カーナビ)は最短のルート検索をします。そのため「こんな狭い道!?」と驚くような道を案内する事があります。
渋滞はないけれど、住宅街の狭い道や、郊外に行くと多いのが農道のような狭い道を案内されてしまいます。知らない場所で、そういった狭い道に案内されると不安になってしまいますよね。
これは車載カーナビにある幹線道路優先機能がGoogleマップのナビには無いからなのです。狭い道も、国道のような広い道も同様に処理しているため、狭い道への案内が起きてしまいます。
狭い道だと大型の車に乗っている方、運転に慣れていない方は車を傷つけてしまう恐れもあります。
カーナビにはある幹線道路優先機能がない
車載タイプのカーナビは幹線道路を優先して案内する機能があります。幹線道路とは国道や県道などの分かりやすいしっかりした道です。不安になるような狭い道はほとんどありません。
Googleマップのナビ(カーナビ)には幹線道路優先機能がなく、早く目的地に到着するルート検索をするので、狭い道に案内されてしまう事が多いのです。
高速の分岐をしづらい
高速道路は時に分岐点があります。何車線もある高速道路の場合、特定の分岐点に入るためには事前に車線を変更しなければならない事もあります。
車載タイプのカーナビは分岐点に入るまでの細かい案内をしてくれる型があるのですが、Googleマップのナビ(カーナビ)はざっくりとした分岐の案内です。もう少し早く音声案内してくれないと分からない!という事もあります。
よく通る高速道路だといいのですが、初めて通る高速道路だと分岐に失敗してしまう事もありえるのです。
Googleマップのナビと車のカーナビを比較!
Googleマップのナビと車のカーナビ、比較するとどうでしょうか?どちらも利用した事があり、同時に使用したこともある筆者ですが、それぞれ利点がありますね。
Googleマップのナビは無料な事が魅力です。狭い道を案内される事があるので、万一迷うことを考えると「地図を見る力のある方」、「運転に慣れている方」におすすめです。
Googleマップのナビは充電が減るのが早くなるので、車載タイプのスマホの充電器を用意しておくのがお勧めです。
車のカーナビは、幹線道路優先機能が魅力ですね。「地図を見るのが苦手な方」「運転に慣れていない方」に特にお勧めです。
Googleマップのナビの不具合と対処法
Googleマップのナを使っていて、不具合が起こる事もありますよね。その対処法をご説明します。
ナビが動かない時の対処法
ナビが動作しない時は、まずインターネットに繋がっているか確認しましょう。一度案内を中止して、再開するのも試してみて下さい。
音声が出ない時の対処法
Googleマップをカーナビとして使っている時に音声が出ないと困りますよね。
まずは音声の設定を確認します。
左上の三本線をタップして、設定の歯車マークをタップします。「設定」画面の「ナビ」をタップで音声が「ミュート」になっていないか確認しましょう。
設定が問題なければ、ナビが歩行者モードになっていないか確認します。ナビが車モードであれば音声案内が入りますが、歩行者モードだとほとんど音声案内がありません。
近距離の場合だと、車モードと徒歩モードを間違える場合があるのでご注意ください。
Googleマップのナビのデータ通信量は?
便利で助かるGoogleマップのナビですが、常にネットに繋がっていることを考えるとデータ通信量が心配になることがあります。
スマートフォンの機種などによるかもしれませんが、1キロあたり0.1MB使用するようです。100キロ走行で10MBですので、データ通信量はさほどないようです。
便利なGoogleマップ、上手く使いこなしてみましょう!






























