2020年07月17日更新
Googleストリートビューアプリの使い方【閲覧・撮影・投稿】
Googleストリートビューのアプリはただ見るだけではなく、撮影した写真を投稿することもできます。Googleストリートビューアプリの使い方を知っているとより便利に、より楽しくなります。ここではGoogleストリートビューアプリの使い方を紹介します。
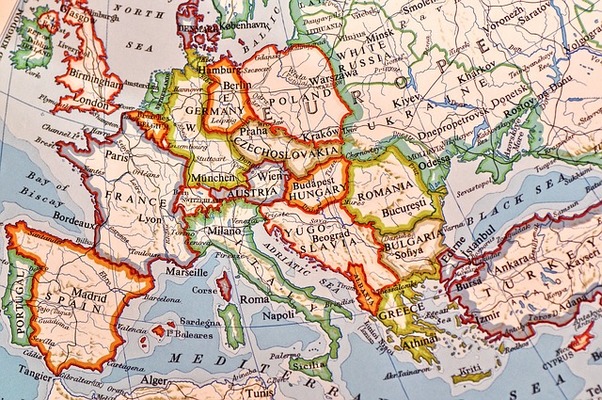
目次
- 1Googleストリートビューアプリとは
- ・ユーザー投稿のパノラマ写真を見よう
- ・ストリートビューアプリとGoogleマップとの違い
- 2Googleストリートビューアプリの使い方〜表示方法〜
- 3Googleストリートビューアプリの使い方〜屋内のインドアビューの見方〜
- ・施設や店舗の屋内のインドアビューを見る
- ・階数を切り替えてインドアビューを見る
- 4Googleストリートビューアプリの使い方〜撮影・作成方法〜
- 5Googleストリートビューアプリの使い方〜投稿方法〜
- ・Googleストリートビューに投稿してもすぐに表示されない
- 6Googleストリートビューアプリのおすすめ機能・使い方
- ・公開するときはWi-Fiを使用しよう
- ・非公開にして記録用に使おう
- ・プライバシーには注意しよう
- ・360°カメラでパノラマ写真を撮影しよう
- 7Googleストリートビューアプリは無料?
Googleストリートビューアプリとは
Googleストリートビューは地球規模の地図の中から好きな国、好きな地域を選び、その場所の通行者の視点で撮影された写真を見ることができます。
出張などで泊まるホテルの周辺を見たい場合や旅行で行く場所の最寄り駅からの道順を調べたい場合などに便利です。
しかしGoogleストリートビューアプリは検索して写真を見るだけではなく、自分で撮影した写真を投稿し、Googleストリートビューアプリの情報を充実させるのに協力することもできます。
ここでは、Googleストリートビューアプリのさまざまな機能について説明していきます。
ユーザー投稿のパノラマ写真を見よう
Googleストリートビューアプリはただ地図を写真で見られるだけではなく、パノラマの視点で見ることができるのが最大の特徴です。Googleストリートビューアプリで公開されているパノラマ写真は、すべてGoogleストリートビューアプリのユーザーによる投稿写真です。
みんなで世界中の地図を作っていくので、企業側に提供されるだけの地図よりも更新ペースが早いです。常に新しい地図をパノラマ写真で見ることができます。
GoogleストリートビューアプリはGoogleマップと連携しているので、Google側が提供しているパノラマ写真もあります。
一般の人が提供した写真とGoogle側が提供した写真が合わさって、世界中のストリートビューを見ることができる機能なのです。
ひとりにつきパノラマ写真を投稿する制限はないので、Googleストリートビューにハマってひとりで何枚ものパノラマ写真を投稿する人もいます。
ストリートビューアプリとGoogleマップとの違い
GoogleマップはGoogle側が提供した地図ですし、パノラマ写真がありません。Googleマックでも地図を写真形式で表示することはできますが、パノラマ写真はないのです。
Googleマップでも目的地までの道順を知ることができますが、曲がる角に建っている建物に名前が表示されていない場合、ユーザーは困ります。
Gooleストリートビューアプリならパノラマ写真で道順を確認できるので、角に経っている建物の特徴が確実に分かります。さらにGoogleマップでは分からない建物の高さまで分かるので、はじめて行く場所でも迷わないで済むのです。
GoogleマップとGoogleストリートビューは特徴が違う機能ですが、Googleストリートビューを見るときはGoogleマップをまず開きます。
どちらもGoogleアカウントがあれば閲覧できるので、まずはGoogleアカウントを取得しましょう。
Googleアカウントの取得方法
GoogleマップやGoogleストリートビューを使う場合は、Googleアカウントが必要になります。Googleアカウントを取得する方法は、Googleのサイトで「Googleアカウントの作成」をクリックし、必要事項を入力します。
必要事項は氏名とメールアドレスですが、このときにGmailでアカウントを取得して登録することもできますし、既存のメールアドレスで登録することもできます。
Googleアカウントを作成するとGoogleマップやGoogleストリートビューなど、あらゆるGoogleのサービスを使うことができるようになるので、とても便利です。
Googleストリートビューのアプリは無料でインストールすることができます。GooglePlayの検索バーで「Googleストリートビュー」と入力すれば出てきます。
世界中で使われていてデータ量が膨大なアプリですが、ストリートビューを見るときにデータを受信するので、インストールにかかる時間は他のアプリと差がありません。インストール出来たら、Googleにログインした状態でGoogleマップから閲覧します。
Googleストリートビューアプリの使い方〜表示方法〜
Googleストリートビューアプリの使い方は、とても簡単です。Webの検索バー下にある「地図」という項目をクリックして、パノラマ写真を見たい場所の名前か住所を入力します。
そしてGoogleマップに表示されるアイコンをクリックして、画面左に表示される位置情報を確認します。位置情報の一番下にある何枚かの写真の中から、矢印が1周しているマークがついた写真を選びましょう。
矢印が1周しているマークがGoogleストリートビューアプリのマークです。このマークがついている写真をクリックすると、Googleストリートビューアプリの写真に切り替わります。
Googleストリートビューアプリのパノラマ写真は、360°写真です。表示される写真とは違う方向の写真が見たい場合は、方向を変えたいと思う方から逆方向へマウスを動かせば、方向を変えることができます。
友だちと待ち合わせの時やクライアントの会社の外観を見たいときなどに便利です。Googleマップだけでも情報が十分という場合は、Googleストリートビューアプリに切り替えければいいだけなので、どちらの場合も地図を見る手順はあまり変わりません。
表示される道の中には情報が少し古くて現在とは違う風景も映っています。特に日本は街並みがコロコロ変わってしまうので、Googleマップの情報を合わせて最新の情報を取得しましょう。
店舗の情報だともう閉店していることもあるので、飲食店などは食べログなども参考にしてみてください。
Googleストリートビューはさまざまな企業と個人が情報提供しているので、新しい情報が次々反映されていますが、その一方で情報が古いままになっている場所もあるのです。
Googleストリートビューでマップ内を進む方法
Googleストリートビューで行きたい方向へ進む場合は、画面に表示される矢印をタップします。それ以外の方法で行きたい方向へ行く方法は、その方向を2回連続でタップすることです。
これだけで写真を見たい方向へ移すことができます。ちなみに一般の人がスマホで撮影し投稿した写真はこうした使い方ができません。ある1点を支点として360°自動で回転する写真になります。
その回転を指で押して止めて好きな方向へ移動させることはできますが、Googleストリートビュー内で行きたい方向へ進むことはできません。
Googleマップ上でGoogleストリートビューの機能が使えるのは、地図上で道路や歩道が青くなっているところだけです。道路や歩道が青くなっていない部分はまだストリートビューの写真がないので、パノラマ機能は使えません。
あなたが住んでいる近所でまだストリートビューの写真がないところがあったら、ぜひ撮影して投稿してみましょう。
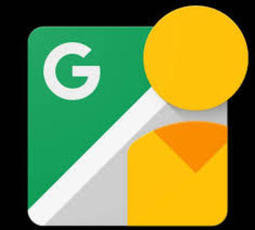 Googleストリートビューをスマホで見る方法【iPhone/Android】
Googleストリートビューをスマホで見る方法【iPhone/Android】Googleストリートビューアプリの使い方〜屋内のインドアビューの見方〜
Googleストリートビューは道や屋外のパノラマ写真だけではなく、建物内の写真も見ることができます。個人宅の屋内写真は見ることができませんが、店舗や施設の屋内写真を見ることができます。
ショッピングモールで行きたい店の具体的な場所や、用事がある公共施設の受付窓口の場所などを知ることができます。また大切な試験会場の雰囲気を知ったり、プレゼン会場の様子を知ったりすることもできます。
施設の屋内写真はインドアビューといいます。インドアビューは施設の一部だけではなく、階ごとの写真まで見ることができるので、とても便利です。
施設や店舗の屋内のインドアビューを見る
Googleストリートビューアプリでインドアビューを見る方法は、建物内部が見たい場合はGoogleマップで建物内を見たい場所の名前か住所を検索します。
マップ上のアイコンをクリックして、画面左に表示される位置情報の中から「中を見る」をクリックすると、インドアビューを見ることができます。
インドアビューも360°写真なので、建物内の様子がよく分かります。駅構内のような入り組んだ建物に行くときは事前にインドアビューでチェックしておいた方がいいでしょう。
階数を切り替えてインドアビューを見る
Googleストリートビューアプリで階数を変えてパノラマ写真を見たい場合は、階段やエスカレーター上に表示される矢印をクリックしましょう。これで上の階に上がることができます。
Googleマップの画面左に表示される「中を見る」の写真で階数ごとの写真が表示されている建物もあるので、そちらをクリックしてインドアビューの階数を変更することができます。
インドアビューを撮影するなら
インドアビューを撮影するなら、人が少ない時間帯を選びましょう。人が多い時間帯にインドアビューのパノラマ写真を撮影してしまうと、ぼかしを入れる場所が多くなってしまいますし、建物の内部がよく分からないからです。
ショッピングセンターなら開店直後や閉店間際、区役所なら平日の午前中、駅口内なら通勤通学時間帯は避けるなど、人が少ない時間帯を選んでください。
Googleストリートビューやインドアビューは使い方は簡単ですが、撮影は大変です。でも準備するものはスマホ1台でいいので、撮影のコツさえ知っていれば誰でもパノラマ写真を作成できます。
Googleストリートビューアプリの使い方〜撮影・作成方法〜
パノラマ写真を撮影する前に「360°写真を自動結合」をオンにしておきましょう。これをオンにしておかないと、パノラマ写真を自分で結合しないといけなくなり、手間が増えてしまいます。
また「アルバムをスマートフォンに保存」をオンにしておくと、撮影し結合した写真をスマホで自動保存できます。苦労して作った写真のデータをうっかりなくしてしまわないようにオンにしておいた方がいいでしょう。
Googleストリートビューに360°のパノラマ写真を投稿したい場合は、Googleストリートビューアプリを開きます。ストリートビューの画面右下にある「カメラ」マークをタップします。
360°カメラが起動しますが、360°カメラは自分で360°の写真を細かく撮影し、つなぎ合わせるわけではありません。とても簡単に360°の写真を撮影することができるのです。
Googleストリートビューはカメラマークをタップすると、自動で撮影モードに切り替わります。撮影モードでは画面中央に白い丸が表示されて、画面上部にオレンジの丸が表示されます。
画面中央の白い丸はカメラの方向を変えても変わりませんが、オレンジの丸は変わるので白い丸とオレンジの丸がピッタリ合うようにカメラ(スマホ)の方向を変えましょう。
そのまま固定すると、オレンジの丸が徐々に白い丸に変わっていきます。完全な白になったら写真が撮影できたというサインです。オレンジの丸は上部や足元、左右などにあるので見つけて一つ一つ撮影していきます。
 Googleマップのストリートビューの面白画像が笑える?芸能人や衝撃のおもしろシーン多数!
Googleマップのストリートビューの面白画像が笑える?芸能人や衝撃のおもしろシーン多数!Googleストリートビューアプリの使い方〜投稿方法〜
Googleストリートビューアプリで360°のパノラマ写真が撮影出来たら、自動でGoogleストリートビューアプリのメイン画面に切り替わります。
画面上部のメニューの中から「非公開」をタップして、「マップのリスティングを選択してください」をタップしましょう。360°のパノラマ写真を撮ると、自動でGoogleストリートビューアプリに非公開で保存されるので、公開に設定しなおすのです。
表示される一覧の中からあなたが今撮影した場所を選択します。
撮影した360°パノラマ写真を長押しすると、人の顔や表札などにぼかしを入れられるので、長押ししてから「GoogleストリートビューアプリOOGLEマップに公開します」をタップしてください。
「GOOGLEマップに公開します」をタップすると、Googleマップ以外のGoogleサービスでも写真が使われる可能性があるというメッセージが表示されるので、かまわない場合は「公開」をタップします。
これでGoogleストリートビューアプリでのパノラマ写真の撮影・投稿が完了です。すべての工程をアプリ内で行いますし、スマホ1台でできます。特別な知識がなくても写真を投稿できるので、挑戦してみましょう。
あなたが投稿した360°のパノラマ写真が誰かのデバイスで検索された場合は、あなたの名前が表示されます。そのことも公開前のメッセージに記載されているので、抵抗がある場合は「キャンセル」を選びましょう。
Googleストリートビューに写真を投稿する場合は自分のために写真を投稿するのではなく、世界中の人に役立つ情報を公開するという大前提を忘れないようにしましょう。
Googleストリートビューの投稿写真には卑猥な写真や下品な写真、他人のプライバシーを侵害するような写真は投稿しないというルールがあります。
基本的なルールとしてGoogleストリートビューに公開するのにふさわしい鮮明度の写真であること、360°写真であること、場所が正確であることを守りましょう。
他にも店の宣伝のためにGoogleストリートビューを投稿する場合でも、店をいつも以上に飾ったり、横断幕を掲げたりしまいでください。
Googleストリートビューにぼかしを入れる方法
Googleストリートビューやインドアビューでぼかしを入れる方法は、ぼかしを入れたい場所を長押しして、「ぼかしを追加しますか?」というメッセージが表示されたらチェックマークをタップしましょう。
Googleストリートビューでぼかしを入れる場所は人の顔、表札、車やバイクのナンバープレートなどです。店名や施設名にぼかしを入れてしまうと順路を調べたい人が不便なので、ぼかしを入れないようにしてください。
ぼかしを入れずにパノラマ写真を投稿してしまうと、プライバシーの侵害になってしまうので気を付けましょう。
Googleストリートビューに投稿してもすぐに表示されない
Googleストリートビューにはとても簡単に投稿することができますが、簡単に投稿できるからと言って誰でも簡単に写真が掲載されるわけではありません。
Googleストリートビューやインドアビューは世界中の人が見るものなので、投稿をタップすると、厳しい審査を受けることになります。
審査の基準は彩度がクリアで誰が見ても分かりやすいか、視界が開けた写真になっているか、写真のつなぎ目のズレが少なく見やすいかなどです。この審査に落ちてしまうともう一度一から写真を撮影しなおす必要があります。
Googleストリートビューの写真を投稿する際に行われる審査の期間は、2日前後です。採用の場合は採用とだけ連絡があり、不採用の場合は不採用とだけ連絡があります。不採用の原因、修正したら採用になる箇所の指摘などは一切ありません。
ケンカやトラブルなどの分かりやすい不採用の原因がないことが多いですが、不鮮明だったり、写真のつなぎ目のずれがひどかったりするのが原因であることが多いです。
また一見ダメそうな警察に誘導されている最中の写真や、警察官が路上駐車を取り締まっている場面などが移りこんでいるGoogleストリートビューの写真もあります。
Googleストリートビューに投稿した写真を削除する方法
作った写真で人の顔をぼかし忘れていたり、仕上がりが汚い写真だったりする場合は、投稿したあとに写真を削除できます。削除する方法はGoogleマップの検索バー左にある三本線のマークをクリックして、「自分の投稿」をクリックします。
「写真」タブから削除したい360°パノラマ写真を選び、右クリックをして「この写真を削除」を選びます。この操作で簡単に投稿したパノラマ写真を削除できます。
Googleストリートビューアプリのおすすめ機能・使い方
Googleストリートビューには便利な機能がたくさんあります。Googleアカウントを持っていれば誰でも利用できるので、便利な機能もこの機会に知っておきましょう。またGoogleストリートビューは少し工夫するたけで便利になる使い方があります。
Googleストリートビューを使う機会が多い人は、覚えておきましょう。
Googleストリートビューとインドアビューには便利な機能がたくさんありますが、基本的な機能さえ知っていれば問題なく使うことができます。
ただちょっとしたコツで段違いに使いやすくなるので、よくGoogleストリートビューを使っている人や、今後仕事などでよく使う予定の人は知っておきましょう。
公開するときはWi-Fiを使用しよう
360°の名前パノラマ写真は多くのデータ量があるので、モバイル通信回線で公開してしまうと膨大な量のデータ通信料を消費してしまいます。
Wi-Fi経由で公開すれば、スマホのデータ通信量は減らないので、Wi-Fi経由で公開するのがおすすめです。
Wi-Fi経由で公開する方法は「設定」メニューから「Wi-Fi経由限定で公開」をタップしましょう。誰かがあなたの撮影したパノラマ写真を閲覧するたびに、あなたのデータ通信量が減るわけではありませんが、この設定にしておいた方がお得です。
非公開にして記録用に使おう
Googleストリートビューを公開しないと便利に使えないし、せっかく撮影した360°のパノラマ写真を生かせないと誤解している人は多いですが、非公開でも十分楽しむことができます。
プロポーズを受けたお店のパノラマ写真を非公開のままリンクを作成して、ふたりで共有したり、学校の卒業式の日に校舎の写真を撮影して、仲間内だけで共有したりすれば想い出がいい形で残せます。
また自分がいつも迷ってしまう場所のパノラマ写真を撮影して、道順の確認に使うこともできます。
プライバシーには注意しよう
Googleストリートビューアプリにはプライバシーを保護する機能があります。人の顔や車のナンバープレートなどに自動でぼかしを入れることができるのです。
この機能を使わないと、世界中に他人の顔や知らない人の車のナンバーを公開することになります。プライバシーの侵害に当たるので、Googleストリートビューアプリに360°のパノラマ写真を投稿する際は、必ずこのプライバシー保護機能を使いましょう。
360°カメラでパノラマ写真を撮影しよう
Googleストリートビューのカメラモードで360°のパノラマ写真を撮影するためには何度も写真を撮らないといけませんが、スマホに接続できる360°を一度で撮影できるカメラを使って撮影する方法もあります。
家電量販店や通販サイトで発売されていて、3,000円代から10,000円代の商品があります。手ごろな値段で買えるので、よくGoogleストリートビューアプリにパノラマ写真を投稿する人は購入すると便利です。
360°カメラを使ってGoogleストリートビューの写真を撮るためには、スマホとリンクする必要があります。Wi-Fi環境があるところで「360°カメラにリンク」をタップしておきましょう。
カメラマークが青くなったら、リンクできたサインです。これでGoogleストリートビューに360°カメラで撮影した写真を投稿することができます。
スマホと360°カメラをリンクさせておくと、パノラマ写真を撮影する「カメラ」アイコンが青くなります。
青くなっていると正常に接続できている状態ですし、オレンジになっていると接続できていない状態です。撮影の段階から接続にしておかないと、ストリートビューやインドアビューの写真を360°カメラで撮影することができなくなります。
ちなみにカメラアイコンをタップしたら、すぐに撮影になるので周囲を確認してからタップしましょう。
Googleストリートビューに綺麗な写真を投稿するためコツ
360°カメラを使って撮影する場合は、専用の三脚を使うことが多いです。専用の三脚にはさまざまな種類がありますが、機能性が高いものよりも足が小さいものを選びましょう。
360°カメラのスタンドが高機能でも初心者は使いこなせないことが多いですし、しっかりカメラを支えてくれればいいだけだからです。
足が小さいスタンドを使って360°のパノラマ写真を撮影すると、三脚の足が目立たない写真に仕上がります。Googleストリートビューはその場に行った気分で閲覧する人が多いのですが、没入感が高い写真になります。
360°の写真を撮る時は周りに人があまりいないときや、車が止まっていない時間帯、回収ゴミなどが置かれていない時間帯、洗濯物が干していない時間帯を選びましょう。
ゴミなどがあると仕上がりが汚くなりますし、人や車、洗濯物が多いとぼかしを入れる場所が増えてしまいます。また早朝や夕方など日が傾いている時間帯は、360°カメラの向きによって明るさ(露出)が違ってしまいます。
360°カメラが2台でパノラマ写真を撮影する機能の場合は、写真のつなぎ目がはっきりしてしまうので、2台のカメラに入る光の量が同じくらいになる場所を探して、設置しましょう。
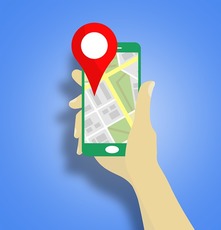 Googleマップのストリートビューの使い方を徹底解説!
Googleマップのストリートビューの使い方を徹底解説!Googleストリートビューアプリは無料?
Googleストリートビューのアプリそのものは無料で手に入ります。Googleアカウントも無料で登録できるので、Googleストリートビューを閲覧したり、写真を投稿したりする上で費用はかかりません。
ただGoogleストリートビューに自分のお店や会社の写真を投稿する際、プロの撮影会社に依頼すると料金がかかります。自分で360°カメラを購入しても費用がかかるので、場合によっては有料となります。
Googleストリートビューの撮影方法はとても簡単ですし、今のスマホは写真が苦手な人が撮影しても綺麗に撮れるので、自分で撮影・投稿する方がおすすめです。
専門の会社が撮影した写真と一般人が撮影し投稿した写真では、写真の機能に違いがあります。まず専門の会社が作成したGoogleストリートビューの写真は矢印が付いていて、タップすると移動することができるようになっています。
一般人が作成した写真は矢印はついていないので、移動することができません。道順などの細かいことを確認できるのは専門の会社の写真です。また画質などにも違いがありますが、画質の差はほとんど気にならない程度です。
また一般の人は自撮り棒などで撮影した写真をGoogleストリートビューに投稿することが多いので、撮影者が大きく映り込んでいます。
顔がぼかしてあったり、サングラスをしていたりして隠してあることが多いですが、撮影者が大きく投稿されてしまうので、それが恥ずかしくて投稿しない人が多いです。
いかがでしたか?
Googleストリートビューアプリの閲覧方法はとても簡単ですし、撮影・投稿方法も簡単です。誰でも無料で始めることができるので、この機会にGoogleストリートビューアプリを活用してみましょう!









































