2019年05月30日更新
iPhoneのアイコンを整理する方法!ホーム画面をスッキリ使いやすくする整理術
iPhoneホーム画面のアイコンが増えてきたため、アプリが探しにくいと悩む方は多いです。そこで今回はiPhoneのアイコンを整理する方法について紹介します。アイコンの移動や削除といった基本操作から、アイコン整理のコツまで見ていきます。
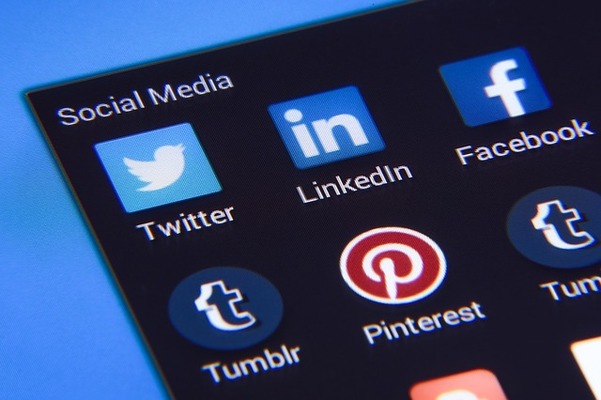
目次
- 1iPhoneのホーム画面を使いやすくするには
- ・iPhoneのアイコンを整理する
- 2iPhoneのアイコンを整理する方法~移動~
- ・ホーム画面のアイコンを移動させる方法
- ・複数のアプリをまとめて移動する方法
- ・移動するときのコツ
- 3iPhoneのアイコンを整理する方法~フォルダでまとめる~
- ・ホーム画面のアイコンをフォルダでまとめる方法
- 4iPhoneのアイコンを整理する方法~削除~
- ・ホーム画面からアイコンを削除する方法
- 5iPhoneのアイコンを整理する方法~初期状態に戻す~
- ・ホーム画面のアイコン配置を初期状態に戻す方法
- 6iPhoneのアイコンを整理する時のコツ
- ・使用頻度の高いアプリ順に並び替える
- ・よく使うアプリは片手で操作しやすい範囲に配置
- ・ホーム画面最下部のドックを活用する
- ・壁紙を活用してアイコンを並べる
- ・横向きで使うカメラアプリは高い位置に
- ・合わせて読みたい!iPhoneに関する記事一覧
iPhoneのホーム画面を使いやすくするには
iPhoneのホーム画面よりアプリを起動することが多いですが、アプリの数が増えるとホーム画面のどこにどのアプリがあるかわからなくなることがあります。
iPhoneのアイコンを整理する
iPhoneのホーム画面より簡単にアプリを起動できるようにするためにも、ホーム画面のアイコンを整理することが大切です。そこで今回はホーム画面のアイコンの整理方法について見ていきます。
iPhoneのアイコンを整理する方法~移動~
iPhoneのホーム画面のアイコンを整理する際、アイコンの移動が必須です。まずはiPhoneのホーム画面のアイコン移動方法について見ていきます。
ホーム画面のアイコンを移動させる方法
iPhoneのホーム画面のアイコンを移動させる方法は簡単です。操作方法は以下の通りです。
移動させたいアイコンを長押しします。
するとアイコンが揺れますので、この状態で移動させたい場所にアイコンをドラッグします。
以上でアイコンの移動が完了しました。
アイコンの移動をし並び替えを実施していきます。
ホーム画面のアイコン移動操作の終了方法
アイコンの移動を終了させたい場合や、キャンセルしたい場合はiPhoneのホームボタンを押すと操作が終了します。
複数のアプリをまとめて移動する方法
iPhoneのホーム画面のアイコンをまとめて移動することも可能です。
長押してドラッグ
移動させたいアイコンのひとつを長押しし、ドラッグします。
コツと注意点
同時に他に移動させたいアイコンをタップしていきます。ドラッグするまでは最初に長押ししたアイコンからは指を離さないよう注意します。
全てのアイコンがタップできたら、移動させたい場所にアイコンをドラッグします。
以上で複数のアイコンの移動が完了しました。
移動するときのコツ
iPhoneのホーム画面のアイコンを移動させる際、いくつかのコツがあります。
色分け/種類別などにすると見やすい
iPhoneのアイコンの整理方法のおすすめとしては、アプリの色別にアイコンを並べる、種類別に並べると見やすくなります。
例えば、同じ色のアイコンのアプリでまとめて並び替えると以下の通りの見え方になります。
また、写真関連アプリなど種類別でまとめて配置した場合も見やすくなります。
色々な並びを試した上で、自身の使いやすい並びに並び替えることをおすすめします。
 iPhoneのアイコンを移動・並び替え!複数アプリをまとめて移動!
iPhoneのアイコンを移動・並び替え!複数アプリをまとめて移動!iPhoneのアイコンを整理する方法~フォルダでまとめる~
iPhoneのホーム画面のアイコンを整理する際に、フォルダでまとめる方法もあります。
ホーム画面のアイコンをフォルダでまとめる方法
アイコンをフォルダにまとめる方法は以下の通りです。
フォルダにまとめたいアイコンの一つを長押しし、アイコンが揺れていることを確認します。
他のアイコンに重なるようにアイコンをドラッグします。
するとフォルダが作成されました。
ちなみに、フォルダのアイコン名は自由に設定が可能です。
使用頻度の低いアプリはフォルダにまとめると、ホーム画面の整理が容易になり、おすすめです。
iPhoneのアイコンを整理する方法~削除~
iPhoneのホーム画面のアイコンを整理する方法として、アイコンの削除も効果的です。
ホーム画面からアイコンを削除する方法
iPhoneのホーム画面からアイコンを削除する方法は以下の通りです。
使わない標準アプリを削除する※最新のiOSで可能
以前のiOSでは、iPhoneに初期より搭載されている標準アプリを削除することができませんでした。
しかし、最新のiOSよりiPhoneの標準アプリの削除が可能となりました。
削除方法は簡単です。削除したいアイコンを長押しします。
左上に表示されるバツボタンをタップします。
以上で標準アプリの削除が完了しました。
不要なアプリを削除する
iPhoneのホーム画面を整理するためにも、使っていないアプリや使用頻度の低いアプリは削除します。
ちなみに、iPhoneのアプリの使用状況を確認したい場合、以下の方法が便利です。設定→バッテリーを開き、バッテリーの使用状況を確認します。
バッテリーの使用が少ないアプリは使用頻度の低いアプリですので、積極的に削除することをおすすめします。
削除したアプリを元に戻す場合
ホーム画面から削除したアプリは完全に端末からは消えてしまいます。誤って必要なアプリを削除してしまった場合、App Storeより改めて該当のアプリをインストールする必要があります。
再インストールは手間がかかるので、ホーム画面の整理をするさいは誤って必要なアプリを消してしまうことのないよう、注意が必要です。
 iPhoneアプリのアイコンを隠す方法【裏ワザ】
iPhoneアプリのアイコンを隠す方法【裏ワザ】iPhoneのアイコンを整理する方法~初期状態に戻す~
iPhoneのアイコンの並び替えを実施した後、初期のデフォルトの並びへ戻したい場合もあります。
初期デフォルトの並びへ戻すためには、以下の手順を実施します。
ホーム画面のアイコン配置を初期状態に戻す方法
設定→一般を開きます。
リセットをタップします。
ホーム画面のレイアウトをリセットを選択します。
以上の操作でiPhoneのホーム画面のアイコンが初期のデフォルト表示に変更されました。初期のデフォルトはシンプルですので、初期画面が一番見やすいという方も多いです。
iPhoneのアイコンを整理する時のコツ
ここからはiPhoneのホーム画面アイコンを整理する時のコツを見ていきます。
使用頻度の高いアプリ順に並び替える
ひとつめのコツは、使用頻度の高いアプリ順に配置することです。たとえばホーム画面1ページ目によく使うアプリのアイコンに並び替えることで、使いたいアプリがすぐに起動できるようになります。
使用頻度の低いアプリはフォルダにまとめて2画面以降へ
このとき、アプリのアイコン数が多いとホーム画面のページが増えていくばかりですので、使用頻度の低いアプリはフォルダにまとめることをおすすめします。そうすることでホーム画面に表示されるアイコンを最小限に抑えることができます。
よく使うアプリは片手で操作しやすい範囲に配置
ちなみに、使用頻度の高いアプリを優先的に配置したい場合、画面下側に優先順位が高いアイコンを配置します。
片手でiPhoneを使用する場合、右利きの方は画面右下から使用頻度の高いアプリを配置することで、片手でiPhoneを操作する際も簡単にアイコンをタップすることができます。
左利きの場合は、左下より順に配置すると片手で操作しやすくなります。
ホーム画面最下部のドックを活用する
ドックとはiPhoneのホーム画面最下部にある最大4つのアプリを配置することができる場所のことです。ドックにあるアイコンはiPhoneのホーム画面をスライドしても常に表示されますので、ドックには最も使用頻度の高いアプリを配置します。
ドックにアイコンを移動する方法
ドックにアイコンを移動させる方法は簡単です。移動させたいアイコンを長押しします。
選択したアイコンをドックへドラッグします。
ドックへの移動が完了しました。ドックに配置するアプリは色別やカテゴリー別などは意識せず、電話アプリなど頻繁に使うアプリを置くとよいです。
壁紙を活用してアイコンを並べる
iPhoneのアイコン整理がめんどくさいと感じる方は、壁紙を有効に活用して並び替えをすると作業が楽しくなり、おすすめです。
たとえば、iPhoneのアイコンの配置に合わせた壁紙を設定します。
するとiPhoneのアイコンが壁紙の絵にマッチして画面が見やすくなりました。
壁紙を変えるというシンプルな方法だけでもアイコンは見やすくなりますし、デザインが変わって楽しい気持ちになります。
工夫もアイコン整理の上で大切なコツです。
横向きで使うカメラアプリは高い位置に
iPhoneのカメラアプリの使用頻度が高い方は、カメラアプリのアイコン配置にも工夫が必要です。
たとえばカメラアプリを画面を横向きにして使うことが多い場合、カメラアプリのアイコンは画面上部に配置します。
すると、iPhoneの画面を横向にした時に、カメラアプリが左手ですぐタップできる場所に配置されるので、便利です。
カメラアプリだけでなく、たとえばYouTubeなどの動画サイトやゲームあぷりなども横向きで使用する可能性があります。縦画面で使うもの、横画面で使うものを整理することもひとつ大切な点です。
アプリが増えてくるとiPhoneのホーム画面が見づらくなりがちですが、すこし工夫するだけで使いやすいiPhoneに変えることができます。
今回ご紹介したいくつかのコツを参考に、使いやすいアイコン配置を探してみることをおすすめします。
 iPhoneアプリアイコンのデザインを変更する方法!おすすめアプリも紹介!
iPhoneアプリアイコンのデザインを変更する方法!おすすめアプリも紹介!合わせて読みたい!iPhoneに関する記事一覧
 AndroidからiPhoneにデータ移行!失敗しない簡単な方法!
AndroidからiPhoneにデータ移行!失敗しない簡単な方法! AndroidからiPhoneに乗り換えて後悔しない?メリット・デメリットを解説!
AndroidからiPhoneに乗り換えて後悔しない?メリット・デメリットを解説! 【iPhone】ホームボタンが反応しない/効かない時の対処法
【iPhone】ホームボタンが反応しない/効かない時の対処法 iPhoneで音が出ない時の原因・対処法まとめ
iPhoneで音が出ない時の原因・対処法まとめ










































