iPhoneのアイコンを移動・並び替え!複数アプリをまとめて移動!
iPhoneを使用する際にはアプリなどのアイコンを自分の使いやすいように並び替えることができます。また複数のアプリをまとめて移動することもできます。iPhoneのアイコンを移動する方法や並び替えの方法を詳しく解説していきます。

目次
- 1iPhoneでアイコンを移動するには?
- 2iPhoneでアイコンを移動する方法~並び替え~
- ・ホーム画面のアイコンを並び替えする方法
- ・ホーム画面のアイコンをグループでまとめる方法
- ・ホーム画面のアイコンを削除する方法
- 3iPhoneでアイコンを移動する方法~入れ替え~
- ・ホーム画面のドック内のアイコンを入れ替える方法
- 4iPhoneでアイコンを移動する方法~移動~
- ・ホーム画面のアイコンをページ間で移動する方法
- ・ホーム画面のドック内でアイコンを移動する方法
- ・ホーム画面で複数のアイコンをまとめて移動する方法
- 5iPhoneでアイコンのデザインを変更するには?
- ・変更方法
- 6iPhoneでアイコンの移動ができない時は?
- ・対処方法
- ・併せて読みたい併せて読みたい!iPhoneに関する記事一覧
iPhoneでアイコンを移動するには?
iPhoneではホーム画面のアイコンを自分の好きなように並び替えてカスタマイズできます。アイコンを違うページに移動したり、入れ替えたり、複数のアイコンをまとめて移動することもできます(iOS11以降、iPhoneSEよりも新しい機種の場合)。
iPhoneでアイコンを移動する方法を詳しく解説していきます。
 【iPhone】AirDropの使い方と設定方法まとめ
【iPhone】AirDropの使い方と設定方法まとめiPhoneでアイコンを移動する方法~並び替え~
iPhoneでアイコンを移動する方法はとても簡単です。移動したいアイコンのある画面のどれかのアイコンを長押しすると全部のアイコンがフルフルと振動し始めます。
この状態からアイコンを並び替えたり、入れ替えたりすることができます。
ホーム画面のアイコンを並び替えする方法
まず、ホーム画面のアイコンを並び替えてみます。先ほど移動したいアイコンを長押ししてアイコンが振動している状態にしました。
iPhoneでアイコンを並び替えたい場合は、全てのアイコンが振動している時に移動したいアイコンをタップし、そのままホールドすると色が少し暗くなり透明感が出ます。
その状態のまま好きなところにアイコンを移動させます。
ホーム画面のアイコンをグループでまとめる方法
iPhoneのホーム画面でアイコンがたくさんある場合に、同じような種類のアイコンをグループでまとめることによって見やすくそして使いやすくすることができます。
アイコンを長押ししてすべてのアイコンが振動したら、グループとしてまとめたいアイコンをホールドし、別のアイコンのところに移動させます。
アイコンとアイコンを重ねると自動的にグループができあがります。名前は自動的にiPhoneがつけてくれますが、もちろん編集も可能です。グループでアイコンをまとめておくとiPhoneのホーム画面がよりすっきりします。
ホーム画面のアイコンを削除する方法
iPhoneのホーム画面にいらないアイコンがある場合には削除することができます。アイコンを長押ししてすべてのアイコンが振動している状態では、各アイコンの左上に「×」マークがついています。
ついていないアイコンもあるのですが、「×」マークがついているものであればどれでも削除することができます。
削除するにはその「×」マークをタップするだけです。
 【iPhone】音声入力の便利な使い方と設定方法!フリック入力より便利!
【iPhone】音声入力の便利な使い方と設定方法!フリック入力より便利!iPhoneでアイコンを移動する方法~入れ替え~
iPhoneのホーム画面の下にはドックと呼ばれる部分があります。一番下の4つのアイコンが並んでいる部分になりますが、こちらはホーム画面のページを移動しても下に固定されたままです。
iPhoneホーム画面のドック内とそれ以外のエリアのアイコンはもちろん入れ替えることができます。
ホーム画面のドック内のアイコンを入れ替える方法
アイコンを長押しして振動させたら、ドック内のいらないアイコンをまず上の方に移動させます。そうするとドック部分のアイコンが減ります。
入れ替えしたいアイコンをホールドして移動させます。このようにドック部分も自由にアイコンを入れ替えることができます。
 【超簡単】iTunesからUSBメモリに音楽を移動する方法
【超簡単】iTunesからUSBメモリに音楽を移動する方法iPhoneでアイコンを移動する方法~移動~
iPhoneのホーム画面でアイコンを長押しすると、すべてのアイコンが振動して自分の好きな位置に移動することができます。
先程は一つのページで操作してきましたが、ページ間でもアイコンを移動させることができますし、ドック内も移動させることができます。
ホーム画面のアイコンをページ間で移動する方法
iPhoneのホーム画面のアイコンをページ間で移動させていきます。移動させたいアイコンをホールドしたまま、移動先のページのある方(右端もしくは左端)まで持っていきます。
画面の端までアイコンを持っていくと自動的に画面が別のページに移動するので、好きな位置にそのアイコンを配置します。
ホーム画面のドック内でアイコンを移動する方法
ドック内でアイコンを移動するには、先ほどと同様にアイコンを長押ししてから移動させたいアイコンをホールドしたまま好きなところに移動させます。
ホーム画面で複数のアイコンをまとめて移動する方法
iPhoneのホーム画面で複数のアイコンをまとめて移動することもできます。こちらはiOS11以降から加わった機能になりますが、iPhoneの種類にもよります。iPhoneSEよりも新しい機種であればできると思います。(iPhoneSEではできません)
アイコンがすべて振動している状態でまとめたいアイコンの中のひとつをホールドします。「×」が消えたらホールドしたまま、まとめたいアイコンの上に持っていきます。
これを繰り返すことによって複数のアイコンをまとめて移動させることができます。ホールドをやめることによってまとまっていたアイコンがばらばらになります。
 削除したiPhoneのボイスメモを復元!簡単に復元する方法!
削除したiPhoneのボイスメモを復元!簡単に復元する方法!iPhoneでアイコンのデザインを変更するには?
iPhoneではアイコンのデザインを変更することができるのでしょうか?ホーム画面でアイコンを好きな位置に移動したり、グループでまとめたりすることはできるんですが、残念ながらデザインを変えることはできません。
もしデザインを変更したいのであればアプリをダウンロードする必要があります。
変更方法
iPhoneのAppStoreで「アイコン」で検索するといくつかアプリが出てきますが、一部有料のものが多いです。検索した時に上の方に出てくる「CocoPPa」は女性向けになりますが無料のものも多く、簡単にアイコンのデザインを変えることができます。
今回はCocoPPaを使用してアイコンのデザインを変更していきます。
アプリを開くと様々なデザインのアイコンと壁紙が表示されます。一部が無料になりますのでダウンロードできない場合もあります。
気に入ったデザインがあったらそれをタップしてみます。
ダウンロードボタンが表示されますので、こちらをタップしていきます。
壁紙ももちろんダウンロードできます。壁紙はダウンロードするとiPhoneの写真フォルダに保存されます。今回はアイコンのみをダウンロードしていきます。
画面中央部にアイコンの種類と←が表示されているところのみ無料でダウンロードすることができます。ダウンロードしたいものが決まったら右側にある「Set」をタップします。
「Set」をタップするとこのような画面がブラウザで開きます。下にあるダウンロードマークをタップして次に進みます。
画面下のダウンロードマークをタップするとこのような画面が表示されますので、「ホーム画面に追加」をタップします。
別の画面に切り替わり、名前を入力できます。自動的についておりますが変更も可能です。あとは右上にある「追加」ボタンもしくは右下にある「完了」ボタンをタップします。
この一連の流れでアイコンのデザインを変更することができます。このようにして作成した別のデザインのアイコンをタップすると一度ブラウザが起動した後にそのアプリが開きます。インターネットは繋がっていなくても大丈夫です。
元からあるアイコンも画面上に残りますので、自分で使いやすいように移動させると良いと思います。ただし、この元のアイコンは消してしまうとアプリが消えてしまいますのでご注意ください。
 iPhoneのパスワード管理おすすめアプリを紹介【2019最新】
iPhoneのパスワード管理おすすめアプリを紹介【2019最新】 iPhoneの電源が入らない・つかない時の原因対処法まとめ!
iPhoneの電源が入らない・つかない時の原因対処法まとめ! 【iPhone】リマインダーとは?超絶便利な使い方
【iPhone】リマインダーとは?超絶便利な使い方iPhoneでアイコンの移動ができない時は?
iPhoneでアイコンの移動ができない場合はどのような原因があるのでしょうか?対処方法などを解説していきます。
対処方法
iPhoneでアイコンを移動できない時というのは「3DTouch」という機能が働いている場合が多いようです。iPhone6s以降から搭載されている機能になりますが、画面をタッチする強さで反応が違くなるという機能です。
この3D Touchがオンになっている場合に強く画面を押してしまうとアイコンを移動させる際の、アイコンが振動するという状態になりません。
どうしてもうまくいかない場合には3DTouch機能をiPhoneの設定からオフにするか、3DTouch機能を上手に使えるように練習するのが良いと思います。
まとめ
iPhoneでアイコンを移動させる方法などを詳しく解説してきました。アイコンを長押しすることで簡単にアイコンを入れ替えたり、並び替えたりすることができます。
また、新しいiOSバージョン(新しい機種に限る)では複数のアイコンをまとめて移動することもできます。
自分の好きなようにカスタマイズして効率よくiPhoneを使っていきましょう。
併せて読みたい併せて読みたい!iPhoneに関する記事一覧
 【iPhone】通知センターの使い方と設定方法を解説
【iPhone】通知センターの使い方と設定方法を解説 【iPhoneおやすみモード】電話着信時の相手への通知やLINEはどうなる?
【iPhoneおやすみモード】電話着信時の相手への通知やLINEはどうなる?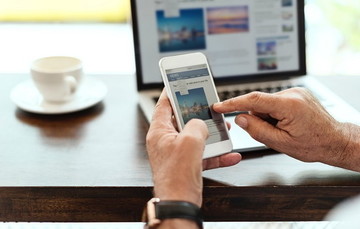 iPhoneで電話/通話の声が聞こえない!原因や対処法は?
iPhoneで電話/通話の声が聞こえない!原因や対処法は? iPhoneのアラームが鳴らない時の対処法!チェックポイントまとめ
iPhoneのアラームが鳴らない時の対処法!チェックポイントまとめ


























