2020年10月14日更新
【超簡単】iTunesからUSBメモリに音楽を移動する方法
iTunesのデータをUSBメモリに移動できることをご存知でしょうか?今回はiTunesライブラリに保存している音楽を超簡単にUSBへ移動する方法をご紹介します。また、外部ツールでiTunesのデータをUSBメモリにコピーする方法もご紹介します。

目次
iTunesのフォルダの場所を探す〜Windows〜
iTunesは音楽を管理する以外にも、動画や写真などのバックアップをとることができます。しかしバックアップ容量がいっぱいになってしまうこともあるでしょう。
そんな時にiTunesライブラリにある音楽をUSBメモリに移動することができます。また、便利な外部ツール「AnyTrans for iOS」を使う方法もご紹介します。
データを適切に管理することで、自分のコレクションを増やしていくことができます。iTunesはWindowsとMacそれぞれで使うことができるので、この機会にUSBを使ったバックアップを利用してみてはいかがでしょうか。
新しいパソコンを購入してiTunesライブラリのデータを移動したい方にもオススメです。
USBとは、ユニバーサル・シリアル・バス(Universal Serial Bus)の略称です。パソコンに周辺機器を接続するためのシリアルバス規格の1つです。
プリンタ、モデム、マウスなど機器ごとに多数のポートが使われていました。これらを1つのポートで使えるようにしたのがUSBです。
パソコンやスマホの周辺機器を接続する為の欠かせないツールです。しかし、色々なサイズや規格があり混乱してしまう事も多いのではないでしょうか。
USBには大きく分けて「USB」「mini USB」「Micro USB」の3つの種類があります。その分類の中にはTypeAやTypeB・TypeCなどのさまざまな形状があります。
USBは、初心者にも使いやすいデバイスとして、ほとんどのパソコンに搭載されています。
もちろん外付けハードディスクドライブを使ってバックアップをとることも可能ですが、USBでもiTunesライブラリの音楽が保存できるというのは非常に便利です。外付けハードディスクドライブもデータを保存するための機器です。
USBケーブルでパソコンに接続するだけで使うことができます。パソコンのデータはパソコン本体に内蔵されたHDD(ハードディスクドライブ)に保存されますが、衝撃や発熱に弱いといわれています。
利用環境や使用年数によっては故障することがあります。ハードディスクドライブが故障した場合も事前にデータを別のところにバックアップしておけば安心して使用することができます。
iTunesのフォルダの位置
コピーして移動するために、iTunesライブラリのフォルダの位置を確認しておきましょう。フォルダとはファイルを収納する入れ物のようなものです。
Windowsでは分かりやすいように上の画像のようにフォルダに例えています。 ファイルが増えてきたらフォルダを作って整理することもできます。
ファイルとは分かりやすくいうと書類のようなものです。 書類が種類別に分類できるように、いろいろな種類があります。
ユーザー\「ユーザ名」ミュージック\
WindowsのiTunesフォルダーのデフォルト保存先は、ユーザー\「ユーザ名」\ミュージック\です。
もしデフォルト保存先で探せない場合は、iTunes ウインドウの上部にあるメニューバーから「編集」「設定」の順に選択します。「詳細」タブをクリックすると「"iTunes Media" フォルダの場所」と表示される場所にあります。
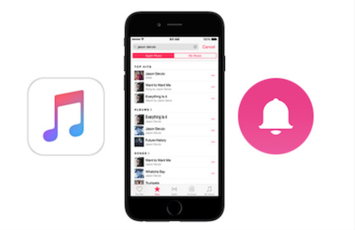 iPhoneの着信音をiTunesの音楽に設定する方法
iPhoneの着信音をiTunesの音楽に設定する方法iTunesのフォルダの場所を探す〜Mac〜
MacのiTunesライブラリのフォルダについてご説明します。MacはApple社の製品ですが、Windowsよりもデザインを重視しているといわれています。
商品のディテールやコンピュータの内部までもデザイン性が高く構成されています。もし新しいPCに乗り換える場合は、ショートカットキーを覚える必要があります。
例えば、MacとWindowsではスクリーンショットの取り方が異なります。Macは、Command+Shift+4でピンポイントでスクリーンショットを取ることができます。
一方でWindowsはプリントスクリーンキーを押してスクリーンショットを取ったあとにペイントを起動してトリミングする必要があります。
iTunesのフォルダの位置
コピーして移動するために、iTunesライブラリのフォルダの位置を確認しておきましょう。Macでは、この「iTunesに自動的に追加」というフォルダにファイルを統合することになります。
MacのフォルダもWindows同じようにファイルを収納する入れ物のようなものです。Macでも分かりやすいように上の画像のようにフォルダに例えています。
ファイルが増えてきたらフォルダを作って整理することもできます。 こちらもファイルが種類別に分類できるように、いろいろな種類があります。
ユーザ名\ミュージック
Macの「iTunes」フォルダーのデフォルト保存先は Finder \「ユーザ名」\ミュージックです。
もしデフォルト保存先で探せない場合はiTunesウインドウの上部にあるメニューバーから「編集」「設定」の順に選択します。「詳細」タブをクリックすると「"iTunes Media" フォルダの場所」と表示される場所にあります。
バックアップはiCloudよりもiTunes?
iCloudとiTunes、バックアップにどちらの方法を選ぶかは個人差があります。iCloudは、2011年4月に始まったクラウドサービスです。
iCloudにバックアップできる容量は5GBまでとなっています。もし容量を増やしたい場合は、有料プランの契約が必要です。
iTunesは2001年に音楽再生プレイヤーとして始まった音楽ツールです。今ではバックアップのツールとしても使う方も多いです。
iTunesでバックアップを取るためにはパソコンが必要ですが、バックアップしたデータはパソコンのハードディスクドライブに保存されるので容量があればいくらでも保存することができます。
iTunesのデータをUSBメモリにコピーする方法
ここからはiTunesのデータをUSBメモリにコピーする方法をご説明します。コピーと移動がポイントになります。コピーとはファイルやデータを他の場所に複製することです。
最近のパソコンはCドライブ1つしかないパソコンが多いため、ドラッグ操作を行うとコピーするつもりだったのに移動してしまったということもよくあります。
2つの違いですが、コピーはファイルを元の場所と移動先の場所の両方に作ることです。
移動はファイルをそのまま違う場所に移動することです。同じドライブでドラッグをすると移動になります。別のドライブでドラッグをするとコピーになります。
超簡単なので、ぜひ覚えてみてください。コピーと移動の場所を間違えなければ誰でも簡単に操作することができます。
お気に入りの音楽や映画をきちんと整理しておきたい時にも、iTunesは非常に便利です。気になる音楽なども簡単に購入できます。
また、iTunes Storeはすべてのデバイス上で使うことができるので一度購入した音楽や映画はどこにいても楽しむことができます。
iTunesは「音楽や映像を視る」「iOS機器を管理する」「iTunes Storeで音楽や映画を購入する」など大きく分けて3つの楽しみ方があります。
CDから楽曲を取り込んだり、iTunes Storeで楽曲を購入して音楽を聴くことができます。iTunesライブラリのプレイリストというは、お気に入りの曲だけを集めてリピート再生することもできます。
また、パソコン内にある音楽や映像データなどをiOS機器と同期することもできます。パソコンのデータを持ち出すためにも役立ちます。
使い方によっては、写真や文書ファイルなどを転送する操作もiTunesで行うことができます。
iTunes起動
USBパソコンに差し込むことができたら、iTunesを起動しましょう。こちらでは最終的に「iTunes Library.itl」というファイルを使用します。これは、ライブラリ内の曲とユーザーが作成したプレイリストのデータベースのことです。
他にも「iTunes Library.xml」というファイルがあります。これはミュージックやプレイリストをパソコン上の他のアプリケーションで使用するときに使うデーターベースです。
この2つをライブラリファイルと呼びます。
iTunesのライブラリから整理を選択
iTunesを起動することができたら、コンピュータ画面の上部または iTunes ウインドウの上部にあるメニューバーを確認します。
「ファイル」から「ライブラリ」を探すことができたら「ライブラリを整理」を選択しましょう。
ファイルを統合する
「ファイルを統合」を選択して「OK」をクリックします。こちらの画像の説明にあるように、iTunesで使用されているすべてのメディアファイルのコピーが「iTunes Media」フォルダに保存されます。
オリジナルファイルは元の場所に残ります。オリジナルファイルとは元のファイルのことです。このオリジナルファイルは削除しても大丈夫です。
iTunesフォルダをUSBメモリに移動する
iTunesのフォルダの中にある「iTunes Media」フォルダに入っていないファイルが「iTunes Media」フォルダにコピーされます。ここからは「iTunes Media」に保存された新しいファイルを使用します。iTunesフォルダを探しましょう。
フォルダを見つけることができたらUSBメモリ内に移動します。iTunesフォルダのデータをコピーしてください。コピーしたデータをUSBメモリーの中に貼り付けましょう。
ここからはUSBメモリーにとったバックアップからiTunesを復元するという作業になります。iTunesが開いていたら閉じてください。iTunesを閉じることができたら移動したiTunesのフォルダを開いてください。「iTunes Library.itl」というファイルを開くことができれば、そのまま復元できます。
 必見!iPhoneの写真をiTunesでバックアップする方法
必見!iPhoneの写真をiTunesでバックアップする方法外部ツールでiTunesのデータをUSBメモリにコピーする方法
AnyTrans for iOSという外部ツールを使ってiTunesライブラリのデータをUSBメモリに移動してみましょう。Windows と Mac両方対応のiPhone&Androidデータ管理ソフトです。USB以外にもスマホのバックアップにもオススメです。
AnyTrans for iOShは、デバイス上のすべてのデータを気軽に転送したりバックアップすることができます。
iTunesでバックアップをするとバックアップ中はスマホの操作ができないため、困ることもあります。しかしAnyTrans for iOSはバックアップ中でもスマホを動かすことができます。
AnyTrans for iOSを使う
AnyTrans for iOSはiPhone・iPad・iPodのデータ転送用のソフトとして双方向で音楽を自由に選択して転送することができます。iTunesからUSBに音楽を入れることも簡単にできます。
AnyTrans for iOSは1分間で30曲以上をiTunesからUSBにi移動することができます。また、初心者でも簡単に操作することができます。
音楽のサイズや音質を保ったままデータが移動できるところも魅力です。また、USBメモリとiTunesのデータを紛失する心配もありません。
AnyTrans for iOSの使い方
AnyTrans for iOSを使ってiTunesからUSBに音楽を入れる方法です。まずはAnyTrans for iOSをダウンロードしてインストールしてください。iTunesからパソコンに転送してパソコンからUSBに入れるという手順になります。
パソコンでAnyTrans for iOSを起動しましょう。パソコンでAnyTrans for iOSを起動したら、ドロップダウンメニューから「iTunesライブラリ」を選択します。
一覧が出てくるので「ミュージック」アイコンをクリックして、USBメモリに転送したい音楽を選択します。
右上に「PCへ」ボタンが表示されるのでクリックしてください。
「ファイルの表示」をクリックすると移動した音楽のフォルダを開くことができます。USBメモリをパソコンに接続したら、iTunesから移動した音楽をUSBメモリにコピーすることができます。ここまで完了するとパソコンのファイルで確認することができます。
いかがでしたか。iTunesライブラリのバックアップには外付けハードディスクドライブを使う方法もありますが、USBは手軽で便利だというメリットがあります。
また、スマホの機種変更の際にもiTunesでバックアップをとっっておくことで復元を短時間で行うことができます。
iTunesは日常的に自動バックアップをとるというよりも時間がある時にまとめてバックアップをとることに適しています。
iCloudなどの自動バックアップ機能があるシステムと併用して上手にバックアップをとることで、大切なデータを保管しつつ新たなコレクションを楽しむことができるでしょう。この機会にUSBを使ったバックアップを利用してみてはいかがでしょうか。
 iPhoneとiTunesをWi-Fi経由で同期する方法
iPhoneとiTunesをWi-Fi経由で同期する方法























