【iPhone】通知センターの使い方と設定方法を解説
スマホ(iPhone)の便利な通知センター。通知センターとは?通知センターの設定の仕方や使い方から用語解説まで、できることをご紹介します。スマホ(iPhone)のIOSごとの使い方や設定、IOSの用語解説も詳しくご説明します。

目次
iPhoneの通知センターとは?できることは?
iPhoneの通知センターとは何でしょうか?できることは何かご存知ですか?便利なiPhoneの通知センターですが、使いこなすとiPhoneを何度も操作することなく必要な情報を得たり、アプリにアクセスする事が出来ます。
iPhoneの通知センターの設定を自分好みにして、よりiPhoneを使いこなしましょう!
様々な通知を一箇所に集めて確認できる機能
iPhoneを使っていると、アプリの通知やメールやLINEの通知など、沢山の通知が送られてきますよね。iPhoneの通知センターはそれらの様々な通知を一箇所に集めて確認できるのです。
iPhoneに来る沢山の通知が一目でチェックできるので、必要な情報にすぐアクセス出来ます。
通知センターでできることは?
iPhoneの通知センターでできることとは何でしょうか?iPhoneの通知センターでできることをご紹介します。
iPhoneの通知センターでは受信したメールやLINEのお知らせ、アプリごとの通知でお得なクーポンを知ったり、Instagramの新しい投稿を知ることが出来たりと、できることが沢山あります。
iPhoneの通知センターは自分で通知の設定をすることが可能です。アプリごとに通知の表示・非表示を決める事はもちろん、表示される順番も自分でカスタマイズ可能です。
iPhoneの通知センターを使えば、iPhoneがもっと使いやすく便利になりますよ!
 【Siri】iPhone/iPadでSiriを設定・起動する方法
【Siri】iPhone/iPadでSiriを設定・起動する方法iPhoneの通知センターの使い方
iPhoneの通知センターの使い方を画像で詳しくご説明します。iPhoneを触ってるとたまに変なのが上から出てくるなあ、と思っていた方!便利なiPhoneの通知センターの使い方をマスターしましょう。
通知センターを表示する手順
iPhoneの通知センターを表示するには、iPhoneのロックが外れている状態で画面を上から下にスワイプします。上から出てきて表示されているのがiPhoneの「通知センター」です。
iPhoneにロックがかかっている状態での通知センターを表示する方法は異なります。iPhoneにロックがかかっている状態での通知センター表示方法はこの後ご説明します。
通知センターが表示されている状態です。表示されているアプリは表示・非表示を自分で設定できるので、人によって異なります。
ロックがかかった状態で通知センターを出す方法
ロック中に通知センターを表示する場合は、上にフリックで通知センターが表示されます。
通知センターの詳細を表示しようとすると、ロック解除の画面になります。解除したい時は指紋認証かパスコードを入力してロックを解除します。
通知センターの消し方
iPhoneを操作しているうち、思いがけず通知センターが出てしまう事がありますよね。通知センターが必要ない時、消す・閉じるにはどうしたらいいのでしょうか?通知センターの消し方もご説明します。
通知センターが表示されている状態で、上にフリックすると通知センターが消えます。またホームボタンを押す事でも通知センターを消すことが出来ますよ。使っている状況で使い分けて下さいね。
通知センターの表示を削除する方法
通知センターの表示を削除する様々な方法をご紹介します。1つの通知だけを削除したい場合は、右側の「消去」をタップします。
「その他〇件の通知」のように複数の通知を全部消す方法です。通知を左にフリックします。
「すべて消去」をタップします。
通知をすべて消したい場合は右上の「×」をタップします。
「消去」をタップします。これですべての通知が消えます。通知の消し方をマスターして表示をスマートにしてみましょう。
 【iPhone】のおやすみモードとは?設定と賢い使い方
【iPhone】のおやすみモードとは?設定と賢い使い方iPhoneの通知センターで今日とカメラを切り替える
iPhoneの通知センターは「今日」(ウィジェット画面)とカメラを切り替えることが出来ます。切り替えるとはどのように行うのでしょうか?
通知センターで「今日」(ウィジェット画面)とカメラを切り替える事を覚えると、すぐに情報を確認したりカメラを起動できてスムーズにiPhoneを使用出来ます。
右にスワイプで”今日/ウィジェット画面”を表示
iPhoneで通知センターが表示されている状態で、右にスワイプすると「今日(ウィジェット)」画面が表示されます。
iPhoneの通知センターは知っていたけれど、「今日(ウィジェット)」は知らなかったという方もいらっしゃるかもしれませんね。
iPhoneの「今日(ウィジェット)」は使用頻度の高いアプリを表示するように出来る事はもちろん、「今日(ウィジェット)」画面からそのアプリを起動する事が出来るのです。
ウィジェットはこのように表示されます。表示されるアプリの内容は、非表示・表示を自分で決めることが出来ますし、アプリの順番も設定可能です。
左にスワイプで”カメラ”を起動
iPhoneで通知センターが表示されている状態で、左にスワイプすると「カメラ」が起動します。さっとカメラを使いたい時がありますよね。そんな時に、スワイプするだけで「カメラ」が起動出来るのは便利なので覚えておいて損はありません。
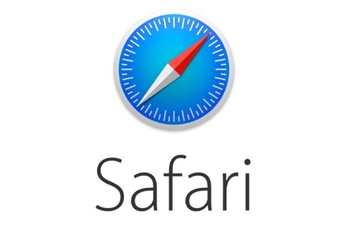 【iPhone】Safariでブックマーク(お気に入り)を追加・削除する方法
【iPhone】Safariでブックマーク(お気に入り)を追加・削除する方法iPhoneの通知センターの設定方法
iPhoneの通知センターの表示方法は分かったけれど、細かい設定方法はどうしたらいいのでしょうか?詳しくご説明します。
通知センターの設定を変える事でプライバシーを守ることが出来ますので、気になる方は設定してみて下さいね。
プレビュー表示/非表示
プレビューを表示、または非表示にする設定をご紹介します。iPhoneの「設定」をタップして起動して「通知」をタップします。
「プレビューを表示」をタップします。iPhoneのプレビューの表示方法を選択する事が出来ます。
プレビューの表示方法を選択します。「常に」「ロックされていないときのみ」「しない」があるのでお好みのプレビュー方法を選択して下さい。
「常に」を選択すると、ロック中のiPhoneを机に置いたまま席を離れた場合に通知が入ると他人にプレビューを見られる可能性があります。使用状況に応じてプレビューの表示・非表示を選択するのがおすすめです。
もう一つ、アプリを通知センター上から非表示にする方法をご紹介します。とりあえずこの通知いらないなあ、という時にさっと個別に通知をオフにできますよ。
現在iPhoneの通知センターに表示されるアプリのプレビューを非表示にする方法をご説明します。通知センターが出ている状態で、非表示にしたいアプリを左にフリックします。
タップしてしまうと、そのアプリが起動してしまうのでご注意ください。
プレビューを非表示にしたいアプリを左にフリックすると、「管理・表示・すべて消去」が出てきます。「管理」をタップします。
アプリの通知管理画面になります。通知センターでのプレビューを非表示にしたい場合は「オフにする」をタップします。
間違った操作をしても、ここでの操作で、アプリ自体が消えてしまう事はありませんのでご安心ください。
通知のプレビューをオフにしていいか、ポップが出るので、プレビューをオフにして問題がなければ「通知をすべてオフにする」をタップしてプレビューの非表示は終了です。
iPhoneの通知センターからプレビューが消えているはずです。ここで通知を消したアプリも、いつでも通知センターに表示をプレビューする事が可能ですよ。通知を表示する方法もご紹介しています。
通知を表示するアプリの設定
iPhoneの通知センターに表示するアプリを設定する手順です。iPhoneの「設定」をタップして起動して「通知」をタップします。
「通知スタイル」内にある、通知方法を変更したいアプリをタップします。ちなみにアプリの下に書いてある「オフ」「バナー・サウンド・バッヂ」などは現在アプリがどのような通知設定になっているかを示しています。
「オフ」は通知をしない設定。「バナー・サウンド・バッヂ」はそれぞれバナー・音・アプリの右上の数字、で表示する設定になっています。
通知をやめたい場合は、一番上の「通知を許可」をオフの白色にします。
通知したい場合は、一番上の「通知を許可」をオンの緑色にします。通知センターで通知したい場合は「通知センター」にチェックを入れます。
「サウンド」「バッジ」なども設定が可能ですよ。通知で音が出るのが嫌でしたら「サウンド」をオフにすれば、通知の音が出なくなります。
ロック中は通知センターを表示しない
通知センターは便利だけれど、ロック中の画面に通知が来るのが困ることはありませんか?例えばロック中にLINEの通知が来て、内容が見えてしまう事がありますよね。
メールやLINEなど人に見られたくない通知があると思います。そんな時に使えるのが「ロック中は通知センターを表示しない」事です。
iPhoneの「設定」をタップして起動して「Touch IDとパスコード」をタップします。
パスコード入力画面になるので、自分で設定しているパスコードを入力します。
下にスクロールして「ロック中にアクセスを許可」の「通知センター」をオフにします。緑色になっている状態はオンで、白色がオフの状態です。
いかがでしょうか。通知センターの設定を自分好みiPhoneをより使いやすくカスタマイズしてみて下さい!
合わせて読みたい!iPhoneの機能に関する記事一覧
 【iPhone】音声入力の便利な使い方と設定方法!フリック入力より便利!
【iPhone】音声入力の便利な使い方と設定方法!フリック入力より便利! 【iPhone/iPad】Hey Siriと呼び出す(音声でSiriを起動)しよう
【iPhone/iPad】Hey Siriと呼び出す(音声でSiriを起動)しよう Siriの言語を英語に変更する方法【iPhone/iPad】
Siriの言語を英語に変更する方法【iPhone/iPad】 【音楽アプリ】人気の無料おすすめ音楽アプリ【iPhone/Android】
【音楽アプリ】人気の無料おすすめ音楽アプリ【iPhone/Android】
































