2019年01月19日更新
【Siri】iPhone/iPadでSiriを設定・起動する方法
普段、iPhone/iPadをもっているみなさんはSiriを普段使っていますでしょうか。今更聞けないSiriの起動設定の方法は、そのままにしていたら持ったないのです。今回はiPhone/iPadでSiriの起動設定の方法をまとめていきます。

目次
- 1SiriをiPhone/iPadで設定する方法
- ・SiriをiPhone/iPadで設定する手順
- 2SiriをiPhone/iPadで起動する方法
- ・SiriをiPhone/iPadを有効にする方法
- ・SiriをiPhone/iPadを起動/終了する方法
- 3Siriを便利に使うための設定
- ・位置情報サービスをオンにする
- ・自分の情報(連絡先)を選択する
- 4Siriと音声コントロールを両方同時にオフにする方法
- ・今まではSiriと音声コントロールの起動を同時に防止は出来なかった
- ・iOS10.2で同時に無効化する手順
- 5「Hey Siri」が機能しない場合
- ・ネットワークの接続状況を調べる
- ・マイクを調べる
- ・Siri が話さない場合の原因と対処法
- 6Siriが設定に表示されない場合
- ・設定アプリを起動
- ・一般をタップ
- ・機能制限をタップ
- ・機能制限用のパスコードを入力
- ・Siriと音声入力の項目をオンにする
- ・Hey Siriを許可する
- ・併せて読みたいiPhoneに関する記事一覧
SiriをiPhone/iPadで設定する方法
みなさんはSiriをiPhone/iPadでつかっていますでしょうか。Siriはとてもみなさんの生活を便利にしてくれるものです。SiriってよくわからないからiPhone/iPadをもっていても起動設定していないって人も中にはいると思います。
なので、今回は今更聞けないSiriのiPhone/iPadでの起動設定の方法をまとめてご紹介していければと思います。またiPhone/iPadでのSiriの起動設定の手順に違いはありませんので、iPhone/iPadでまとめてSiriの起動設定を説明していきたいと思います。
SiriをiPhone/iPadで設定していきますので、まずはSiriの起動設定を行うiPhone/iPadを手元に用意してください。もし、画面がロック状態になっている場合は、ホームボタンを押してロックを外してください。まずはホームボタンを押しましょう。
SiriをiPhone/iPadで設定する手順
まずは、iPhone/iPadの設定をタップして、iPhone/iPadのSiriが設定できるようにしてください。設定をタップすると画像のようになりますので、ここでiPhone/iPadのSiriの起動設定をしていきます。
次に、iPhone/iPadで設定画面をタップしたら、Siriをタップしてください。間違ってホームボタンを押してしまった場合は、もう一度設定をタップして、Siriをタップしてください。タップが終わったらiPhone/iPadの画面じゃ画像のようになります。
次は、iPhone/iPadでSiriの起動設定が有効になるように、使用を許可していきます。許可するとボタンが緑色に変わりますので、これでiPhone/iPadでSiriの起動ができるように、許可設定が終了しました。これで起動の設定は終了になります。
 VR動画プレイヤーアプリおすすめ15選【Android/iPhone】
VR動画プレイヤーアプリおすすめ15選【Android/iPhone】SiriをiPhone/iPadで起動する方法
SiriをiPhone/iPadで起動す設定が終わったら、SiriをiPhone/iPadで起動する方法をご紹介していきます。まずは、Siriの起動方法はホームボタンをよく使います。または、Siriは設定をすると声だけでSiriがつかえるようになります。
ここでは、Siriをホームボタンを使って、Siriを起動する方法をまとめて行きたいとおもいます。声でSiriが起動するための起動設定は後程説明していきますので、まずは、基本の起動方法として、ホームボタンをつかった起動方法をマスターしてください。
実際は、ホームボタンよりも、声でiPhone/iPadに話しかけてSiriを起動させることが多いんです。理由はホームボタンでき起動させるよりも、声だけで起動させた方が簡単に楽にSiriを起動させることができるからです。
SiriをiPhone/iPadを有効にする方法
SiriをiPhone/iPadで有効にする方法は、いつでも、どんな時でも大丈夫ですがSiriを起動するにはホームボタンを使います。ここではなにがホームボタンなのかという説明はしません。
Siriを起動させるには、iPhone/iPadのホームボタンを長押してください。これで、Siriがホームボタンを長押したら勝手に画面上にSiriがでてくるようになっていますので、ホームボタンを長押しすることを覚えてください。
これで、SiriをiPhone/iPadで起動させる方法は以上になります。もしホームボタンを長押ししても、Siriが起動しない場合は、Siriの設定画面からホームボタンでの操作を許可しているか確認してください。
SiriをiPhone/iPadを起動/終了する方法
SiriをiPhone/iPadを起動/終了する方法は、iPhone/iPadのホームボタンを使って操作していきます。他にもiPhone/iPadでSiriを声だけで反応するように有効許可していると声だけでもSiriが有効・終了にできるようになっています。
まず、Siriを起動させるには、iPhone/iPadのホームボタンを長押しして有効にしてください。Siriが有効になっていれば、Siriがホームボタンで起動します。反対に、Siriを終了する方法を説明していきます。Siriを終了させるには、ホームボタンで終了します。
起動時のようにホームボタン長押しする方法ではなく、軽くホームボタンを一回タップしてください。タップすれば終了になりますので、Siriがホームボタンを押したらすぐに終了になります。これで、Siriの操作説明は終了になります。
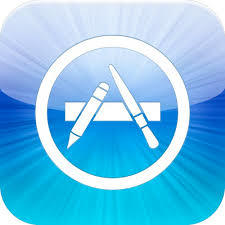 iPhoneアプリがアップデートできない原因・対処法まとめ【最新版】
iPhoneアプリがアップデートできない原因・対処法まとめ【最新版】Siriを便利に使うための設定
Siriは設定を許可することによって、iPhone/iPadのSiriはもっと便利になります。ここでは、位置情報サービスの設定許可方法をまとめていきます。位置情報は自分がどこにいるかをiPhone/iPadに情報を与えるように許可することで便利になります。
Siriが位置情報を有効に許可するとどんないいことがあるかというと、自分が今いる場所の天気予報が分かったり、位置情報を有効に許可すればここから行きたい場所まで道順をSiriが教えてくれたりします。この設定はやっておいた方がいいです。
なので、皆さんは位置情報サービスをiPhone/iPadに有効(許可)することが怖いとか危ないというイメージを持っているかもしれませんが、位置情報は有効(許可)にしておいた方が圧倒的に便利になりますので一度設定してみましょう。
位置情報サービスをオンにする
まずは、iPhone/iPadの設定画面を開くために、設定をタップしてください。タップしたらiPhone/iPadの設定画面が出ていると思います。ここからiPhone/iPadの位置情報を有効(許可)にしていきます。
そして、iPhone/iPadの設定画面の中に、スクロールするとプライバシーというところがあるかと思います。このプライバシーをタップして次の設定画面に進んでください。
プライバシーをタップをタップすると位置情報サービスについてが見えてくると思います。ここから位置情報を有効(許可)にしていきます。位置情報を有効(許可)にするためにタップしてください。
そして、位置情報が有効(許可)になってオンになっているかをiPhone/iPadの設定画面から確認してください。位置情報が有効(許可)になっていれば、これで設定は終了になります。
自分の情報(連絡先)を選択する
次に、自分の情報(連絡先)を選択していきます。これを設定しておくことで、またSiriが便利になりますので、とっても簡単に設定することができますので、設定していきましょう。タップして自分の連絡先を選んでください。
これで、自分の情報がどれなのかがSiriに登録されましたので、なにか情報を取り出すときにSiriはどれが自分の情報なのかを把握しているため、すぐに割り出すことができます。これで、自分の情報を選択する方法の説明は終了になります。
 iPhoneでアプリを自動アップデート(更新)させない方法
iPhoneでアプリを自動アップデート(更新)させない方法Siriと音声コントロールを両方同時にオフにする方法
iPhone/iPadでSiriと音声コントロールを両方同時にオフにする方法をここではまとめていきます。そもそも今まではSiriと音声コントロールを両方同時にオフにする方法がなかったことはご存知でしょうか。iOS10.2で同時に無効化することができます。
なので、今まではSiriと音声コントロールを両方同時にオフにできなかったものが、新しいiosでは改良されてSiriと音声コントロールを両方同時にオフにするすることができるようになりました。
つまり、なにが言いたいかというと、今まではSiriと音声コントロールの起動を同時に防止は出来なかったので、Siriを起動したかったんのに音声コントロールが邪魔をしてくるという現象が起きてしまっていましたがそれが改善されました。
今まではSiriと音声コントロールの起動を同時に防止は出来なかった
知らなかった人もいるかと思いますが、Siriをよく使っている人であれば、今まではSiriと音声コントロールの起動を同時に防止は出来なかったことにうなずく人もいると思います。これがとっても不便だったんですが今回はそれが改良されています。
改良されたことによって、Siriと音声コントロールの起動を同時に防止することができるようになりました。これで、Siriを立ち上げたいのに、音声コントロールが起動してしまうという現象が改善されてSiriがより便利になったということです。
iOS10.2で改善されたようですので、iPhone/iPadでまだアップデートをしていない人は設定から新しソフトウェアをダウンロード・インストールしてiOS10.2以上で使えるようにしておいてください。出なければ設定できません。
iOS10.2で同時に無効化する手順
では、iPhone/iPadでここからiOS10.2以上のソフトウェアを使っているということを前提にして、iOS10.2で同時に無効化する手順をまとめて行きたいと思います。
もしソフトウェアが古くて、設定できない、、、という人は、設定から一般を開いて、アップデートするソフトウェアがないか確認してください。もしアップデートできるソフトウェアがある場合はWi-Fiが繋がっている状態でアップデートしてください。
設定アプリを開く
まずは、ホーム画面になっていると思いますので、設定アプリをタップして開いてください。設定画面が開いたら、ここで無効にする設定を行っていきます。設定アプリは歯車の形をしたグレーのアプリですので、探してください。
もし見つからない場合は、iPhone/iPadで検索して、設定と打ち込めば出てくるとおもいます。設定アプリが出てきたら、その設定アプリをタップして、設定アプリを開いてください。
一般をタップ
iPhone/iPadで設定アプリを無事開くことができましたでしょうか。設定アプリを開いたらたくさん並んでいると思います。その中で一般と書いてあるところがあるとおもいます。ここでも歯車のマークがついています。
この一般と書いたところをタップして次に進んでください。もし。間違えてほかのところを押してしまっても左上のところをタップすると戻ることができますので、間違えてしまっても焦らなくても大丈夫です。
アクセシビリティをタップ
一般を押して無事に次の画面に進みましたでしょうか。iPhone/iPadの画面を見るとたくさんカタカナが出てくると思います。ここからアクセシビリティというところを探してください。
アクセシビリティを見つけることができたら、次に、アクセシビリティをタップしてください。
ホームボタンをタップ
アクセシビリティをタップしたら、次に設定が出て来るかと思います。押したままにして話すが画面上に出てきていたら、手順はあっていますので、そのまま設定していきましょう。ホームボタンをタップして同時に無効化するように設定してください。
Siriという項目もありややこしいですが、画像の方をえらんでください。
押したままにして話すでオフを選択する
iPhone/iPadのホームボタンをタップすると画面が変わるかと思います。変わったら、その中から押したままにして話すでオフを選択してください。しっかりオフになっていることを確認してください。
iPhone/iPad上でオフになっていることが確認できたら、Siriと音声コントロールの起動を同時に防止する設定は完了していますので、今まではSiriと音声コントロールの起動を同時に防止する方法の説明はこれにて終了になります。
Siriと音声コントロールの同時に起動するかどうか一度試してみてください。もし、ちゃんと設定が完了していれば、同時に起動はしません。もし同時に起動してしまった場合は、手順を最初からやり直してみてください。
「Hey Siri」が機能しない場合
iPhone/iPadでSiriを声だけで起動させることができるのは、ご存知でしょうか。Siriは声だけで起動することができます。Siriを起動させるには、iPhone/iPadのSiriにむかってHey Siriと話しかけるとSiriが起動します。
しかし、たまにHey Siriと読んでも起動しないときがあります。何度もHey Siriと叫んでもSiriが反応してくれません。SiriがHey Siriで反応しないときに、どうやって対応すればいいのかを今回はまとめていきます。
Hey Siriと呼びかけて反応してくれないのはSiriの機嫌が悪いからでありません。SiriはいつでもHey Siriと呼べば答えてくれるのがSiriです。Hey Siriで反応しないのには、設定上の問題がありますので、ひとつひとつ確認していきましょう。
ネットワークの接続状況を調べる
Hey Siriで反応してくれなかったら、まずはネットワークの接続状況を確認してください。Siriはネットワークに接続されていないとSiriは反応してくれませんので、ネットワークにiPhone/iPadがつながっているか確認しましょう。
ネットワークに接続されているかどうかは、iPhone/iPadの左の隅っこを見ればアンテナがたっているかどうかでiPhone/iPadがネットワークに接続されているか確認することができます。
もし、ネットワークに接続されていない場合は、圏外になっている場合がありますので、アンテナがあるところに移動するなり、アンテナが入るように電波をオンにしてください。オンになったら、もう一度SiriにHey Siriと話しかけましょう。
マイクを調べる
SiriがHey Siriと呼んでも反応しない場合は、マイクがオンになっているかを確認してください。Siriはマイクが入っていないとHey Siriという声を拾うことができないです。そのためSiriには、Hey Siriと言っても聞こえていないという状態になっています。
Hey Siriと読んでもSiriが反応しない場合は、設定からマイクがオンになっているかを確認しましょう。もしマイクがオンになっていて、Hey Siriと叫んでもSiriが反応しない場合は一度電源をオフオンしてから、もういちどHey Siriと呼んでみてください。
Siri が話さない場合の原因と対処法
ここではSiriちゃんが話さない場合の原因と対処法をまとめて行きたいと思います。Siriちゃんの機嫌が悪いから話さないわけではないす。なので、いくらSiriちゃんにやさしい声を掛けても変わりません。
一度、Siriの設定をオフオンしてみてください。それでもSiriが反応しない場合は、もう一度Hey Siriという声をSiriに設定し直してみてください。声のトーンによっても反応しずらい時があるようですので、一度試してみてください。
Siriが設定に表示されない場合
Siriが設定に表示されない場合があるようです。私はなったことがありませんが、もしなった時ように対処法をまとめていますので参考にしてみてください。
手順は下記にまとめていますので、まずは、iPhone/iPadを手元に準備してロック画面を解除しておいてください。
設定アプリを起動
iPhone/iPadのロック画面が解除できたら、iPhone/iPadの設定アプリをタップして開いてください。開けたら、今回何度も開いた画面が出てくると思います。ここからSiriの設定を確認していきます。
一般をタップ
iPhone/iPadの設定アプリをタップして設定画面を開けることはできましたでしょうか。設定をタップしたら、次にiPhone/iPadの画面上にはたくさん項目が並んでいると思います。その項目の中から一般を見つけだしてください。
一般を見つけ出すことができたら、一般をタップして一般を開いてください。※最新のiosでは場所が変更されました。
機能制限をタップ
一般を開いたら、スクロールすると、機能制限というところが出てくると思います。その出てきた機能制限をタップして機能制限から進んでください。
ここでは、iPhone/iPadの機能を機能ごとに制限することができます機能ごとに選択することができますので、ほかの設定も一緒に確認してみてください。
※最新のアップデートにより変更されています。
機能制限用のパスコードを入力
機能制限用のパスコードを求められますので、iPhone/iPadにいつものパスワードを入力してください。※最新のアップデートにより変更されています。
Siriと音声入力の項目をオンにする
パスワードを入力すると、Siriの音声入力の項目があるとおもいます。見つかったら、その項目がオンになっているかどうかを確認してください。もしオフになっている場合は、Siriの音声入力の項目をオンに変更してください。
Hey Siriを許可する
Siriの音声入力の項目をオンに変更したら、後はHey Siriを有効(許可)にしてください。
許可したら、もう一度Siriに話しかけてください。
Hey Siriと話しかけてSiriが反応するまで待ちます。
最後に完了のボタンをタップして設定を完了にしてください。これで終了になりますので、以上になります。
今回は、【Siri】iPhone/iPadでSiriを設定・起動する方法についてまとめてみましたが、いかがでしたでしょうか。少しでもみなさまの参考になっていればとても嬉しいです。
Siriは使いこなせばこなすほど、便利なってくれるものですので、今回を期にもっとSiriを有効活用していきましょう。
併せて読みたいiPhoneに関する記事一覧
 【恐怖】Siriに聞いてはいけない怖い質問まとめ【都市伝説】
【恐怖】Siriに聞いてはいけない怖い質問まとめ【都市伝説】 Siriの使い方!基本から便利な使い方まで
Siriの使い方!基本から便利な使い方まで iPhoneを探すがオフラインと表示される3つの原因・対処法
iPhoneを探すがオフラインと表示される3つの原因・対処法 iPhoneを探すをオフにする4つの設定方法
iPhoneを探すをオフにする4つの設定方法





































