2019年01月10日更新
iPhoneでアプリを自動アップデート(更新)させない方法
iPhoneでは、アプリを自動でアップデートする機能が搭載されています。しかし、自動アップデートでは、様々なデメリットが存在します。今回は、iPhoneのアプリを自動アップデートさせない方法とそのメリット/デメリットを説明します。

目次
- 1自動アップデートのメリット
- ・アプリを常に最新バージョンを保てる
- 2自動アップデートさせないメリット
- ・自分の好きな時に更新できる
- ・更新による不具合を回避できる
- ・バッテリーの消費が増える
- ・アプリの機能が変更される可能性がある
- ・スマホの安定性の向上
- 3自動アップデートを有効にする方法
- ・設定アプリを開く
- ・iTunes StoreとApp Storeをタップ
- ・アップデートをオンにする
- ・iOSの自動アップデートをONにする方法
- ・アップデートできない場合の対処法
- 4自動アップデートを無効にする方法
- ・設定アプリを開く
- ・iTunes StoreとApp Storeをタップ
- ・アップデートをオフにする
- ・手動でアップデートする方法
- 5Wi-Fi環境の時のみ自動アップデートを有効にする方法
- ・設定アプリを開く
- ・iTunes StoreとApp Storeをタップ
- ・モバイルデータ通信をオフにする
- ・併せて読みたい!iPhoneに関する記事一覧
自動アップデートのメリット
iPhoneでアプリの自動アップデート設定を有効にしているメリットを説明します。
アプリを常に最新バージョンを保てる
iPhoneでアプリの自動アップデート設定を有効にしておくことで、アプリを常に最新バージョンに保つことができるようになります。
iPhoneアプリの脆弱性のための更新やアプリゲームなどでは、いち早くiPhoneアプリの更新した方が良いためアプリの自動アップデートが有効であることが望ましいです。
 iTunesでiPhoneのバックアップ保存先を変更する方法
iTunesでiPhoneのバックアップ保存先を変更する方法自動アップデートさせないメリット
iPhoneでアプリの自動アップデートをさせないメリットを説明します。
自分の好きな時に更新できる
Wi-Fiの回線が弱い場合やほかのアプリを使用しているときに、自動アップデートが始まると、スマホ端末が重くなる原因となる可能性があります。
そのため、iPhoneでアプリの自動アップデートをさせないように設定しておくことで、自分がスマホを利用していない自分の好きな時間に更新できるようになります。
更新による不具合を回避できる
iPhoneアプリを自動でアップデートさせないようにして、手動でアップデートすることで、iPhoneアプリのアップデートの際に生じる不具合やバグを回避できるようになります。
自動アップデートにしていると、アップデートで生じた不具合やバグに苛まれる場合があり、旧バージョンでは使えていたアプリがアップデートにより動作しなくなる可能性があります。
また、アプリ内のデータがアップデートにより削除されてしまうような不具合が発生したケースもあります。
バッテリーの消費が増える
自動アップデートさせないようにしていない場合には、外出中であっても自動でアップデートが行われるため、バッテリーがいつの間にか消費されているような場合があります。
また、Wi-Fiではなくモバイルデータ回線で接続している場合は、自動アップデートによりデータ通信料を消費してしまいます。
※電波の弱い場所でアップデートを行う場合は通常よりバッテリーの消費が増加します。
アプリの機能が変更される可能性がある
iPhoneアプリの更新を行うと今までは備わっていたアプリの機能が最新バージョンでは削除されてしまっている可能性があります。
アプリ次第では、元々は無料で利用可能だった機能がアップデートを行うことで有料の機能になってしまう場合もあります。
例
Instagram:アップデートによりロゴが変更された。
LINE:トークの内容を自動送信するように変更された。
などのユーザーにとって不利益なアップデートが行われる場合もあります。
スマホの安定性の向上
利用しているiPhoneの機種が古い場合では、アプリの更新を行うことで動作が不安定になる可能性があります。そのため、古い機種を利用している場合は、自動更新をOFFにすることで画面のフリーズなどを未然に防ぐことができます。
 AndroidからiPhoneにデータ移行!失敗しない簡単な方法!
AndroidからiPhoneにデータ移行!失敗しない簡単な方法!自動アップデートを有効にする方法
iPhoneで自動アップデートを有効にする方法を説明します。
設定アプリを開く
iPhoneの『設定』アプリをタップします。
iTunes StoreとApp Storeをタップ
『設定』アプリから『iTunes StoreとApp Store』をタップします。
※このとき、『モバイルデータ通信』は無効にしておくことをおすすめします。モバイルデータ通信を無効にしておくことで、外出先などのWi-Fi環境がない中でアップデートを行いデータ通信料を余計に消費してしまうことを防ぐことができます。
ただし『モバイルデータ通信』のON/OFFに関わらずアプリサイズが100MBを超えているものは、Wi-Fiにスマホが接続していない場合はアップデートを行うことができません。
アップデートをオンにする
『アップデート』をタップしてONにします。
これで、iPhoneアプリの自動更新の設定がONにすることができました。
iOSの自動アップデートをONにする方法
iPhoneのiOS 12から『iOSの自動アップデート』をONに設定することができます。
これをONにしておくと、新しいバージョンのiOSが配信されると、自動的にiPhoneやiPadがアップデートされます。
自動更新の条件
iPhoneで『iOSの自動アップデート』をONにしていても
・充電されている
・Wi-Fiに接続されている
の二つの条件を満たしていなければ自動でアップデートされません。iOSのアップデートでは、不具合が発生していないか確認してからアップデートしたい方はOFFにしておくことをおすすめします。
※初期状態のiOS 12ではONになっています。
変更手順
・iPhoneの『設定』アプリをタップします。次に、『一般』をタップします。
『ソフトウェア・アップデート』をタップします。
自動アップデートをタップします。
アップデートできない場合の対処法
自動アップデート設定をONにしていてもアップデートができない場合があります。ここでは、そのような場合の対処法を説明します。
iPhoneの容量不足
アップデートができない原因の大部分を占めるのがiPhoneの容量不足です。これは、アップデートに求められている必要な容量がストレージにない状態です。
ストレージにたまっている、アプリデータ、画像、動画などのファイルを削除することで解決できます。
どうしても削除したくない場合は、Google Photoなどのクラウドストレージにアップロードすることをおすすめします。
ネットワーク(Wi-Fi環境)が悪い
アップデートするアプリによっては大きなファイルのダウンロードを要求するため、Wi-Fi環境下にいない場合であるとアップデートできない場合があります。
iPhoneアプリの更新にはモバイルデータ通信ではなく、Wi-Fi環境下でアップデートすることをおすすめします。
 iPhone/iPadで「書類とデータ」を削除して空き容量を増やす5つの方法
iPhone/iPadで「書類とデータ」を削除して空き容量を増やす5つの方法自動アップデートを無効にする方法
iPhoneで自動アップデートを無効にする方法を説明します。
設定アプリを開く
iPhoneの『設定』アプリをタップします。
iTunes StoreとApp Storeをタップ
『設定』アプリから『iTunes StoreとApp Store』をタップします。
※このとき、『モバイルデータ通信』は無効にしておくことをおすすめします。モバイルデータ通信を無効にしておくことで、外出先などのWi-Fi環境のない中でアップデートを行いデータ通信料を余計に消費してしまうことを防ぐことができます。
ただし『モバイルデータ通信』のON/OFFに関わらずアプリサイズが100MBを超えているものは、Wi-Fiにスマホが接続していない場合はアップデートを行うことができません。
アップデートをオフにする
『アップデート』をタップしてONにします。
手動でアップデートする方法
上記の方法などで、iPhoneアプリの自動アップデートをOFFにしている方は、手動でiPhoneアプリをアップデートしなければいけません。
iPhoneアプリにアップデートがくると、App Storeアプリのアイコン上に数字が表示されるようになります。
App Storeを開く
iPhoneから『App Store』を開きます。
アップデート一覧から更新する
画面下側の『アップデート』アイコンをタップしてアップデート一覧を表示させます。
全てのアップデート可能なiPhoneアプリを更新するには、画面右上の『すべてをアップデート』をタップします。
個別にアップデートする場合は、更新したいiPhoneアプリの右側にある『アップデート』をタップします。
更新したいアプリが表示されていない
iPhoneアプリを更新したいのに、アップデート一覧に表示されていない場合は、アップデート一覧の画面を下にスクロールすることで、更新が来ているアプリの一覧が更新されます。
複数のアプリを同時に更新する
iPhoneのアプリのアップデートを複数同時に行う場合は、上記の方法で一括アップデートすることができます。
しかし、多くのアプリを一度に更新する場合は、時間がかかってしまいます。そんな問題を解決する方法があります。
3D touchを利用することでiPhoneのアプリのアップデートの優先順位を設定することができます。使い方は簡単で、更新中のiPhoneのアプリのアイコンを3D touchします。
すると、『ダウンロード優先』の項目が表示されるためそれをタップします。
Wi-Fi環境の時のみ自動アップデートを有効にする方法
iPhoneでWi-Fi環境の時のみ自動アップデートを有効にする方法を説明します。
設定アプリを開く
iPhoneの『設定』アプリをタップします。
iTunes StoreとApp Storeをタップ
『iTunes StoreとApp Store』をタップします。
モバイルデータ通信をオフにする
『モバイルデータ通信』をタップしてOFFにします。
併せて読みたい!iPhoneに関する記事一覧
 iPhoneでデバイスに到達できませんと表示される原因・対処法
iPhoneでデバイスに到達できませんと表示される原因・対処法 iPhoneでiOSのバージョンを確認する方法
iPhoneでiOSのバージョンを確認する方法 iPhoneでメモが消えた?復元させる方法と原因を解説【2018年最新版】
iPhoneでメモが消えた?復元させる方法と原因を解説【2018年最新版】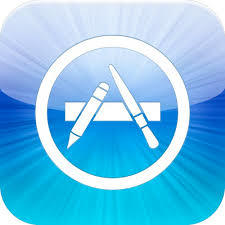 iPhoneアプリがアップデートできない原因・対処法まとめ【最新版】
iPhoneアプリがアップデートできない原因・対処法まとめ【最新版】






























