2018年12月19日更新
iPhone/iPadで「書類とデータ」を削除して空き容量を増やす5つの方法
iPhoneやiPadには、「書類とデータ」というデータが存在します。iPhone/iPadの消費容量が多すぎると、新しいアプリを入れられません。そこで行なうのが「書類とデータ」の削除です。「書類とデータ」とは? 確認方法は? という問題にも触れます。

目次
- 1iPhone/iPadの「書類とデータ」とは?
- 2iPhone/iPadの「書類とデータ」の容量がおかしい/多すぎる時の対処法
- 3iPhone/iPadの「書類とデータ」の容量を確認する方法〜iTunes〜
- ・PCと接続
- ・PCにiTunesがない場合はインストール
- ・PCでiTunesを起動
- ・ストレージ容量部分にマウスカーソルを合わせる
- 4iPhone/iPadの「書類とデータ」の容量を確認する方法〜設定アプリ〜
- ・設定から一般を開く
- ・iPhoneストレージをタップ
- ・確認したいアプリをタップ
- 5iPhone/iPadの「書類とデータ」を削除してストレージ空き容量を増やす方法
- ・1,オフラインリーディングリストの整理
- ・2,メッセージの添付ファイルなどを削除
- ・3,メールの添付ファイルなどを削除
- ・4,ミュージックアプリのキャッシュを削除
- ・5,アプリの再インストール
- ・6,ブラウザの履歴を消去
- ・7,写真(画像データを消去)
- 6iPhoneの「システム」の容量を減らす方法
- ・端末を再起動する
- ・合わせて読みたい!容量に関する記事一覧
iPhone/iPadの「書類とデータ」とは?
iPhoneやiPadにおける「書類とデータ」とは、文字通りiPhone/iPad内にある「書類とデータ」を表すもの、つまり、「書類とデータ」によって生じている使用容量を表しています。
「書類とデータ」をチェックすることで、iPhone/iPadのストレージ容量(あとどれくらいの「書類とデータ」を蓄積できるか)を知ることができます。
「書類とデータ」が多すぎると、消費ストレージ容量が多すぎるということになりますので、新しいアプリや音楽などを入れることができなくなります。しかし、多すぎる「書類とデータ」は削除したり、その他様々な方法で減らすことができます。
今回紹介するものとは、「書類とデータ」を確認したり、多すぎる「書類とデータ」を減らすことで、ストレージ容量を回復させ、iPhone/iPadの容量を増やす方法になります。
 写真のExif情報とは?確認/削除/編集する方法【Mac/Windows/Android/iPhone】
写真のExif情報とは?確認/削除/編集する方法【Mac/Windows/Android/iPhone】iPhone/iPadの「書類とデータ」の容量がおかしい/多すぎる時の対処法
iPhone/iPadにおける「書類とデータ」とは、アプリや音楽などで消費しているストレージ容量をあらわします。しかしながら、iPhone/iPodに保存してあるアプリ容量以上の「書類とデータ」が存在することもあります。
多すぎる「書類とデータ」が無駄にストレージ容量を圧迫しているというおかしい事態になることも、しばしばあります。そんな時は、「書類とデータ」を確認し、多すぎる分(実際のデータ容量以上のおかしい容量)を減らしてあげることが必要となります。
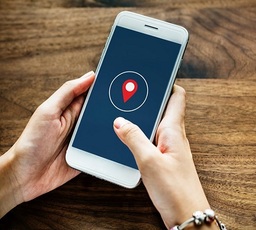 写真/画像の位置情報を確認・削除する方法!自宅の住所バレを防ごう【iPhone/Android/PC】
写真/画像の位置情報を確認・削除する方法!自宅の住所バレを防ごう【iPhone/Android/PC】iPhone/iPadの「書類とデータ」の容量を確認する方法〜iTunes〜
iPhone/iPadにおける「書類とデータ」の多すぎる(おかしい部分)を減らす場合、まず現在どのくらいの「書類とデータ」容量が存在し、どのくらい実際のデータ容量分より多すぎるおかしい容量が存在しているのか、確認する必要があります。
この「書類とデータ」容量の確認方法には、主に2つの方法があります。iPhone/iPadをパソコンに接続し、iTunesで確認する。iPhone/iPadの設定からストレージを開き容量を確認する。この2つの確認方法です。iTunesでの確認方法から解説します。
PCと接続
iTunesから「書類とデータ」を確認したいとします。そこでまずは、ストレージ容量を確認し、おかしい・必要以上に存在している多すぎる「書類とデータ」を減らしたいiPhone/iPadを、USBケーブルでパソコンと接続してください。
PCにiTunesがない場合はインストール
iPhone/iPadと接続したPCに、iTunesが入っていない場合はインストールしておいてください。こちらから最新版のiTunesをダウンロードし、PCにインストールすることができます。
iTunesを使えばiPhone/iPadのバックアップをとったり、データが消えた時の修復も気軽にできますので、インストールしておくことをおすすめします。
PCでiTunesを起動
iPhone/iPadとPCを接続したら、iTunesを起動します。先にiTunesを起動してから、PCにiPhone/iPadを接続するパターンでも、問題はありません。
とにかく、「書類とデータ」容量を確認したいiPhone/iPadをPCと接続する。PCではiTunesを起動させる。iPhone/iPadとiTunesを同期させる。この3つが行えれば、OKです。
ストレージ容量部分にマウスカーソルを合わせる
新しいUSBケーブルを使ったり、はじめてiPhone/iPodとiTunesを接続する時は、USBドライバーのインストールが行われます。その後無事にiTunesとiPhone/iPadが接続されると、上のように表示されます。
この画面を詳しく解説しますと、「iPod Air」と書かれている部分が、接続している端末名です。最大容量というのは、文字通りこの端末にデータを入れられる容量です。
現在、このiPadのOSバージョンは、10.3.3。最新バージョンではないため、画面の中にある「更新」の箇所からOSを最新バージョンにすることができます。そのほか、iPadの復元やバックアップも行なうことができます。
ここで注目したいのは、画面の下部です。上画像のような画面の下には、次の画像のようなバーが表示されています。
こちらのバーがiPhone/iPad全体の容量です。その端末がもつストレージ容量とは、写真データ容量+書類とデータ容量+空き容量となります。
「書類とデータ」が多すぎる場合、多すぎる「書類とデータ」を削除し、ストレージ容量の空きを増やすのがいいわけですが、しかしこれには「書類とデータ」が消費している容量の数値が書かれていません。
ここから「書類とデータ」で消費されている容量を知るには、カーソルを「書類とデータ」部分に合わせる必要があります。カーソルを合わせるだけで、下画像のように、消費されている容量が表示されます。
用が終わりiTunesとiPhone/iPadとの接続を解除したい時は、iTunes画面の上に表示されている、上を向いた三角形のマークをクリックします。すると、iTunesとiPhone/iPadの接続が解除されます。
あとはUSBケーブルを抜くだけです。この作業をせず、いきなりUSBケーブルを抜くと、データが破損する可能性もありますので、要注意。
 【iTunes】iPhoneのバックアップを確認する方法
【iTunes】iPhoneのバックアップを確認する方法iPhone/iPadの「書類とデータ」の容量を確認する方法〜設定アプリ〜
iPhone/iPadとPCを接続するのが面倒だという方は、iPhone/iPadの設定から「書類とデータ」容量を確認し、おかしい・多すぎる分の容量を減らすことも可能です。
設定から一般を開く
iPhone/iPadから「設定」を開いたら、まずは設定項目の中にある「一般」という部分を見つけて、タップで選択します。
iPhoneストレージをタップ
「一般」の中には「アクセシビリティ」「iPhoneストレージ」「Appのバッググラウンド更新」など、複数の項目が並んでいます。
次にタップしたいのは、「iPhoneストレージ」(もしくはiPadのストレージ)です。こちらからiPhone/iPadの多すぎる・おかしい分の容量を見つけて、削除ができます。
確認したいアプリをタップ
「iPhoneストレージ」あるいは「iPadストレージ」を開くと、現在のiPhone/iPadで消費されている容量と、残りの使用可能容量が表示されます。その下には、各アプリが消費している容量も、消費容量の大きい順に表示されます。
詳細を見たいアプリがあったら、アプリをタップすることで、確認画面を開いてください。
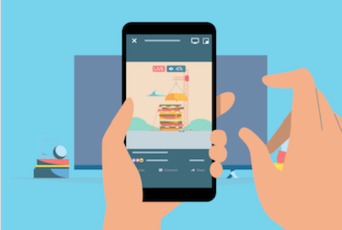 【iPhone/iPad】Chromecast(クロームキャスト)のセットアップ設定方法
【iPhone/iPad】Chromecast(クロームキャスト)のセットアップ設定方法iPhone/iPadの「書類とデータ」を削除してストレージ空き容量を増やす方法
実際にiPhone/iPadの「書類とデータ」を削除すること、あるいは別の方法で、ストレージの空き容量を増やす方法についても解説します。
1,オフラインリーディングリストの整理
上で紹介したようにiPhone/iPadから「書類とデータ」を確認すると、ブラウザのところの「リーディングリスト」という項目にも容量があることがわかります。こちらを削除し減らすことで、ストレージ容量を確保することができます。
「リーディングリスト」の削除によって多すぎる消費容量を減らす場合は、「リーディングリスト」横に表示されている容量数値を長押しして、左へスライドさせます。
すると、「削除」という赤いボタンが表示されます。こちらをタップすることで、「リーディングリスト」を消去することが可能です。書かれていた数値が「リーディングリスト」分の容量なので、その分iPhone/iPadのストレージ容量が回復します。
2,メッセージの添付ファイルなどを削除
iPhone/iPadの「メッセージ」アプリが多すぎる容量を持っていた場合、メッセージで添付したファイルを削除することで、ストレージ容量を確保することができます。
「メッセージ」アプリを開くと、不要な添付ファイルやメッセージを削除することが可能です。まとめて削除したい場合は、左上の「編集」をタップし、消したいメッセージを選んでから「削除」を実行してください。
3,メールの添付ファイルなどを削除
「メッセージ」同様、「メール」の添付ファイルがストレージ容量を圧迫していた場合は、こちらを削除することで、削除した容量分増やすことが可能です。
4,ミュージックアプリのキャッシュを削除
iPhone/iPadの設定から「ミュージック」を開くと、そこからキャッシュやダウンロードした曲の削除が行えます。該当するものがある場合、そちらをタップし、「削除」まで行ってください。
曲ごとにスライドして削除すると、曲の容量分だけ、空き容量を増やすことができます。まとめて曲を削除すると、すべての曲の容量分を、一気に増やすこともできます。
5,アプリの再インストール
iPhone/iPadに入っているアプリは、アップデートを繰り返すことで徐々に容量を増し、重くなっていきます。実際にこんなに重いアプリなのか? おかしいぞ。と思う方もいるはず。実際、アップデートにより余分に容量が多くなっています。
そこで、アプリを一度削除し、再インストールし、アップデートの蓄積で増えた分を減らすことでストレージ容量を増やすことが可能です。一部アプリは、引き継ぎが必要なので要注意。
6,ブラウザの履歴を消去
iPhone/iPadで使用しているブラウザの履歴は、定期的に削除しないとどんどん溜まっていき、ストレージ容量を圧迫します。「Safari」を使用している場合は、まずアプリを起動します。
次に、ブラウザ画面の下側に表示されている、開いたノートのようなボタンをタップして選択してください。
次に、上の並ぶボタンから、時計マークのようなものを選び、タップします。するとそのブラウザの履歴が表示されますので、今度は下にある「削除」ボタンをタップしてください。
最後に、いつの履歴を消すのか聞いてきます。「直近1時間」「今日」「今日と昨日」「すべて」とありますので、「すべて」をタップ。すると、ブラウザの履歴が削除され、履歴分のストレージ容量を増やすことができます。
7,写真(画像データを消去)
写真をよく撮る、画像をよく保存する方は、この画像データが多すぎることで、ストレージ容量を減らすことになっているかもしれません。いらない画像データを削除するか、写真データをPCに移し外付けのHDDに保存するなどをするのがおすすめです。
iPhone/iPad内の画像データを削除する方法ですが、削除したい画像が1枚の場合は、その画像を開き、ゴミ箱ボタンをタップします。ゴミ箱ボタンとは、下に表示されているゴミ箱イラストのものです。
しかし、ストレージ容量の空きを確保するには、複数の写真を削除する必要があります。そこで今度は、写真一覧の画面から「選択」をタップ。次に、削除したい複数枚の写真を選択します。
あとは同じように、画面下のゴミ箱マークをタップするだけです。しかしながら、こうしてゴミ箱マークで削除した画像は、実はまだiPhone/iPad内に残っています。
完全に削除する方法とは、「最近削除した項目」というフォルダを開き、その中を綺麗さっぱり削除してしまう方法となります。写真フォルダ一覧の中にある、「最近削除した項目」というフォルダを開いてください。
「最近削除した項目」とは、先程消去したはずの画像データが並んでいる場所です。多すぎる画像を消去し、ストレージ容量を増やす場合は、このフォルダにある画像をすべて削除します。まず画面右上の「選択」をタップします。
次に、画面下の「すべて削除」を選びます。これだけで、「最近削除した項目」の中身が綺麗さっぱりなくなります。削除した画像分の容量が増えるはずです。
iPhoneの「システム」の容量を減らす方法
iPhoneやiPodには、「その他」という不明のデータが存在し、これがストレージ容量を減らす場合があります。「その他」の正体とは何かしらのアプリのキャッシュやシステムデータなのです。
こちらが多すぎる場合は、なんとか減らすことで、ストレージ容量を増やすようにもっていきたいです。
端末を再起動する
システムデータを減らすことでiPhone/iPadのストレージ容量を増やすには、iPhone/iPadを初期化するが効果的です。しかし、初期化した後を考えると、あまり連発したくはない方法です。
そこで、iPhone/iPadを再起動してください。再起動によって多すぎるシステムデータを減らすことができ、ストレージ容量を増やすことが可能です。ただし必ずしも成功するわけではないので、これまでに述べた方法のおまけ程度に考えてください。
このように、iPhone/iPadのストレージ容量は、実際のアプリ等のデータ容量以上の容量によって圧迫されていることがあります。“おかしい分の容量”は、なにが原因なのか、どのくらいおかしい容量があるのか、知ることができます。
今回紹介した方法で多すぎる・おかしい分の容量を削除すれば、いくらかはiPhone/iPadのストレージ容量を増やすことができます。
合わせて読みたい!容量に関する記事一覧
 Googleフォトは容量無制限で無料?容量の追加方法や料金を解説
Googleフォトは容量無制限で無料?容量の追加方法や料金を解説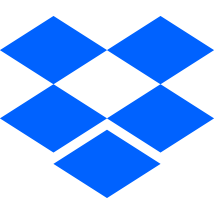 Dropboxの容量は?無料で容量を10倍に増やす7の裏技も紹介
Dropboxの容量は?無料で容量を10倍に増やす7の裏技も紹介 【Mac】iTunesライブラリを外付けHDDに移動してMacのストレージ容量を確保する方法
【Mac】iTunesライブラリを外付けHDDに移動してMacのストレージ容量を確保する方法 LINEの容量を減らす方法!キャッシュや画像/写真を削除してアプリのデータ容量を減らそう
LINEの容量を減らす方法!キャッシュや画像/写真を削除してアプリのデータ容量を減らそう





































