2020年07月21日更新
Dropboxの容量は?無料で容量を10倍に増やす7の裏技も紹介
無料で使用でき、データを複数人で共有できる便利ツール、Dropbox。無料版では容量に制限があるものの、使いこなせば作業の効率化の強い味方になります。この記事では、Dropboxの容量を無料で増やす方法を7つに分けてご紹介します。
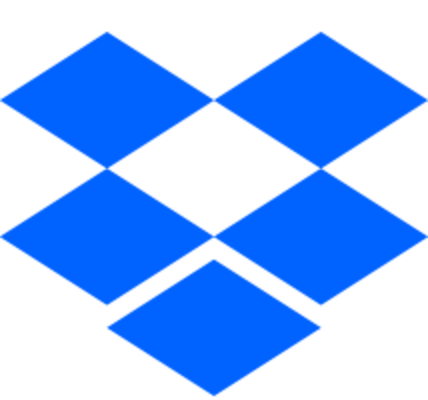
目次
- 1Dropboxとは?
- ・オンラインストレージ
- ・スマホでもパソコンでもアクセス可能
- ・無料版と有料版がある
- ・Dropboxを使うメリット
- 2Dropbox無料版の容量はどれぐらい?
- ・無料で利用できるオンラインストレージ
- ・無料版の容量
- ・Pro版の容量
- ・ビジネス版の容量
- 3Dropboxの容量を増やす方法
- ・1,招待リンクからDropboxアカウントを作る
- ・2,スタートアップガイドを完了する
- ・3,TwitterでDropboxアカウントをフォローする
- ・4,友達や家族にDropboxを紹介する
- ・5.フィードバックを送信してDropboxの容量を増やす
- ・6,LightFile for Dropboxを利用して容量確保
- ・7.無料期間を利用してDropboxをアップグレードする
- ・8.注意点
- 4Dropboxで有料プランにアップグレードするメリット
- ・無料版だとすぐ容量いっぱいになる
- ・共有リンクにパスワードを設定できる
- ・アクセス権限の編集ができるようになる
- 5Dropboxで利用容量を確認する方法
- ・設定を開く
- ・アカウントをクリック
- ・使用済み容量が表示される
Dropboxとは?
友人や家族、仕事仲間との連絡を取り合う際に、LINEなどのSNSやGmailなどのフリーメールサービスを使う方も多いでしょう。
このような方法は細かく連絡が確認できる反面、いっぱいあるデータを扱ったり大容量のファイルを送信するのにはやや不向きで、Dropboxは正にこの複数、大容量のデータを取り扱うことに特化したソフトです。
例えば、LINEやGmailで旅行先で撮った写真や仕事の資料を相手に送りたい場合、1つづつファイルやフォルダを確認して添付しているとログが流れて管理がしにくくなり、かといってまとめて送るとサイズが大きくなりすぎていっぱいになり送れなくなります。
Dropboxを使えばオンラインストレージの容量が許す限り、データを「置いておく」ことができます。
自分のDropboxの中に画像や資料などを置いておき、それらを見せたい相手にDropboxの共有リンクやフォルダを使って自分のDropboxのオンライン上の場所を教えることで、Dropboxの中に入っているデータを自由に取り出すことができます。
大容量のデータを、共通して管理できることがDropboxのメリットです。さらに、基本的な機能を利用するだけなら無料という点も大きなメリットでしょう。
オンラインストレージ
Dropboxはローカル(PCやスマホの内部)ストレージではなく、オンラインストレージでデータを格納しています。オンラインストレージとは、文字通りWEB上にあるデータの保管場所のことです。
Dropboxの仕組みとしてはちょうど倉庫のようなもので、あるユーザーが借りたオンライン上の倉庫にデータを入れておき、ほかのユーザーにその場所を教えるといったイメージです。
Dropboxの設定により、オンラインストレージの中のデータを相手側でも確認し編集できるようにすることもできます。また、Dropboxのデータを個別に管理できるため、いっぱいある中からいくつかのデータだけを閲覧可能にするといった使い方も可能です。
さらに、オンラインストレージはパソコンの内部に存在しないため、突発的なトラブルから大切なデータを守るバックアップ的に使える点もメリットです。
スマホでもパソコンでもアクセス可能
Dropboxの大きなメリットとして、異なるユーザー、端末間でも手軽に使えるということがあります。オンラインストレージを使うため、スマホとPC、MacとWindows間でもデータを共有することができます。
データの共有方法は大きく分けて2種類あり、そのうちの共有リンクを使う方法であれば相手がDropboxをインストールしていなくてもファイルやフォルダを共有することができます。
また、異なる端末間でもデータを共有しやすいため、スマホの容量がいっぱいになってしまったのでDropboxにデータをアップロードし、念のためにPCでバックアップを取るためにダウンロードするといったような使い方ができるメリットもあります。
無料版と有料版がある
Dropboxには無料版と有料版があり、さらに個人版とビジネス版に分かれています。また、有料版とビジネス版にはいくつかのプランがあること、ビジネス版のプランは全て有料であるという特徴があります。
原則的に有料の中でも高額のプランにアップグレードするほどDropboxが多機能になり、オンラインストレージの容量が大きくなります(詳細は後述します。)
基本的な機能を使うというだけなら無料版でもこと足り、さらにこの記事のメインテーマですがいくつかの方法で無料でDropboxのオンラインストレージの容量を増やすことができます。
Dropboxを使うメリット
複数のファイル、大容量のデータをDropboxのオンラインストレージに容量が許す限り置いておけるので、一括管理が非常にやりやすくなるメリットがあります。
また、編集権限を付与することで、相手側もDropboxの中のデータを確認、編集することができるようになり、ほぼリアルタイムで変更が反映されるので複数人で共同作業をする際の効率化ができることもメリットです。
ある程度のサイズ以上のデータを共有してやりとりするのに最も便利なツールです。
Dropbox無料版の容量はどれぐらい?
Dropboxの無料版から有料版にアップグレードする最も大きな違いは、オンラインストレージの容量の上限です。ここでは、オンラインストレージ容量に絞ってDropboxの無料版と有料版の違いを解説します。
無料で利用できるオンラインストレージ
Dropboxの使い方として、まずソフトをダウンロードしてデスクトップ上でDropboxに共有したいデータをドラッグし、それがDropboxのオンラインストレージに反映され、受け取り手はオンラインストレージからダウンロードする、というのが基本的な流れです。
Dropboxの無料版から有料にアップグレードする場合、または個人版とビジネス版では、プランごとにこのオンラインストレージの容量が大きく変わってきます。
無料版の容量
Dropboxの無料版のオンラインストレージ容量は、初期では2GBです。
テキストファイルを確認、共有して作業を行うだけなら十分ともいえますが、Dropboxで大容量データのバックアップ、または画像や動画、音声ファイルなどを複数人で並列的に編集したい場合は、やや心許ない容量です。
Pro版の容量
Dropboxの個人版のプランは、3種類に分かれています。まずDropbox Basic(無料版)があり、アップグレードするとDropbox Plus(有料版)、Dropbox Professional(有料版)と続きます。
Dropbox Plusのアップグレードすると月額1200円(年間契約だと月額1000円)と有料になる代わりに、オンラインストレージ容量が1TBと約500倍にもなります。PCデータのバックアップも可能な容量です。
さらにアップグレードしてストレージ容量を増やす方向けに、Dropbox Professionalというプランがあります。こちらも有料で月額2400円(年間契約だと月額2000円)のプランですが、オンラインストレージ容量が2TBまで上がります。
複数の端末のバックアップや、多人数での共同作業もできる容量です。
ビジネス版の容量
Dropboxは3種類の個人向けプランのほかに、さらにビジネス版としてDropbox Business、Dropbox Advanced、Dropbox Enterpriseの3種類のプラン、計6種類のプランがあります。
ビジネス版のプランは全て有料になり、Dropbox Businessで1ユーザーあたり月額1500円(最低3ユーザーから)、オンラインストレージの容量は3TBと、個人版よりビジネス版の方が容量がさらに大きくなります。
アップグレード版のDropbox Advancedは1ユーザーあたり月額2400円(最低3ユーザーから)の有料プランですが、オンラインストレージの容量制限はなくなります。
さらに多機能で多人数向き、価格は規模によって変わるDropbox Enterpriseというアップグレードされたビジネス版プランがあります。
Dropboxの容量を増やす方法
無料版のDropboxの容量は初期では2GBと、決して大きくない容量です。しかし、いくつかの操作を行うことで、10倍の約20GBまでストレージ容量を増やすことができます。
ここではDropboxの容量を増やす方法を、7つに分けて解説します。
1,招待リンクからDropboxアカウントを作る
4つ目の方法にて詳細は後述しますが、Dropboxには友達や家族に招待メールを送ることができます。この時、送られた側も500MBのDropboxのストレージ容量を増やすことができるメリットがあります。
初期段階では2GBなので、普通にDropboxをインストールするより1.25倍の容量で始められる点は大きなメリットです。
まだDropboxのアカウントを作成しておらず、周りにDropboxを使っている人がいる方は、ぜひ招待メールを送ってもらい、リンクからアカウントを作成してください。
2,スタートアップガイドを完了する
Dropboxをインストール後、Dropbox.comにログインして【スタートガイド】のページを確認すると、上のような画面が表示されます。
表示された7つの項目をクリアすることで自動的にチェックされて行き、5つの項目のクリアが確認された時点で250MB分ストレージ容量を増やすことができます。
【友人や同僚とフォルダを共有する】、【Dropboxにお友達を招待する】の項目以外は単体で達成可能なものばかりで、特にデメリットやペナルティもないため積極的に活用したいところです。
3,TwitterでDropboxアカウントをフォローする
Twitterのアカウントをお持ちの方、またはTwitterのアカウントを新規作成してDropboxをフォローすることで、Dropboxの容量を125MB無料で増やすことができます。
Dropboxの公式サイト【容量を獲得するには】のページにアクセスし、赤枠で囲まれた【TwitterでDropboxをフォローする】をクリックします。
すると上記の画面が別ウインドウで起動するはずです。①の部分にTwitterのユーザー名、パスワードを入力して、②の【連携アプリを認証】をクリックします。
TwitterとDropboxを連携後、DropboxのTwitterアカウントをフォローすれば、Dropboxの容量を125MB無料で増やすことができます。
4,友達や家族にDropboxを紹介する
友人や家族、同僚など、アドレスを知っている間柄であればDropboxの招待メールを送信することで、一人につき500MB、最大で16GB分までDropboxのストレージ容量を増やすことができます。
複数人でデータを共有したい場合は、一人が先にDropboxのアカウントを作成してから招待すれば、効率的に容量を増やすことができます。Dropboxにログインし【ホーム画面】から招待メールを作成します。
なお、Dropboxのビジネス版をすでに導入していて、個人と法人にアカウントを分けている場合は個人アカウントへ切り替えておいてください。
Dropboxのホーム画面右上、①の【アバターアイコン】をクリックし、表示された一覧の中から②の【設定】をクリックします。
ホーム画面の【設定】をクリックすると、上のような画面が表示されるはずです。まずは画面左上の①【プラン】タグを選択し、表示された項目の下部【お友達を招待する】をクリックします。
【お友達を招待する】をクリックすると上記の画面にジャンプします。赤い四角で囲まれた部分に招待する方のアドレスを入力し、右側の送信ボタンをクリックして、相手に招待メールを送ります。
招待メールを送ると画面上部に緑色の文字で招待した旨が通知されます。招待した側はこの時点でボーナス容量獲得となり、Dropboxの容量が500MB増えます。
上の図は招待された側に届くメールの中身です。画面下の【招待状を承諾する】をクリックし、開かれたリンク先からDropboxをダウンロード、アカウントを作成することで招待された側も500GBのDropbox容量を無料で獲得できます。
これは、1つ目の「招待リンクからDropboxアカウントを作る」方法になります。招待された側の注意点として、必ずDropboxをインストールし、アカウントを作成する必要があることです。
共有リンクなどを使ってDropboxのデータを共有しただけでは、容量が増えないのでご注意を。
5.フィードバックを送信してDropboxの容量を増やす
Dropboxの公式ページ【容量を獲得するには】から、【Dropboxが好きな理由は?】を選択し、フィードバックをDropbox開発側に送信することで、容量を125MB無料で増やすことができます。
文字入力して送信するだけの簡単な操作なので、容量がいっぱいになっている方はぜひ試してください。
【Dropboxが好きな理由は?】をクリックすると、上のような画面が表示されます。真ん中の空欄にフィードバックを入力し、右下の【Dropboxに送信】をクリックすると無料で容量を増やすことができます。
ちなみに右上に小さく【90】と表示された数字がありますが、これは文字数カウンターのようです。
一文字打つごとに減っていきます。検証環境では試しに89文字(カウンターが1の状態)で【Dropboxに送信】をクリックしてみましたが、問題なく容量を増やすことができました。
6,LightFile for Dropboxを利用して容量確保
無料でDropboxの容量を増やすというのと少し意味合いが違いますが、LightFile for Dropboxという無料のソフトを使って、Dropbox内のデータ容量を圧縮し、ストレージ容量をより効率的に使うというアプローチも考えられます。
LightFile for Dropboxをインストール後、Dropboxアカウントを使ってログインすることで、対象ファイルのサイズを50パーセント程度まで圧縮できる可能性があります。
試用期間であるため100パーセントの動作保証はありませんが、容量がいっぱいになって困っている方は選択肢に入るでしょう。
7.無料期間を利用してDropboxをアップグレードする
Dropboxの容量がいっぱいになって困っている方は、一時的にビジネス版にプラン変更するという方法もあります。
Dropbox公式サイトの【容量を獲得するには】のページから【30日間無料でDropbox Businessを試す】をクリックすることで、通常では有料のビジネス版が30日間無料で使うことができます。
アカウントを作成する必要があり、期間的な制約があるものの一時的に大容量のデータを扱ってDropboxの無料ストレージがいっぱいになってしまったなどの方には有効な方法です。
8.注意点
Dropboxを無料で増やす方法を調べると、ほかのアプリを導入したり、ほかのSNSと連携する方法も出てきます。
以前はDropboxの容量を増やす方法がもう少しいっぱいありましたが、2018年時点ではサービスや連携の終了に伴って、いくつか使えなくなっています。
特にFacebookとの連携、MailBox導入によるDropboxの容量を無料で獲得する方法は、現在使えなくなっていることにご注意ください。
Dropboxで有料プランにアップグレードするメリット
Dropbox無料版でも、上記の方法を使えば約10倍の20GB程度までオンラインストレージ容量が増やすことができます。ここでは、Dropboxのプランを無料版から有料版にアップグレードするメリットを考えてみます。
無料版だとすぐ容量いっぱいになる
Dropbox無料版の最大オンラインストレージ容量は約20GB、対して有料版では一番安いDropbox Plusのプランでも1TBと、オンラインストレージ容量に50倍の差があります。
画像ファイルの大きさは一枚で数MB、音声データは数百MB、動画データでは大きくなると1GBを優に超えてきます。無料版のDropboxではすぐにいっぱいになってしまうでしょう。
Dropboxのオンラインストレージがいっぱいになってきたら、有料版やビジネス版のプランにアップグレードするのも有効です。
共有リンクにパスワードを設定できる
Dropboxを有料版やビジネス版にアップグレードすることで、共有リンクにパスワードを設定することができます。無料版のDropboxではできません。これにより、ファイルのセキュリティ性が高まるメリットがあります。
例えば、Dropboxの共有リンクを受け取る相手側の端末に複数人のアクセスがある場合で特定の相手だけに閲覧を許可したい場合は、有料版やビジネス版へのアップグレードがおすすめです。
アクセス権限の編集ができるようになる
Dropbox Basic(無料プラン)と、Dropbox Plus(月額1200円の有料プラン)ではいくつかの機能が追加されますが、大きな差はオンラインストレージの容量追加が主です。
Dropbox Professional(月額2400円の有料プラン)までアップグレードすると、共有リンクやフォルダの編集がより細かくできるようになります。
リンクを閲覧する時にパスワードを必要に設定したり、特定のリンクに有効期限を設定することが可能になり、重要な作業データ、閲覧用資料、バックアップ用ストレージと細かく分担して管理することができるのがメリットです。
Dropboxで利用容量を確認する方法
Dropboxを使っていると、「今どれくらいストレージがいっぱいになっているのか?」を確認したい方も多いでしょう。Dropboxのストレージ容量は総容量、残量とも設定画面から確認することができます。
設定を開く
Dropboxの容量がどれくらいいっぱいになっているかを確認するには、まずホーム画面から設定を開きます。
アカウントをクリック
ホーム画面から右上、①の【アカウント】アイコンをクリックし、表示された項目から②の【設定】をクリックします。
ちなみに③の表示は、Dropboxの現在の総容量に対してどれくらいいっぱいになっているかを簡易的に確認することが可能です。
使用済み容量が表示される
【設定】をクリックすると、上のような画面が表示されます。画面左上の【プラン】のタグを選択すると画面が切り替わります。
赤枠で囲まれた項目から、Dropboxがどれくらいいっぱいになっているかの残り容量、使用容量の内訳を確認することができます。
また、無料で追加できる容量をどれだけ獲得したかも確認でき、この画面からDropboxを有料版にアップグレードすることも可能です。
今回の記事では、Dropboxの容量を無料で増やす方法を解説し、無料版と有料版、ビジネス版との違いやアップグレードのメリット、容量がいっぱいになっているかの確認方法などをご紹介しました。
大量のデータを確認、共有でき、同期も高速で行えるため、複数人の作業やデータバックアップとしてDropboxは最適のツールです。Dropboxを使いこなしてより効率的な作業を行ってください。



































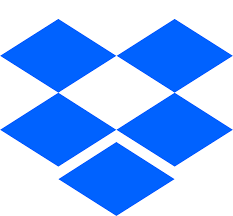 Dropbox Paperの使い方と便利な機能とは?
Dropbox Paperの使い方と便利な機能とは? Dropbox Plus(有料版)とは?無料版との違いを解説
Dropbox Plus(有料版)とは?無料版との違いを解説 Dropboxのファイルやフォルダを共有する方法
Dropboxのファイルやフォルダを共有する方法