「Clips」の使い方!基本操作方法もくわしく解説!
iPhone、iPadユーザーの皆さんは動画編集アプリ、「Clips」アプリを利用していますか?「Clips」アプリは基本的な使い方が簡単で、すぐにビデオ編集することができちゃいます。この記事では「Clips」アプリの使い方、基本操作方法をくわしく解説します。
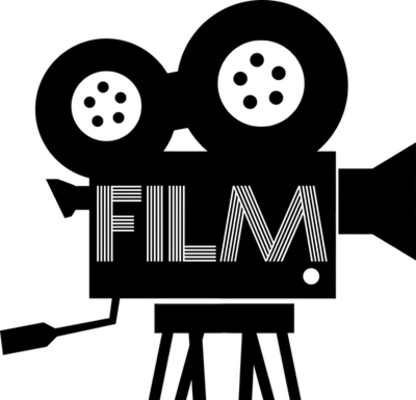
目次
- 1Clipsとは
- ・Apple純正のビデオ編集アプリ
- 2Clipsの使い方~インストール~
- ・Clipsをインストールする
- 3Clipsの使い方~撮影~
- ・クリップ録画
- ・静止画撮影
- 4Clipsの使い方~基本的な操作~
- ・トリミング
- ・消音
- 5Clipsの使い方~特殊効果~
- ・ライブタイトル(音声入力で字幕作成)
- ・フィルタ/エフェクト
- ・オーバーレイ(スタンプ/絵文字)
- ・ポスター追加(アニメーション)
- ・BGMの挿入
- 6Clipsの使い方~応用編~
- ・動画撮影しながらエフェクトを入れる
- ・動画撮影しながら字幕を入れる
- ・動画撮影の時点でシーンという特殊効果を使用する
- 7Clipsの使い方~共有~
- ・編集して保存したビデオの共有が可能
- 8Clipsの使い方~アップデート~
- ・動画編集アプリとして嬉しい新機能追加
- ・合わせて読みたい!動画編集アプリに関する記事一覧
Clipsとは
「Clips」アプリとは一体何なのでしょうか。「Clips」アプリを説明します。
Apple純正のビデオ編集アプリ
「Clips」アプリとはApple純正のビデオ編集アプリになります。「Clips」アプリはApple純正なのでiPhone、iPad用に特化して作られ、2017年4月にAppleからリリースされました。36ヶ国語に対応しており、全世界で利用されている動画編集アプリです。
動画編集アプリ「Clips」アプリのビデオ編集は機能が沢山あるのに基本的な操作が簡単で、使い方によっては様々な特殊効果をつけることができます。
「Clips」アプリで編集したビデオはInstagramやFacebookなどのSNSへ簡単にシェアすることができちゃいます。多機能な動画編集アプリですが、「Clips」アプリは無料で利用することができちゃいます。
iPhone、iPadを使っている人はぜひ動画編集アプリ、「Clips」アプリを使ってみてくださいね。
iMovieとの違い
iPhone、iPad向けの動画編集アプリには「iMovie」アプリという優れた動画編集アプリがあります。「iMovie」アプリと「Clips」アプリとでは何が違うのでしょうか。分かりやすい違いは「iMovie」アプリは操作がとても複雑です。
「iMovie」アプリは複雑な編集ができる分操作が難しくなっているのですが、「Clips」アプリは「iMovie」アプリよりも操作がシンプルで使いやすくなっています。そのため誰でも気軽に動画編集することができ、しかも編集時間もそんなにかかりません。
SNSにあげる動画が簡単に作れちゃうので、「Clips」アプリは大変人気なアプリになっています。手軽な動画編集は「Clips」アプリ、本格的な動画編集は「iMovie」アプリと使い分けるといいでしょう。
 【iPad Proだけ!】動画編集を完結してコストダウンする方法!
【iPad Proだけ!】動画編集を完結してコストダウンする方法!Clipsの使い方~インストール~
「Clips」アプリの使い方を説明します。「Clips」アプリを使いたい場合はまず「Clips」アプリをインストールしなければいけません。
Clipsをインストールする
iPhone、iPadから下記のリンクをタップすれば動画編集アプリ「Clips」アプリのダウンロードページへいきます。下記のリンクをタップし「Clips」アプリをダウンロード、インストールしてください。
 iPadのおすすめ動画編集アプリ9選!【有料/無料】
iPadのおすすめ動画編集アプリ9選!【有料/無料】Clipsの使い方~撮影~
動画編集アプリ「Clips」アプリで撮影する基本的な操作、使い方を説明します。「Clips」アプリの操作方法は簡単です。
「はじめよう」をタップ
「Clips」アプリを初めて起動すると「Clips」アプリのビデオが流れます。「Clips」アプリのビデオが終わったら「はじめよう」という項目が表示されるので「はじめよう」をタップしてください。
もう一度ビデオを見たい場合は「はじめよう」の下にある「再生」をタップすると再びビデオを見ることができます。「はじめよう」をタップすると「Clips」アプリの撮影画面になります。
「Clips」アプリを起動する2回目からはビデオは流れず、すぐに撮影画面になります。
クリップ録画
「Clips」アプリでは「クリップ」という保存区切りを作りながらビデオを撮影していきます。「Clips」アプリ画面の真ん中にある赤いボタンを長押し操作すると、長押ししている最中が録画されます。
赤いボタンは録画機能ボタンになっており、長押しされている最中録画されます。録画をやめたい時は赤いボタンを離してください。
赤いボタンを離し録画を停止すると画面左下に今撮影されたビデオが保存され表示されます。クリップ1です。クリップ1の横にある「▷マーク」をタップすると今撮影したビデオを見ることができます。
撮影中長押しが面倒な時
「Clips」アプリでビデオ録画中、赤いボタンの長押し操作が面倒臭いことがあります。長いビデオを録画したい時は録画中赤いボタン長押ししている指を上へスライドしてください。
赤いボタン長押しの指を上へスライドすると長押ししなくても録画機能が続行されます。ビデオ撮影をやめたい時は小さくなっている赤いボタンをタップしてください。小さくなっている赤いボタンをタップするとビデオ撮影が停止します。
先ほど撮影し終わった後に、もう一度ビデオを撮影すると2つ目のビデオが撮影されます。撮影し終わると画面左下に2つ目のビデオとして保存、表示されます。クリップ2です。
「▷マーク」をタップすると保存されているクリップ1とクリップ2のビデオが連続して再生されます。クリップ全てで1つのビデオになります。
静止画撮影
「Clips」アプリのビデオ編集では静止画もビデオに組み込むことができます。「Clips」アプリで静止画を撮影したい時は赤いボタンの上にある「撮影ボタン」をタップしてください。「撮影ボタン」をタップすると「Clips」アプリで写真が撮影され保存されます。
「撮影ボタン」をタップすると撮影した静止画が表示されます。赤いボタンを長押しすると長押しした時間だけ静止画がビデオに追加され保存されます。ビデオに載せたい時間だけ赤いボタンを長押ししてください。
静止画を撮影し直したい時は「やり直す」をタップしてください。
赤いボタンを長押しし、静止画を追加したい時間がたったら赤いボタンを離してください。これで長押しした分の時間、静止画がビデオに保存され追加されました。クリップ3です。「▷ボタン」をタップしてビデオを確認してください。
また撮影画面に戻りたい時は「シーン」「ライブラリ」「ポスター」のいずれかをタップしてから、「カメラ」をタップするとノーマルの撮影画面に戻ります。
 【iPhone/iPad】Flash動画を見る方法を紹介!
【iPhone/iPad】Flash動画を見る方法を紹介!Clipsの使い方~基本的な操作~
動画編集アプリ「Clips」アプリの使い方、基本的な操作を説明します。
トリミング
「Clips」アプリで録画したビデオをトリミング編集する基本操作を説明します。トリミング編集とは、録画したビデオの中から残したい部分を切り取ることです。ビデオの長さを調節することができる編集になります。
今まで撮影したビデオのクリップの中から、トリミングしたいクリップをタップしてください。
クリップの中からトリミング編集したいクリップをタップしたら、右側にある「トリミング」をタップしてください。
「トリミング」をタップするとトリミング編集画面になります。クリップのビデオが表示されますので、始まりと終わりをタップしスライド操作させ残したい部分を調節してください。
秒数と画像を見ながら残す部分を調節します。「▷ボタン」をタップすると残したい部分のビデオが再生されるので、確認しながら編集してください。
トリミングする場所が決まったら画面右下にある「適応」をタップしてください。「適応」をタップした後「▷ボタン」をタップしビデオを再生し確認してください。大丈夫だったら「完了」をタップしてください。
「完了」をタップすると編集したトリミング機能が反映されノーマルの撮影画面に戻ります。
消音
「Clips」アプリでは基本的なビデオ編集として消音機能があります。消音編集したいクリップをタップしてください。クリップをタップしたら「消音」をタップしてください。
「消音」をタップすると選択したクリップのビデオが消音になります。消音にしたら「完了」をタップしてください。これで選択したクリップビデオが消音になりました。
 【動画編集アプリ】「Cute CUT Pro」を紹介!
【動画編集アプリ】「Cute CUT Pro」を紹介!Clipsの使い方~特殊効果~
動画編集アプリ「Clips」アプリではビデオに様々な特殊効果をつける機能があります。特殊効果をつける基本的な操作、使い方を説明します。
ライブタイトル(音声入力で字幕作成)
「Clips」アプリの特殊効果に「ライブタイトル」というものがあります。ライブタイトルとは喋った言葉が字幕になる特殊効果です。ライブタイトルの特殊効果をしたいクリップをタップすると「ライブタイトル」という項目が表示されます。
しかしクリップをタップしても「ライブタイトル」は使えないようになっていました。バージョン2.0.6では撮影済みのクリップにはライブタイトルが使えないようになっています。
このライブタイトルでは、すでに字幕をつけながら撮影したクリップを編集することができます。字幕をつけて撮影したクリップは、ここで編集しましょう。
フィルタ/エフェクト
「Clips」アプリの特殊効果には「エフェクト」があります。エフェクトとはビデオに様々なフィルタをかけることができる特殊効果です。エフェクトの基本的な使い方を説明します。
エフェクトをかけたいクリップをタップしたら「エフェクト」をタップしてください。
「エフェクト」をタップしたら画面真ん中にある「フィルタ」をタップしてください。「フィルタ」になっていると様々なフィルタを選択することができます。左にスワイプしながらかけたいエフェクトを選んでタップしてください。
かけたいエフェクトをタップし、画面に特殊効果が反映されたら「×マーク」をタップしてください。
「×マーク」をタップしたら「完了」をタップしてください。これでエフェクトがクリップに反映されました。
オーバーレイ(スタンプ/絵文字)
「Clips」アプリではオーバーレイ機能を使うことができます。オーバーレイとはスタンプや絵文字などをビデオに貼る特殊効果になります。オーバーレイ機能の基本的な使い方を説明します。
オーバーレイ機能を使いたいクリップをタップし、「エフェクト」をタップしてください。
「エフェクト」をタップしたら「ラベル」「ステッカー」「絵文字」の中から貼りたい特殊効果を選んでタップしてください。ここでは「絵文字」をタップします。
貼りたい絵文字を選んでタップすると絵文字が貼られます。絵文字はドラッグすることによって場所を変えることができ、ピンチすることによって大きさを変えることができます。絵文字を貼りたい位置に設置し、ピンチで大きさを調節してください。
絵文字を消したい時は貼られている絵文字にある「×マーク」をタップすると絵文字を消すことができます。
次にラベルを貼ってみます。「ラベル」をタップし貼りたいラベルを選んでタップしてください。
「ラベル」「ステッカー」「絵文字」を選びビデオに貼り付けることができたら「×マーク」をタップしてください。「×マーク」をタップしたら「▷マーク」をタップしビデオを確認し、大丈夫なら「完了」をタップしてください。
ポスター追加(アニメーション)
「Clips」アプリではポスターをビデオに挿入することができます。ポスターは「Clips」アプリに最初から入っている画像になります。「ポスター」をタップしてください。
「ポスター」をタップすると様々なポスターが表示されます。ビデオに挿入したいポスターを選んでタップしてください。
ポスターの中には文章を変えられるポスターがあります。文章を変えたい時は表示されたポスターをタップするとキーボードが出てくるので、自分好みの文章に編集してください。文章を入力したら画面右上にある「適応」をタップしてください。
「適応」をタップすると文章が適応されたポスターが表示されます。ポスターは赤いボタン長押しで撮影します。ビデオで流したいポスターの時間を長押しして撮影してください。長押しを離して撮影が終わるとクリップにポスターが追加されます。
クリップはタップしドラッグすると位置を変えることができます。撮影したポスターを冒頭に持っていくこともできるし、途中の区切りとして配置することもできるし、最後の締めに配置することもできます。
クリップはポスターだけでなく全てのクリップをタップしドラッグによって並び替えすることができます。クリップをそれぞれを好きな順番に並び替えして、自由なビデオを作成してください。
BGMの挿入
「Clips」アプリのビデオにはBGMを挿入することができます。画面右上にある「音符マーク」をタップしてください。
「サウンドトラック」「マイミュージック」どちらかをタップし曲を選んでください。「サウンドトラック」は「Clips」アプリに最初から入っている曲になります。「マイミュージック」は自分のiPhone、iPadに入れている曲から選ぶことができます。
曲が選び終わったら「▷マーク」をタップしBGMが挿入されたビデオを確認してください。確認して大丈夫でしたら画面右上にある「完了」をタップしてください。これでビデオにBGMが挿入されました。
 【ブラックビデオ】iPhoneで無音写真・動画撮影ができる?
【ブラックビデオ】iPhoneで無音写真・動画撮影ができる?Clipsの使い方~応用編~
動画編集アプリ「Clips」アプリの使い方、応用編を紹介します。
動画撮影しながらエフェクトを入れる
「Clips」アプリでは後に編集しなくてもいいように動画撮影しながらエフェクトを入れることができます。後に時間が取られず時間短縮になるのでとても便利な機能になっています。
動画撮影しながらエフェクトを入れたい時は赤いボタンの横にある「レインボーの星マーク」をタップしてください。
エフェクト効果が表示されるので動画撮影しながら入れたいエフェクトを選んでタップしてください。「フィルタ」「ラベル」「ステッカー」「絵文字」それぞれから選ぶことができます。エフェクトを設定したら「×マーク」をタップしてください。
「×マーク」をタップするとエフェクトがカメラ画面に反映されています。赤いボタンを長押しして動画撮影してください。
動画撮影しながら字幕を入れる
「Clips」アプリでは動画撮影をしながら字幕を入れることができます。赤いボタンの横にある「吹き出しマーク」をタップしてください。
様々なライブスタイルがあるので挿入したいライブスタイルを選んでタップしてください。選んだら「×マーク」をタップしてください。
これで字幕設定が完了しました。赤いボタンを長押しし撮影しながら喋ると喋った音声が字幕になります。字幕入力したクリップは後で編集することができます。編集したいクリップをタップし「ライブタイトル」をタップすると字幕を編集することができます。
動画撮影の時点でシーンという特殊効果を使用する
「Clips」アプリでは動画撮影の時点でシーンという特殊効果を挿入することができます。「シーン」をタップしてください。
「シーン」をタップすると様々なシーンが表示されます。挿入したいシーンを選んでタップしてください。シーンを選んでタップすると撮影画面にシーンが反映されています。シーンを反映させながら動画撮影をしてください。
 動画圧縮アプリ無料おすすめ6選【iPhone/iPad/Android】
動画圧縮アプリ無料おすすめ6選【iPhone/iPad/Android】Clipsの使い方~共有~
「Clips」アプリは撮影し保存したビデオを共有する機能があります。
編集して保存したビデオの共有が可能
「Clips」アプリでは編集して保存したビデオを共有することができます。ビデオの横にある「共有マーク」をタップしてください。
FacebookやInstagramにも対応
「共有マーク」をタップすると保存されているビデオが共有できるアプリが表示されます。左へスクロールして共有したいアプリを選んでタップしてください。共有できるアプリはFacebookやInstagramも含まれています。
FacebookやInstagramのアイコンがない時は一番左側にある「その他」をタップしFacebookやInstagramのスイッチをオンにしてください。オンにするとアイコンが表示されますので、FacebookやInstagramのアイコンをタップして共有してください。
 MioMio動画をダウンロード保存する方法!無料で安全ダウンロード
MioMio動画をダウンロード保存する方法!無料で安全ダウンロードClipsの使い方~アップデート~
「Clips」アプリはさらに進化を遂げたアップデートがされました。
動画編集アプリとして嬉しい新機能追加
「Clips」アプリは動画編集アプリとして新しい新機能を追加しました。それが「セルフィーシーン」です。「セルフィーシーン」はiPhoneX以降の場合適応可能で、自分自身が用意されたシーンの中にいる動画を撮影することができます。
「シーン」には綺麗な景色からアニメな世界、ディズニーの世界などがあり、とても楽しめるシーンばかりになっています。「シーン」はとても近代的で、360度ぐるっと見渡すことができ、本当にその場所にいるような感覚になります。
「シーン」によってはエフェクトとセットになっているものもあり、他の動画編集アプリにはない特別な演出があるビデオを撮影することができます。
 【iPhone】「動画モザイク」の使い方!ぼかしも自由にできる!
【iPhone】「動画モザイク」の使い方!ぼかしも自由にできる!合わせて読みたい!動画編集アプリに関する記事一覧
 インスタグラムの動画編集/加工におすすめの無料アプリ8選【インスタグラマー厳選】
インスタグラムの動画編集/加工におすすめの無料アプリ8選【インスタグラマー厳選】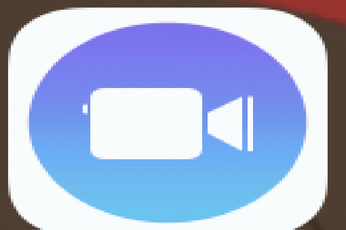 Appleの動画作成アプリ「Clips」がアップデートで新フィルタ機能など追加
Appleの動画作成アプリ「Clips」がアップデートで新フィルタ機能など追加 【動画編集アプリ】「Cute CUT Pro」を紹介!
【動画編集アプリ】「Cute CUT Pro」を紹介!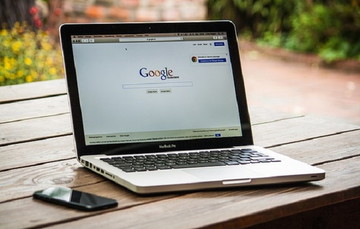 【簡単】動画編集アプリVideoShowの使い方解説【Android/iPhone】
【簡単】動画編集アプリVideoShowの使い方解説【Android/iPhone】

























































