2021年02月26日更新
PC向けAndroidエミュレータ!Noxや軽くておすすめエミュレータまとめ
携帯端末向けのOSであるAndroid(アンドロイド)の可能性を広げてくれるエミュレーター。この記事では、PCでAndroidエミュレーターを使うとどのようなことができるのかという解説や、おすすめのアンドロイドエミュレーターをご紹介します。

目次
- 1Android エミュレーターとは
- ・1台のパソコンで仮想のスマホやタブレットを多重に起動して使う事が出来る
- 2Android エミュレーターを使うのはどんな時?
- ・PCでAndroidのアプリを使う
- ・スマホのゲームをパソコンで遊ぶ
- ・Webページを確認したい
- ・アプリ開発
- 3Android エミュレーターのメリット
- ・スマホを買わずにAndroidが利用可能
- ・AndroidのOSが1台のPCで多重起動が行える
- ・WindowsだけではなくMacでも利用可能
- ・多重起動の上限は5つまでが望ましい
- ・それぞれに別のGoogleアカウントが必要
- ・PCはハイスペックよりもミドルスペックが丁度良い
- 4Android エミュレーター一覧と特徴
- ・BlueStacks
- ・Nox App Player
- ・Genymotion
- ・MEmu
- ・AMIDuOS
- ・KOPLAYER
- ・YouWave
- ・Remix OS Player
- ・Android Studio
- ・Xamarin
- ・Windroy
- ・Andy
- 5Android エミュレーター軽くておすすめなのは?
- ・NoxPlayer6 が凄い
- 6Android エミュレーターを使う際の注意点
- ・セキュリティソフトを必ず入れる
- ・100%の動作保証をするものではない
- ・合わせて読みたい!Windowsに関する記事一覧
Android エミュレーターとは
Android(アンドロイド)とは、Google社が開発した携帯端末用のOS(オペレーティングシステム)のことです。
特にスマホやタブレットに搭載されており、日本ではiOS(iPhone、iPadなどの機器)を使っていない方は、ほとんどの場合Androidを使っているでしょう。
さまざまなメーカーがスマホを製作しても、基本的な動作に変わりがないのはこのAndroid OSのおかげです。Android端末の特徴として、さまざまなアプリをインストールすることで端末を細かくカスタマイズできる点が挙げられます。
続いてエミュレーター。エミュレーターとは、特定のハードウェアの機能を別のハードウェア上で擬似的に再現するプログラムのことです。
1台のパソコンで仮想のスマホやタブレットを多重に起動して使う事が出来る
つまり、パソコン用に開発されたAndroidエミュレーターを使えば、PC上でAndroidのスマホの画面や機能を再現できるということになります。また、スペックが許すのであれば一台のパソコンでAndroidを複数起動することもできます。
この記事では、PCでAndroidエミュレーターを使うのはどういった目的があるのか、どういったメリットがあるのかを解説します。
また、PC向けアンドロイドエミュレーターの種類を比較し、おすすめのアンドロイドエミュレーターや使用時の注意点なども詳しくご紹介していきます。
Android エミュレーターを使うのはどんな時?
Androidエミュレーターとは、パソコンでスマホの機能を再現できるソフトだということがわかりました。では、具体的にはどのような時に使うのがおすすめでしょうか?
PCでAndroidのアプリを使う
Androidの特徴とは、iOSと比べてアプリの開発の基準が比較的緩く、その分個人や企業を問わずさまざまな機能を持つアプリが開発されていることです。
Androidエミュレーターはスマホ機能を再現しているので、もちろんアプリをダウンロードすることも可能です。
Androidエミュレーターを使う人は、スマホ機能を使うというよりもこうした各種アプリをPC上で動作させることが目的の方が多いです。
スマホのゲームをパソコンで遊ぶ
スマホアプリの中には、もちろんゲームを含まれます。Androidエミュレーターを使えば、PCでAndroid対応のスマホゲームを遊ぶこともできます。
特にゲームを遊ぶのにスマホの性能がボトルネックになっている方、PCの大画面でAndroidのゲームをプレイしたい方、マルチプレイ用に複数端末を使用したい方は、Androidエミュレーターを使用するのがおすすめです。
Webページを確認したい
多くのスマホでは、画面サイズの問題もあってシングルタスク方式(一つのアプリだけを起動すること)を採用しています。
厳密には裏で複数のアプリが並列に起動しており、タスクの切り替えは可能なのでマルチタスクと言えますが、いずれにしてもアプリ間を移動したい時は多くの場合画面の切り替えを行わなければならず、タスク管理のしにくさがスマホの弱点でもあります。
PCでAndroidエミュレーターを使う場合、あくまで一つのソフトとして扱われるため、例えばWebページで情報を収集しながらアプリの使い勝手を試すことがとても手軽です。アプリの切り替えが面倒な方には特におすすめのポイントです。
アプリ開発
Androidのスマホアプリの開発は、スペックが高くプログラム言語を扱いやすいPCを使って行われることが一般的です。極端に言えば開発したアプリの正確な動作確認には、都度スマホにインストールしなければなりません。
AndroidエミュレーターをPC上で起動させておけば、パソコンでもよりAndroidスマホに近い環境で動作確認を行うことができ、バグFixやフィードバックがしやすくなるため、開発者向けにもおすすめと言えます。
Android エミュレーターのメリット
ここまで、Androidエミュレーターをどのような時に使うのがおすすめかを解説してきました。では、PCにAndroidエミュレーターをインストールするとどのようなメリットがあるのでしょうか?
スマホを買わずにAndroidが利用可能
Androidエミュレーターは独立したソフトとして開発されているため、スマホとの連動の必要がなく、パソコンがあれば使うことができます。Androidのアプリに興味はあるけれど、携帯はiPhoneを使用したいという方でも手軽に使い勝手を試すことができます。
また、ある程度のスペックをハードに要求されるスマホゲームなどをプレイしたい場合にはPCでエミュレーターを使って起動させ、本体は必要最低限の安価なものを選ぶといったことも可能です。
AndroidのOSが1台のPCで多重起動が行える
パソコンでエミュレーターを使う場合、スペックが許せば二つ以上のエミュレーターを同時に起動させ、Android端末を多重起動することができます。
また、Androidエミュレーターの中にはマルチタスク機能がついているものや、製造メーカーや機種を選んでエミュレートできるものもあります。
こうした機能を使えば、端末を複数用意しなくても一台のパソコンで並列に起動させることができ、アプリ間のデータの共有や擬似的なマルチプレイをやりやすいこともおすすめのポイントです。
WindowsだけではなくMacでも利用可能
AndroidはWindowsと、iOSはMAC OSと挙動が似ているので、iPhoneを使っているのでパソコンもMAC、という方も多いでしょう。Androidエミュレーターの中にはMACでの動作を想定して開発されているものがあることも特徴的です。
普段あまりAndroidを使わないAppleユーザーの方でも、Androidエミュレーターをインストールすれば手軽にAndroidアプリを試せることもおすすめのポイントです。
多重起動の上限は5つまでが望ましい
Nox App PlayerやBlueStacksといったAndroidエミュレーターを使うと、同じアプリでも違うアプリでも同時に複数起動することができます。特にゲームをプレイする際便利な機能です。
しかし、特に最近のゲームは画質や機能の向上により、容量も多く要求スペックが高いです。あまりにも複数を多重起動すると、パソコンのフリーズやクラッシュの原因になりかねません。
手持ちのパソコンをスペックと相談する必要がありますが、高性能のパソコンでも多重起動の上限を5つ程度にとどめておくことをおすすめします。
それぞれに別のGoogleアカウントが必要
Androidエミュレーターの最大の強みとはアプリをインストールできることですが、GooglePlayなどを使ってアプリをダウンロードするにはGoogleアカウントを作成する必要があります。
Androidエミュレーターによる擬似的な再現であっても、それぞれは別の端末として認識しているため、別途Googleアカウントを作成する必要があります。
PCはハイスペックよりもミドルスペックが丁度良い
先ほどの多重起動の話と逆になりますが、エミュレーターとは機能を擬似的に再現する特徴があるため、オリジナルよりも使用容量が多く要求スペックが高くなりがちです。
また、AndroidのみをOSとするスマホと違って、パソコンはあくまでもパソコンのOSがあり、その中でAndroidの機能を再現しているのでパソコンのスペックをフルに使えるわけではありません。
とは言え、サイズの問題などでスペックは現状PCの方がスマホより上です。Androidエミュレーターを手軽に使いたいというだけならハイスペックなパソコンだと持て余してしまうため、ミドルスペックのPCが経済的にもおすすめです。
Android エミュレーター一覧と特徴
ここまで、Androidエミュレーターはどのような時に使うのか?メリットとは?という点からご紹介してきました。Androidエミュレーターと一口に言っても、実にさまざまな種類があります。
ここではBlueStacksやNox App Player、Genymotionといった有名なものを中心に、エミュレーターごとの特徴を解説します。
BlueStacks
BlueStacksはNox App Playerと並んで2大定番と言われているAndroidエミュレーターです。BlueStacksのよい部分は、動作が軽くて早いという点です。このBlueStacksの特徴は、スマホゲームをプレイする際にとても有利です。
最新のゲームでもかなり軽くサクサク動かせます。また、BlueStacksはセキュリティ面にもかなり注力しています。フリーソフトはスパイウェアの混入や個人情報の流出が心配なところですが、BlueStacksはかなり安全な方だと言えます。
また、BlueStacksはユーザーフレンドリーなことも特徴です。公式の対応が丁寧で早いです。BlueStacksのインストールはこちらの公式サイトから可能です。
Nox App Player
Nox App Playerは総合的に1番といってよいでしょう。2019年時点では6までバージョンアップされています。Nox App Playerの特徴はなんといってもその使いやすさ。初期設定がとにかく簡単で、インストール後すぐに使うことが可能です。
Googleストアがデフォルトで使えるので、アカウント登録すればすぐにアプリをダウンロードできます。動作も軽くて早く、マルチウインドウモードを使えば複数起動も可能なところもポイント。
インストールも簡単で、こちらのNox App Player公式サイトからダウンロードするだけです。
Genymotion
GenymotionもBlueStacksやNox App Playerと並んで軽くて速く、インターフェイス周りもシンプルに整備されていて使いやすいです。またMACで動作することもGenymotionの大きな特徴です。
ただ、Genymotionの難点として設定のハードルがBlueStacksやNox App Playerに比べてやや高いことがあります。特にGenymotionでは初期設定でGoogleストアを利用できず、別途インストールと設定を行う必要があります。
Genymotionは専用のプラグインも充実しているので、どちらかといえば開発者向けといえるでしょう。
MEmu
MEmuは、Windowsタブレットでも動作することが特徴のエミュレーターです。また標準でRoot化(ユーザーの管理権限を拡張すること)に対応しており、Windowsとファイルを共有することができます。
動作も軽く速いですが、BlueStacksやNox App Player,Genymotionといった有名どころと比べ、セキュリティが甘い特徴があります。また、Root化によりシステムファイルをさわれてしまうので、下手に弄ると動作しなくなる可能性があります。
Genymotionと同じく開発者、あるいはパソコンやスマホに慣れた方向けといえます。
AMIDuOS
AMIDuOSは、パソコンのBIOS(PCの根幹の制御を行うプログラム)開発で有名なAMI社が製作したAndroidエミュレーターです。特徴は動作するアプリの種類が多く、再現性が高いことです。
ただ、BlueStacksやGenymotionと比べてやや重く、PCの要求スペックも高くなります。また初期設定も簡単とはいえないため、Genymotionと同じくある程度の知識がある方向けのエミュレーターです。
KOPLAYER
KOPLAYERの特徴は、GPSシミュレーション機能がついていることです。位置情報と連動するアプリを利用する際便利です。動作も軽くサクサク動きますが、やや不安定なところが難点です。
YouWave
YouWaveは、低スペックのPCでも動作しやすいエミュレーターです。無料版と有料版があり、無料版だと広告が表示されるのが難点です。インターフェイスや操作感に特に問題はありませんが、やや平均的な印象です。
Remix OS Player
Remix OS Playerはかなり古くからあるAndroidエミュレーターです。やや高スペックなマシンパワーをPCに要求すること、にもかかわらず動作がそこまで軽くないことを考えると、Remix OS Playerにこだわる理由は現状薄いと言えそうです。
Android Studio
Android Studioはその名の通り、エミュレート目的というよりアプリ開発環境に特化しています。多様なプログラム言語に対応しており、リアルタイムでアプリの動作が端末にどの程度の負担を与えているか確認することが可能です。
PCでスマホを使いたいというだけの場合は操作が難解であまりおすすめできません。
Xamarin
XamarinはAndroidエミュレーターではなく、完全なアプリ開発環境です。MAC用にもリリースされています。Android Studioと並んで開発者向けのツールです。
Windroy
WindroyはYouWaveと並んで低スペックのPCでも比較的動作しやすいAndroidエミュレーターです。他のAndroidエミュレーターの動作に問題を感じるようなら導入を検討してもよいでしょう。
ただ、軽くはありますが速さはあまり感じられないでしょう。
Andy
AndyはMACでも使えること、初期設定が比較的簡単なことが特徴です。ただ、エラーが多く動作が安定しているとは言えません。
Android エミュレーター軽くておすすめなのは?
Androidエミュレーターとして開発されているソフトを一通り比較してきましたが、「どれがよいのかわからない」という方も多いでしょう。実際仕様上の細かな違いはありますが、どれも基本的には問題なく動作します。
NoxPlayer6 が凄い
どれか一つを選ぶなら、やはりNox App Playerをおすすめします。2019年現在、NoxPlayer6までバージョンアップされており、更新頻度が高いことも特徴です。
おすすめのポイントは、初期設定が簡単なこと、動作が軽く使いやすいこと、無料で使えることです。以下、NoxPlayer6の代表的な機能を見てみましょう。
マルチ・ウィンドウ・モード
NoxPlayer6にはインストール時に標準でマルチウインドウモードが使えます。これにより1台のPCで複数のスマホを同時起動させることができ、それぞれに違うアプリをインストールすることもできます。
PCとのファイル共有
NoxPlayer6をRoot化して起動することで、PCに画像ファイルなどを直接移動して保存することができます。また、クラウドストレージを利用することもできるので、エミュレーターとPC間のファイル共有がスムーズにできることもおすすめのポイントです。
マルチ・スクリーン・タッチ機能
スマホの画面を傾ける操作が設定されているアプリなどを使いたい場合でも、任意の操作をPCのキーボードに設定することができます(もちろんマウスクリックで操作も可能)。上手く使えば同じアプリでもスマホより快適に操作できるでしょう。
スクリプトレコーディング機能
さらに複雑な操作を自動化できるスクリプトレコーディング機能も便利です。こちらも上手く使えば面倒な操作をマクロ化でき、作業の効率化が見込めます。
ビデオレコーディング機能
使用中のアプリやゲームの画面を手軽に録画できることもNoxPlayer6のおすすめポイントです。録画されたデータはMP4形式で出力され、編集ももちろん可能です。
データバックアップ/復元機能
携帯端末使用中に最も怖いのがデータの消失ですが、NoxPlayer6ではワンボタンで手軽にデータバックアップ、復元が可能です。PCの方がスマホよりストレージ容量に余裕がある場合が多いので、そのアドバンテージを活かすことができます。
Googleストアがインストールされている
たいていのAndroidエミュレーターの場合、アプリをインストールするには別途GooglePlayアプリをインストールし、初期設定しなければなりません。
NoxPlayer6の場合は既にGoogleストアがインストールされているので、導入後簡単なユーザー設定をし、Googleアカウントを作成するだけですぐに使用可能です。手軽に使えるというのが大きなおすすめポイントです。
Android エミュレーターを使う際の注意点
Androidの可能性を大きく広げるエミュレーターですが、注意点が二つあります。
セキュリティソフトを必ず入れる
一つは無料のフリーソフトである場合、ウイルスやスパイウェアの混入に気をつけなければいけないということです。この際、スマホに仮想的にインストールされたものではなく、PC側のアンチウイルスソフトが有効になっているかに注意してください。
100%の動作保証をするものではない
エミュレーターというのはあくまで「擬似的に再現したもの」です。Android用のアプリとして認可されている全てのものが完全に動作するわけではなく、Androidエミュレーターによって差があります。
最も再現性が高いのはNoxPlayer6です。この点からもおすすめと言えるでしょう。
この記事では、Androidエミュレーターの使いどころやメリットを解説し、エミュレーターごとの使用感や注意点などもご紹介してきました。エミュレーターを上手く使いこなして、Android利用の幅を広げてみてください。
 【Androidエミュレータ】NoxPlayer6のインストールと使い方
【Androidエミュレータ】NoxPlayer6のインストールと使い方 【簡単】AndroidスマホデータをPCにバックアップする方法
【簡単】AndroidスマホデータをPCにバックアップする方法 【初心者向け】Android x86をWindows PCにインストールする方法
【初心者向け】Android x86をWindows PCにインストールする方法合わせて読みたい!Windowsに関する記事一覧
 Windows7 - 画像や写真サイズの圧縮(縮小)方法
Windows7 - 画像や写真サイズの圧縮(縮小)方法 【Windows】Caps Lock(キャプスロック)を無効化する方法
【Windows】Caps Lock(キャプスロック)を無効化する方法 CapsLock(キャプスロック)を解除(オフ)する方法【Windows】
CapsLock(キャプスロック)を解除(オフ)する方法【Windows】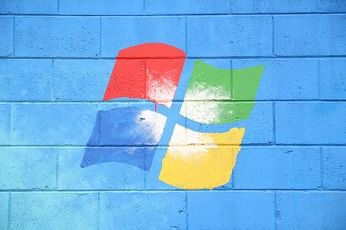 【Windows】クリップボードアプリ「Clibor」で履歴を表示・保存!
【Windows】クリップボードアプリ「Clibor」で履歴を表示・保存!








































