2018年12月31日更新
【初心者向け】Android x86をWindows PCにインストールする方法
Android x86とはPCにダウンロードできるAndroidのOSです。基本的にAndroidはスマホやタブレットだけでしか使えないですが、Android x86をパソコンにインストールすれば使えます。ここでは、その手順を紹介していきます!

目次
- 1Android x86とは
- 2Android x86のインストール準備/設定ポイント
- ・USBメモリーへの転送
- ・USBメモリーへの転送に便利なツール
- 3Android x86のPC上での起動確認方法
- 4Android x86のPC内へのインストール方法
- 5Android x86上でのアプリインストール方法
- ・Googleアカウントの設定
- ・日本語キーボードの設定
- ・アプリのインストール方法
- 6Android x86であのアプリは動くのか?
- ・LINE
- ・デレステ
- 7Android x86のインストールができないとき
- 8Android x86と類似のx86向けAndroid OS
- ・Remix OS
- 9Android x86による中古パソコン再利用
- ・合わせて読みたい!Androidに関する記事一覧
Android x86とは
AndroidのOSはパソコンでも使うことができます。Android x86というプログラムをPCにインストールすればいいのです。
Android x86はスマホ向けのAndroidをIntel系のプロセッサであるx86アーキテクスチャ用に移植したプログラムです。
掲載サイトから簡単に手に入れることができますが、それをPCへインストールする手順は少しややこしいので初心者には大変です。
しかしひとつひとつの工程は難しくないので、ここで基礎知識をしっかり叩きこめば、インストールできます。
Android x86のインストール準備/設定ポイント
Android x86をパソコンにインストールするためには、準備をする必要があります。Android x86をPCにインストールするための準備にはUSBメモリが必須です。
その理由は普通のPC向けアプリやPC向けソフトのように公式サイトからダウンロードして、パソコンにインストールして完了という手順ではないからです。
イメージファイルをダウンロードして、USBメモリーに展開し、パソコンをUSBメモリから起動します。そしてPCでAndroid x86を起動してみて使いやすかったら、ハードディスクにインストールします。
Android x86をダウンロードするサイトは「http://www.android-x86.org/」がおすすめです。
ここからAndroid x86の「4.4‐r5」というファイルをダウンロードします。「view」をクリックすると、Android x86のダウンロードするファイルの形式を選ぶ画面になります。
英語表記のサイトですし、ダウンロードするボタンが普通の文章で文字色が変わっているだけなので、分かりづらいですが、きちんとダウンロードできます。
Android x86がダウンロード出来るサイトで形式を選択すると、ダウンロードのページになります。
そこで「ISO」と「RPM」の2種類のファイルとそれぞれの2種類の容量、合計4種類のAndroid x86が表示されるので、その中からあなたのパソコンにあっているものを選びます。
「ISO」の容量が少ないファイルにしておくと、どのPCでもインストールしやすいです。Android x86をインストールして再利用したいパソコンが古い機種でも、新しいパソコンでも対応しています。
サイトからAndroid x86をダウンロードしている間はPCの画面左下にファイル名が表示されています。ダウンロードが終わったら、ここをクリックして、Android x86を開きましょう。
Android x86を起動すると最初の画面が表示されますが、この段階ではまだ操作はしないでください。USBメモリーに転送後、USBメモリーから起動するので、画面は閉じてしまって大丈夫です。
PCにAndroid x86をダウンロードして起動すると、PCの画面下に常に表示されているアイコンバーにAndroid x86のアイコンが表示されます。
パソコンにAndroid x86をインストールする手順はここまで来たら、いったん休憩します。次はUSBメモリーへの転送順をしましょう。Android x86はパソコンに起動すると高機能な機能が使えるようになるので、古いパソコンの再利用ができます。
古いパソコンを捨てて、新しいパソコンを買うとお金がかかってしまいますが、Android x86をダウンロードすればUSBメモリー代だけで済みます。
USBメモリーへの転送
古いパソコンにAndroid x86をインストールして再利用するためには、Android x86をUSBメモリーへ転送する必要があります。
USBメモリーをPCへ差しこんだら、そのためのツールをPCにインストールしたら、起動して、空欄の右横にあるアイコンをクリックしましょう。
USBメモリーにはパソコンに差し込むとパソコンにポップアップが表示される種類もありますが、USBメモリーのメニューからではWin32DickImagerは起動しません。
アイコンをクリックするとフォルダ画面が表示されます。
この画面でファイルの形式を「Dick Images(*.img*.IMG)」から「*. *」の形式に変更します。「Dick Imares(*.img*.IMG)」の形式のままだと、USBメモリーにAndroid x86を転送できないからです。
「ダウンロード」や「ローカルディスク」などPCによって入っている場所は違いますが、Android x86のファイルを探して選択し、「開く」をクリックします。
どこにAndroid x86が入っているかはパソコンによって違いますが、ダウンロードやローカルディスクなどに入っていることが多いですので、それらを中心に探してみてください。
Android x86をUSBメモリーに転送する画面に切り替わるので、「Write」をクリックします。クリックする前に「Device」の欄がUSBメモリーの頭文字になっていることを確認しましょう。
USBメモリーがきちんと差しこまれていないと、「Derive」の欄に何も表示されません。もしなにも表示されてない場合は、USBメモリーを一度抜いてもう一度差しこんでみてください。
それでもダメな場合はUSBメモリーを差し込むポートを変えてみましょう。
「Write」をクリックすると、USBメモリーへ転送することを確認するポップアップメッセージが表示されます。このポップアップに「Yes」をクリックしてください。これでAndroid x86をパソコンにインストールする準備が出来ました。
USBメモリーへの転送に便利なツール
パソコンへダウンロードしたAndroid x86をUSBメモリーへ転送するためには、専用ツールを使います。Android x86のUSBメモリーへの転送ツールでおすすめなのは、「Win32DickImager」です。
Win32DickImagerはPCへダウンロードしたら自動的に起動しますので、起動するためにどこをクリックすればいいか迷わないで済みます。
時間がない場合はいったん終了させて、パソコンのスタートボタン右横にある「ここに入力して検索」をクリックしましょう。Win32DickImagerの最初の「Win」を入力すれば、Win32DickImagerが見つかるので、クリックして起動します。
Win32DickImagerのダウンロードが終わると、緑色のボタンをクリックするようメッセージが表示されます。緑色のボタンをクリックするとPCの画面が暗転し、開いていたブラウザが表示されなくなり、デスクトップだけになります。
表示されていたブラウザのデータは失われてしまう可能性があるので、パソコンに保存しておきましょう。
Win32DickImagerを起動する許可を求めるポップアップメッセージが表示されるので、「はい」を選択します。PCへのダウンロードは完了しているので、あとは簡単な設定をするだけです。
「発行元」が「不明」と表示されますが、パソコンにインストールしても問題ありません。
Win32DickImagerのポップアップメッセージで「はい」を選択すると、英語で書かれた別のポップアップが表示されます。このポップアップで「I accept the agreement」をオンにして「Next」をクリックします。
次に表示されるポップアップでは特に操作が必要ありません。「Next」をクリックして次のポップアップへ進みましょう。Win32DickImagerのポップアップは、基本的に操作をしないで「Next」を選択すれば設定が完了します。
その次のポップアップでも「Next」をクリックすれば、起動の準備ができます。英語表記で戸惑うかもしれませんが、操作自体はとても簡単です。
流れに沿って「Next」を選択していれば、Win32DickImagerのインストールは完了します。
「Win32DickImager」のポップアップで「Next」と進めていくと、数秒間のインストール画面になり、最後のポップアップが表示されます。ここで「Finish」をクリックすると、「Win32DickImager」のセットアップは完了します。
これでAndroid x86をUSBメモリーに転送する準備が整いました。
パソコンにAndroid x86をインストールする場合、Android x86のインストール前にパソコンに入れておいたデータがすべて失われてしまいます。
Android x86をパソコンにインストールためのUSBメモリーとは別のUSBメモリーを用意して、データを保存しておきましょう。もしUSBメモリーに転送できないデータがある場合は、スマホで撮影したり、メモをしたりして保管してください。
Android x86のPC上での起動確認方法
Android x86をUSBメモリーに転送したら、きちんと起動するか事前に確認しておきましょう。
確認方法はとても簡単で、パソコンの「ダウンロード」からAndroid x86を探し、クリックして起動します。黒い背景に「Welcome」と表示されている画面が起動すれば、きちんとPCにAndroid x86がダウンロードされています。
もしこの画面が表示されない場合は、もう一度Android x86のダウンロードから再挑戦してみてください。
もしこの画面を表示されない場合は、もう一度一からAndroid x86をダウンロードしてみてください。Win32DickImagerはダウンロードされているので、Android x86をダウンロードするだけで大丈夫です。
もしAndroid x86のインストールが出来ているのに、起動できない場合はパソコンにあっていない可能性があります。ダウンロードするAndroid x86の容量や形式が違う種類をダウンロードしてみてください。
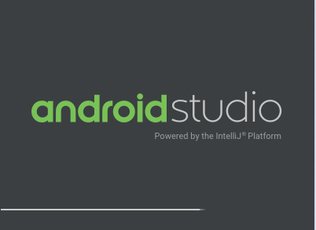 【Windows10】Android SDKのインストール・ダウンロードと設定方法
【Windows10】Android SDKのインストール・ダウンロードと設定方法Android x86のPC内へのインストール方法
Android x86をUSBメモリーに転送したら、USBメモリーからパソコンを起動します。
USBメモリーからPCを起動する方法はUSBメモリーやPCによって違いますが、ほとんどの場合「F2」を押して「BIOS/UEFI」設定画面を立ち上げます。
そしてキーボードの左右方向キーでタブを「Boot」にして、上下方向キーで「USB Flash Drive」を一番上にします。
この操作をするとUSBメモリーからの起動ができます。
起動ができたかどうかを確認する画面は水色無地の背景に、右下に黄緑のAndroidマークが表示され、画面上部に「Android-x86 Live & Installation CD 4.4-r3」と表示されます。
「Live-CD」で始まるコードが3行表示され、「Installation」で始まるコードが1行表示されます。
この画面が表示されたらポップアップが表示されます。そのポップアップで「Sad」から始まる文章を選択し、「OK」を選んでEnterキーを押しましょう。
次にシステムファイルを選択するポップアップが表示されるので、「ext3」形式を選択して、「OK」でEnterキーを押してください。
次のポップアップでSadファイルをパソコンにフォーマットしていいか聞く内容のポップアップが表示されるので、「Yes」を選択してEnterキーを押しましょう。
「Yes」でEnterキーを押すと、USBメモリーからAndroid x86が起動されて、PCの中のデータがすべて失われます。
事前に必要なデータは別のUSBメモリーに転送しておいて、Android x86をインストールしたパソコンにデータ引き継ぎできるように準備しておいてください。
次に「GRUB」ブードローダーのインストールをします。ブードローダーをインストールしないとAndroid x86をパソコンで使えるようになりません。
インストールするかどうか聞くポップアップが表示されるので、「Yes」が選択されている状態でEnterキーをタップします。次に「EFI BRUB2」をインストールするか聞かれるので「Yes」が選択されている状態でEnterキーを押しましょう。
「/system」ディレクトリの読み書きに関する権限を取得するかというポップアップが表示されるので、管理権限を得たければ「Yes」を、管理権限は必要ない場合は「No」を選択して、Enterキーを押してください。
ここまでの手順を終えると、Android x86がパソコンにインストールされます。最後のポップアップで「Reboot」が選択された状態で「OK」が選ばれれていることを確認し、Enterキーを押して完了です。
Android x86上でのアプリインストール方法
USBメモリーからAndroid x86をパソコンへインストールできたら、今度はパソコンでAndroid x86を起動します。
起動して最初の画面は、黒い背景に「Android」のロゴが表示されます。初回の起動は時間がかかりますが、2回目以降の起動はスムーズになります。
Googleアカウントの設定
パソコンにインストールしたAndroid x86の初期設定は、Androidスマホの初期設定とほとんど同じです。「Welcome」という文字が画面左上に大きく表示されている画面になるので、言語を選択します。
日本語を選択したら、あとはAndroidスマホの初期設定と同じように基本的な情報を入力して、流れに沿って設定をしていきます。
日本語キーボードの設定
パソコンにインストールしたAndroid x86をはじめて起動するとき、言語一覧から日本語を選択しても、Android x86の表記が日本語になるだけで、日本語入力はできない状態です。
キーボードで日本語入力モードにしても、ローマ字表記になってしまいます。GooglePlayから日本語を入力できるアプリをインストールして、Android x86をインストールしたパソコンで日本語入力ができるようにしましょう。
GooglePlayで日本語入力アプリをインストールしたら、Android x86の「設定」から「言語と入力」をクリックします。
「Google日本語入力」をクリックしてオンに設定し、「AT Translated Set 2 keyboard」をクリックし、「日本語109A配列」にチェックをいれます。
これでふつうのパソコンと同じように、日本語と英語の切り替えがキーボードの半角/全角キーで行えるようになります。
アプリのインストール方法
GooglePlayの検索バーに「nihongo」と入力すれば、日本語入力アプリが一覧で表示されます。気に入ったものをインスト―ルして、PCのキーボードで日本語入力できるようにしましょう。
ただこのアプリをインストールしただけでは、ふつうのパソコンと同じようにキーボードで日本語入力できません。上記の手順でAndroid x86の日本語設定は欠かさず行ってください。
Android x86であのアプリは動くのか?
Android x86をパソコンにダウンロードするためは面倒な準備と設定は必要です。
それらの手順を行い、やっとAndroid x86でパソコンを再利用できるようになっても、いつも使っているアプリが使えないと意味がありませんよね?ここからは、Android x86で人気アプリが使えるのか説明していきます。
LINE
Android x86をインストールしたパソコンには、LINEもインストールできます。LINEは普通のパソコンにもインストールできるので、どのスマホでも、タブレットでも、パソコンでも使えます。
Android x86をインストールしたPCでのLINE操作方歩は、スマホや普通のPCにインストールしたLINEと同じです。Android x86をインストールしてパソコンを再利用したい場合でも、LINEが使えるようになります。
LINEはスマホと同じ電話番号やメールアドレスでは、新しいアカウントを作成できません。スマホとアカウントを共有することになります。
LINE以外のTwitterやInstagramなどのSNSアプリも、Android x86をインストールしたパソコンに入れて使うことができます。Androidスマホがそのままパソコンになったようなものなので、アップデートなども簡単にできます。
パソコンを毎日使うけど機械が苦手な人は、Android x86をパソコンにインストールすると、とても使いやすくなり、仕事や作業がはかどりやすくなります。
TwitterなどのSNSアプリは普通のパソコンでも使えるので、Android x86をインストールしたパソコンでも使うことができます。
Android x86をインストールしたパソコンではSNSなどの便利なアプリを使えることを期待している人が多いですが、ほとんどのAndroidアプリは使うことができます。インスタグラムも閲覧・投稿できます。
デレステ
LINEと並んで若者に人気沸騰中なのがデレステです。デレステとは「アイドルマスター シンデレラガールス スターライトステージ」の通称で、3Dキャラのアイドルが躍る動画を楽しみながらできる音楽ゲームのことです。
デレステをAndroid x86で楽しむためには、デレステのアプリともう2つアプリをインストールする必要があります。合計3つのアプリをAndroid x86をインストールしたPCに入れれば、プレイできるようになります。
Android x86にインストールでいないのは、モンストや白猫プロジェクトなどの縦画面でしか起動できないアプリです。
インスタグラムは動画が縦長になりますが、普通のパソコンでも問題なく使えるので、Android x86をインストールしたパソコンでも使えます。
Android x86をインストールしたパソコンを会社などに持っていく場合はGPSを使うアプリをインストールできた方が便利ですが、GPSを使うZenlyなどのアプリも使用可能です。
 【Android】アプリをインストール(ダウンロード)する方法!
【Android】アプリをインストール(ダウンロード)する方法!Android x86のインストールができないとき
古いパソコンを再利用するためにAndroid x86をインストールする手順を踏んだけど、インストールできない場合は、パソコンにインストールするAndroid x86の容量が大きすぎる可能性があります。
Android x86には容量が少ないものと多いものがあるので、古いパソコンの再利用をするなら容量が少ないものを選びましょう。またAndroid x86の形式も「ISO」を選ぶと、古いパソコンの再利用に適合します。
他には再利用したいパソコンにUbuntuなどが入ったHDDなどを接続していると、インストールできません。この場合の対処法は、BIOS設定からHDDのSATAポートを無効にしてください。
それでもパソコンにインストールできない場合は、ダウンロードしている最中にパソコン電源を切ってしまったり、ダウンロードするファイルを間違えていたりする可能性があります。
Android x86は多くの人がさまざまなパソコンにインストールできているので、ダウンロードしたファイルの問題ではなく、操作ミスが原因になっている場合が多いです。もう一度Android x86のダウンロード方法を確認してみましょう。
Android x86と類似のx86向けAndroid OS
パソコンにインストールできるAndroid OSは、Android x86だけではありません。もしどんなに試しても、再利用したいPCにAndroid x86をインストールできない場合は、類似のAndroid OSをインストールしましょう。
Remix OS
Android x86と類似しているAndroid OSは「Remix OS」です。
Remix OSは、Android x86をベースとしたパソコン向けのオペレーティングシステムです。Android x86と同じでインストールするとPCでAndroidアプリが使えるようになります。
再利用したいパソコンにインストールすることで、スマホと同じように高機能アプリを使えるようになります。Remix OSもAndroid x86と同じくらい評価が高いので、Remix OSをインストールする人も多いです。
Remix OSがAndroid x86と類似しているのはAndroidアプリを使えるようになり、パソコンの再利用ができる部分だけではありません。
インストールする方法もほとんど同じで、PCへRemix OSをダウンロードしたら、USBメモリーに転送して、USBメモリーからPCを起動し、インストールを完了させます。
Android x86をインストールしたパソコンはAndroidスマホのようにアプリを自由に追加して、自由に削除してと自分流にカスタムしやすくなります。
パソコンでこれをやろうとするととても大変ですが、Androd x86をインストールすることで、今まで以上に使いやすいパソコンにできるのです。
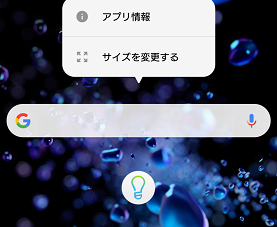 【Android】Google検索バーの表示方法!間違えて削除した時の検索窓の戻し方も解説
【Android】Google検索バーの表示方法!間違えて削除した時の検索窓の戻し方も解説Android x86による中古パソコン再利用
Android x86やRemix OSをパソコンにインストールする最大のメリットは、パソコンを再利用できることです。
通常なら古くなったパソコンは破棄して、新しいパソコンを購入しますが、この場合はパソコンを捨てるためにデータを削除したり、処分するために手続きをしたり、新しいパソコンについて調べてどれを買うか検討したり、と手間がかかってしまいます。
パソコンの最新情報は日々変わるので、何を買えばいいのか分からなくなってしまうこともありますよね?そういう場合は、パソコンを再利用をした方が楽です。
また古いパソコンを処分するにも、新しいパソコンを購入するにも、費用がかかります。最近のパソコンは安くなったとはいえ、5万円以上はしてしまいます。最新のパソコンを購入しようとすると、15万円以上してしまいます。
またパソコンの最新ソフトは、インストールするのも手間と費用がかかります。Android OSなら無料で最新アプリを簡単にインストールできるので、Android OSのインストール後の手間も省くことができるのです。
Android OSでパソコンを再利用する方法なら、Android x86もRemix OSも無料でダウンロードできるので、USBメモリーを1,600円程度で購入すればいいだけです。ダウンロードする手順は複雑ですが、大きな節約になります。
パソコンは中古でも高いので、節約のために低スペックパソコンを購入しようとしても、費用が掛かってしまいます。Android x86を古いパソコンにインストールした方が費用が安く済みます。
いかがでしたか?
Android x86をパソコンにインストールするのはとても細かい手順を踏むので大変ですが、古いパソコンを再利用できるので、パソコンの買い替えに比べると大幅な節約になります。ぜひ挑戦してみてください!
合わせて読みたい!Androidに関する記事一覧
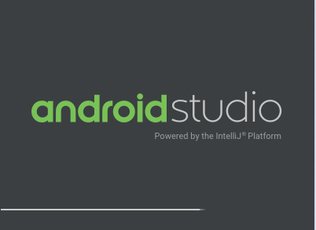 【Windows10】Android SDKのインストール・ダウンロードと設定方法
【Windows10】Android SDKのインストール・ダウンロードと設定方法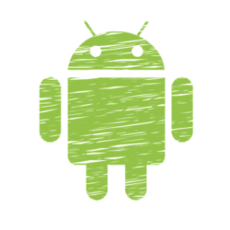 Androidデバイスマネージャーの使い方!紛失スマホの位置を探そう!
Androidデバイスマネージャーの使い方!紛失スマホの位置を探そう! Androidでスクリーンショット(スクショ)を撮る方法【画面キャプチャ】
Androidでスクリーンショット(スクショ)を撮る方法【画面キャプチャ】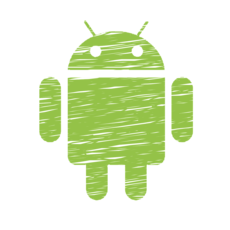 【解決】AndroidでSDカードにアプリ・写真データを移動できない時の対処法!
【解決】AndroidでSDカードにアプリ・写真データを移動できない時の対処法!
















































