2022年12月15日更新
Windows10で0xc1900101エラーコードが出て失敗する原因と解決/対策方法を解説
Windows10でアップデートを実行した際などに「0xc1900101」のエラーコードが出て失敗することがあります。「0xc1900101」のエラーコードが出て失敗する原因はなにか、どういった対策を取ればいいのかについて解説していきます。

目次
Windows10で0xc1900101エラーコードが出て失敗する原因
Windows10では定期的にアップデートがおこなわれています。基本的にはすんなりアップデートがインストール/実行されて成功することが多いのですが、稀にエラーが生じて失敗することもあります。
Windows11へのアップグレードをすることもあり、その際にも正常にアップグレードができればいいですが、何らかのエラーが生じてアップグレードに失敗することも少なくありません。
Windows10の0xc1900101エラーコードの意味
そんなWindows10でのアップデートの際に表示されるエラーコードの1つに「0xc1900101」があります。まずは「0xc1900101」のエラーコードの意味を解説します。
OSの更新やインストール時に表示される場合が多い
「0xc1900101」のエラーコードは、Windows10でのOSのアップデートやインストールをおこなう際に失敗して表示されることが多いものです。OS自体のアップグレードをする際にも、この「0xc1900101」のエラーコードが表示されることがあります。
論理的なエラーを示すコード
なお、この「0xc1900101」のコードは、そのアップデートプログラムを作成した際に実行される内容として意図されない、不正な結果が出力される場合に表示される、いわゆる論理的なエラーを示すエラーコードです。
そのプログラムの内容からして、「そうはならないだろう」ということが分かりきっているにも関わらず実行された場合に表示されます。この「0xc1900101」のエラーコードの後ろに5ケタのサブコードが付随して表示されることも多いものです。
OSアップグレード処理において対応できないドライバー類が検出された
Windowsパソコンで表示される「0xc1900101」のエラーコードは、Windows10へのOSのアップグレードの処理の際、対応可能な互換性のないドライバーなどが検出された場合に表示されることが多いです。
エラーの原因がドライバー関連の場合は、その原因のドライバーの問題の解消をしないと、何度Windows10のアップグレードやアップデート/インストールをしようとしても毎回失敗してこの「0xc1900101」のエラーコードが表示されます。
原因
Windows10へのアップグレードをする際や、OSのアップデートをする際などに「0xc1900101」のエラーコードが出る原因としてははどういった事が考えられるのかの説明に移ります。
外部デバイス/ハードウエアと互換性のないドライバー類があった可能性
「0xc1900101」のエラーコードが出る原因としてまず考えられるのは、プリンターやスキャナ、USBメモリなどの外部デバイス/ハードウェアに対し、Windows10の中に互換性のないドライバーなどがあったというものです。
プリンターやスキャナなど、Windows10で利用するためにはドライバーが必要なことが多いです。互換性がないとそのデバイスに対する動作のためにドライバーを探していてもなかなか見つからないことでエラーが生じることがあります。
また、複数の外部デバイス/ハードウェアを接続している場合、それぞれのドライバーを探す際にフリーズしてしまい、結果として「0xc1900101」のエラーが発生することにもなります。
ドライバーが古い/OSがドライバーに対応していない
また、利用している外部デバイス/ハードウェアのドライバーが互換性があるものだとしても、そのドライバーが古い状態であったり、利用しているWindowsのOSに対応していない状態だったりすることもあります。
それにより、Windowsに接続している外部デバイスが1つだけというような場合でも、そのドライバーが古いことで問題が生じ、「0xc1900101」のエラーが発生してアップグレードやアップデート/インストールが失敗する原因になりえます。
システムファイルが破損
ドライバー側に問題がなくても、Windows10のパソコン内のシステムファイルが破損していることで「0xc1900101」のエラーが発生することもあります。
正常に実行されていれば正常に完了していたはずのものが、システムファイルの破損により中途半端に実行されるなどして、「0xc1900101」のエラーコードによる失敗という原因になるのです。
本来はありえないエラーが生じることにもなり、結果として論理的なエラーである「0xc1900101」が発生するのです。
ウイルス攻撃
本来あり得ない動作のエラーを示す「0xc1900101」は、ウイルス攻撃を受けている場合にも生じます。
アップグレードやアップデートのインストールの際、本来はそのための動作が一貫しておこなわれるにも関わらず、ウイルス攻撃により違った結果となってしまうと、それもまた論理的なエラーの原因になります。
ウイルス攻撃を受けている場合、アップデートのインストールなどの関連した部分以外でも何らかの失敗やエラーが発生することも少なくありませんので、こちらが原因だと考えられる場合は別の部分の異常に関しても確認してみてください。
Windows10で0xc1900101エラーコードが出て失敗した時の解決/対策方法
もしWindows10へのアップグレードをする際や、アップデートのインストールをする際に「0xc1900101」のエラーコードが出て失敗してしまった場合、どういった解決方法/対処法を取ればいいのかの説明に移ります。
OSをアップデート
エラーの発生原因が改善しないと「0xc1900101」のエラーも改善しないのですが、Windows10へのアップグレードの際に「0xc1900101」のエラーが発生して失敗する場合、その原因が重要なアップデートが適用されていない原因になることがあります。
そのため、まずはWindowsのアップグレードをする前にすべての重要なプログラムのインストールをしてOSのアップデートができているか確認してください。ハードウェアドライブに関連する更新が含まれていることもあるため、合わせて確認しておきましょう。
外部デバイス/ハードウエアを全て削除
Windowsパソコンに外部デバイス/ハードウェアを接続している場合はすべて削除してください。削除と言っても、実行するのはプリンターやスキャナ、デジタルカメラやUSBメモリなどといった端子などに接続しているものをすべて取り外すというものです。
前述したように、複数の外部デバイス/ハードウェアが接続されていると、そのドライバーを探すことがうまくできず、Windowsのアップグレードやアップデートのインストール時に「0xc1900101」のエラーが発生することがあります。
この原因は複数デバイスを接続していることですので、それらの外部デバイスを取り外すだけで改善することがあるのです。
ノートパソコンを利用している人は、USBポートが少ないために、そのポートを拡張できるドッキングステーションを接続している人も多いでしょう。
しかし、USBポートに接続されていることで「0xc1900101」のエラーを引き起こすこともありますので、こちらも取り外しておいて、「0xc1900101」のエラーが発生しないか再度試してみてください。
なお、マウスやキーボードはパソコンの操作に必要なものです。そのため、マウスやキーボードは接続したまま、それ以外の外部デバイスを取り外してください。
Windows Updateトラブルシューティングの実行
Windows Update関連でのトラブルは、Windows Updateのトラブルシューティングを実行することで改善する可能性があります。トラブルシューティングの実行方法ですが、Windows10の場合設定を開いて「更新とセキュリティ」をクリックします。
左側のメニューで「トラブルシューティング」をクリックし、「追加のトラブルシューティング」をクリックしてください。
「Windows Update」の項目をクリックします。
「トラブルシューティングツールの実行」をクリックすると、Windows Updateのトラブルシューティングが実行されるため、結果が出るのを待ちましょう。
「問題を特定できませんでした」と表示された場合は問題ないのですが、何らかの問題があれば修正可能な場合修正されます。
Windows11の場合はWindows11の設定画面を開き、「システム」→「トラブルシューティング」→「その他のトラブルシューティングツール」でWindows Updateのトラブルシューティングを「実行する」をクリックしてください。
空き容量を増やす
空き容量不足でも「0xc1900101」のエラーが発生することがあります。こちらは途中で書き込みなどが終わってしまうことで生じるものと思われます。
Windowsのアップグレード時もそうですが、アップデートをする際にも空き容量不足で「0xc1900101」のエラーが生じることもあるため、空き容量の確保をしましょう。
空き容量に関しては、Windows内の不要なアプリをアンインストールしたり、不要なファイルを削除したりして確保します。削除できない場合は外部HDDなどにデータを移動して確保しても問題ありません。
十分な空き容量を確保後、再度Windows Updateなどを実行して、「0xc1900101」のエラーコードが表示されないかどうか確認してみてください。
ドライバーの更新/アップデートとアンインストール
外部デバイスのドライバーが古いものになっている場合も「0xc1900101」のエラーの原因になると前述しました。
OSのアップデートがこれまでうまくできていても、ドライバーの更新がされていないと「0xc1900101」のエラーの原因になってしまうことも少なくありません。
そのため、Windows内にあるドライバーの更新/アップデートをしてください。アップデートで修正できない場合は一度アンインストールして再度インストールし直すことで改善することがあります。
ドライバーの更新をWindows10でおこなう場合、[Windows]+[X]キーで開いたメニューで「デバイスマネージャー」をクリックしてください。
更新したいデバイスドライバーで右クリックして「ドライバーの更新」をクリックします。
「ドライバーを自動的に検索」をクリックして、ドライバーの更新の有無を確認しましょう。更新があれば実行されます。
再インストールしたい場合は「デバイスのアンインストール」からおこないます。デフォルトで入っているドライバーはパソコンを再起動することで再インストールがおこなわれます。Windows11での更新や再インストールも手順は同じです。
なお、Windowsパソコン内にあるドライバーの更新の有無を一括確認したい場合は外部ソフトウェアを利用すると簡単です。
「Driver Easy」は無料でも利用でき、「今すぐスキャン」することで古いドライバーを検出できます。更新があれば1つずつ更新できますので、少なくともどのドライバーが古いのかのチェックが一括で可能なのは利点です。
Pro版を利用すると、ドライバーの更新も一括でおこなうことができます。ドライバーの更新をした場合、外部ツールを利用したかどうかに関わらず一度Windowsを再起動してください。
ウイルススキャン
ウイルスによってWindows10などへのアップグレードの際やOSアップデートの際に「0xc1900101」のエラーコードが表示されることもありますので、一度ウイルススキャンをしてみましょう。
セキュリティソフトを入れているのであればフルスキャンを実行します。もしウイルスらしきものが検出された場合は削除してください(自動で削除されることもあります)。
ウイルスはインターネットを利用している際に侵入してくることもあるため、セキュリティソフトが必須です。Windowsにも最低限のセキュリティ機能がありますが、これはあくまで最低限です。
有料のセキュリティソフトなどをインストールしていない場合はウイルス感染によって生じた「0xc1900101」のエラーコードも疑われるため、セキュリティソフトの購入をしてインストールし、ウイルス感染していないかスキャンを実行してください。
最後に
Windows10でのアップデートの際やアップグレードを実行しようとした際に「0xc1900101」のエラーコードが出る場合、多くはドライバーの互換性などの問題が原因となっています。その他にもウイルス感染やWindows Updateの問題などもあります。
もし「0xc1900101」のエラーコードが出てしまった場合、ドライバー関連の対処法が中心と鳴りますが、それ以外にも存在しています。
この記事を参考に実行して、再度アップデートなどをした際に「0xc1900101」のエラーコードが出ないかどうか確認をおこなってください。
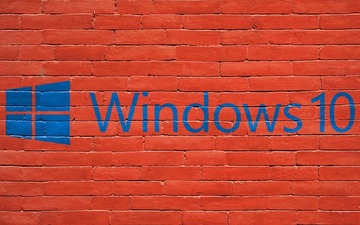 【Windows10】アップグレードのエラーコード「0xc1900208」の対処法!
【Windows10】アップグレードのエラーコード「0xc1900208」の対処法! 【Windows10 Update】0x800705b4でエラーでアップデートできない時の原因・対処法
【Windows10 Update】0x800705b4でエラーでアップデートできない時の原因・対処法 【Windows10】アップデートできない/失敗をくりかえすときの対処法!
【Windows10】アップデートできない/失敗をくりかえすときの対処法!















