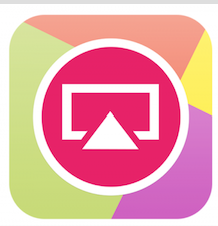2020年12月13日更新
Androidでスクリーンショット(スクショ)を撮る方法【画面キャプチャ】
あなたはAndroid/アンドロイドのボタンを使ったスクリーンショット/画面キャプチャを撮るやり方を知っていますか?スクショ画像の保存先確認方法、スクショの音をなくすやり方も含めたAndroid/アンドロイドのスクリーンショット関連について説明していきます。

目次
- 1Android/アンドロイドでスクリーンショット/画面キャプチャを撮る方法
- ・音量を下げるボタン+電源ボタンを押す
- ・スクリーンショットを確認する
- 2Android/アンドロイドで撮ったスクリーンショット/画面キャプチャの保存先は?
- ・スクショの画像が保存される場所
- 3Androidアンドロイドでスクリーンショット/画面キャプチャを撮る時の音は消せる?
- ・音量を"0"にする
- ・マナーモードにする
- ・端末によっては音を消すことができない
- 4Android9.0の新機能でスクリーンショット/画面キャプチャを撮る方法
- ・電源ボタンを長押し
- ・”スクリーンショット”をタップ
- ・合わせて読みたい!スクショに関する記事一覧
Android/アンドロイドでスクリーンショット/画面キャプチャを撮る方法
皆さんはAndroid/アンドロイドでスクリーンショット/画面キャプチャを撮る方法を知っていますか?またAndroidでスクショする場合、ボタンを使うやり方以外にもスクショ方法があるのも知っていましたか?
他にも、Android/アンドロイドでスクリーンショットを画像として保存する場合、どこのフォルダが保存先になっているか確認してみたかったり、Androidでスクショした時に出る音をなくすやり方を試そうとしたこともあるかと思います。
そんなAndroid/アンドロイドのスクリーンショット(スクショ)に関するお悩みをこの記事で解決していきたいと思います。
まず最初に、ボタンを使ったAndroid/アンドロイドのスクリーンショット(スクショ)するやり方について説明していきます。このスクショ方法少し手ごわいですが、慣れれば簡単にAndroid画面のスクショができてしまいます。
私も少し前まではボタンを使ったスクリーンショットができない状態でした。Android端末のボタンを押し間違えたり、すぐにスクショ方法を忘れてしまったりと…。
しかし、Androidのスクショのやり方としては、複雑ではありません。あえて言うとボタンが押しにくいせいで、スクショが保存先に保存できない場合が多いだけで、慣れてしまえばこちらのものです!
音量を下げるボタン+電源ボタンを押す
それでは、実際にボタンを使ったAndroid/アンドロイドのスクリーンショット(スクショ)のやり方を説明していきます。一応確認のためにこのスクショのやり方はAndroid 4.0以前のスマホではできない場合が多いのでご注意ください。
ボタンの位置は使っているAndroidにもよりますが、とりあえず音量を下げるボタンと電源ボタンを同時に押せば、Android画面をスクショ画像として保存先に保存することができます。
ただ、気を付けてほしいのはボタンの押す順番がずれてしまうと、スクショの保存ができない場合があります。
音量を下げるボタンのほうを早めに押してしまうと案の定音量が下がる動作をAndroidがしてしまいます。
すると、せっかくのAndroid画面に音量バーが表示されたままスクショ画像として保存先に保存されてしまったり、うまくスクショができない可能性があります。
ボタンを使ってAndroid画面の画像をスクショするやり方は、二つのボタンの同時押しというちょっとしたテクニックがいるため、慣れが必要です。
また、勘違いして音量ボタン二つと電源ボタン全部同時押ししてしまうと、スクショできないどころか、Androidが再起動してしまうので、くれぐれも押すボタンを間違えないようにしてください。
スクリーンショットを確認する
では次に、Android/アンドロイドのスクリーンショット(スクショ)をした時、スクショ画像が撮れたのか確認するやり方を説明していきます。
分かりやすいスクショ画像の確認するやり方として、Androidスマホにスクショ画像が保存できたという通知が表示されるのを確認するやり方があります。
スクショ成功の通知はほとんどのデフォルトのAndroidで表示されるはずなのでぜひスクショが終わったら確認してみてください。
また、スクショを確認するやり方として、アルバムなどAndroidの画像アプリでスクショ画像があるか探すのもいい手です。
もし、それでもスクショ画像が見つからず確認することができない場合、スクショ画像の保存先をAndroidのファイルマネージャーアプリで探し出して見つけるやり方があります。
後述した"スクショの画像が保存される場所"を参考にしてスクショの保存先を確認してください。
 LINEのトーク画面をキャプチャできる機能を試してみよう【LINE Labs】
LINEのトーク画面をキャプチャできる機能を試してみよう【LINE Labs】Android/アンドロイドで撮ったスクリーンショット/画面キャプチャの保存先は?
では、「Android/アンドロイドで撮ったスクリーンショット(スクショ)/画面キャプチャはいったいどこに保存されているのか?」と気になったことはありませんか?
実際にスクショ画像の保存先を確認するやり方を試してみましょう。使っているAndroidによっては保存先が異なる可能性があるので、あくまで参考にしてください。
スクショの画像が保存される場所
"内部ストレージ > Pictures > Screenshots"か"SDカード > Pictures > Screenshots"にスクリーンショット(スクショ)の画像が保存されている場合が多いです。
スクリーンショットの画像をAndroidから他のデバイスに移す場合、スクショの保存先を知っておくと便利かもしれません。
実際に私もファイルマネージャーアプリを使用して、上の画像ようにスクショの保存先フォルダを見つけてみました。
また、Androidのアルバムアプリにスクショ画像がある場合、スクショ画像のプロパティからどこに保存してあるのか探すことができます。
上の画像は私のAndroid(Xperia)にあるアルバムアプリです。いま実際に撮ったスクショ画像のプロパティを調べて、どこのフォルダにスクショ画像が保存されているのか確認をしている状態です。
こうしたスクショの保存先フォルダを確認するやり方もあるので試してはいかがでしょうか?
Androidアンドロイドでスクリーンショット/画面キャプチャを撮る時の音は消せる?
Android/アンドロイドでスクリーンショット(スクショ)/画面キャプチャを撮る時の音「カシャ」が気になる人も多いはず。写真撮影とは違うスクリーンショットでも「カシャ」という音がなぜか鳴るのには個人的には不満要素です。
そんな場合、次の項目で説明することを実演することで、Androidの「カシャ」音を消すことができてしまいます。音を鳴らさずにスクリーンショットを撮ることができますので、周りの人に迷惑になったりしない上にとても便利です。
音量を"0"にする
まずは、音量下げるボタンをおしてAndroidの音量を"0"にしてみてください。上の画像では表示された音量バーを左にスライドさせて音量を"0"の状態にしています。
Androidの音量を"0"にしたら確認のためにスクリーンショットを撮ってみましょう。「カシャ」音が消えていたら成功です。
マナーモードにする
「音量を"0"にしてもスクリーンショットの音が消えない!」という場合は、Androidをマナーモードにしてみてください。
Androidの音量下げるボタンをおして通知音の音量を"0"にするか、上の画像のようにメニューパレットがあるのなら、マナーモードのアイコンにしてみましょう。
マナーモードにできたら、確認のためにスクリーンショットをとってみましょう。うまくいくと「カシャ」音が消えているはずです!
Androidをマナーモードにしてもうまくいかない場合は、Androidをバイブレーションすらならない"鳴動なし"の状態にしてみてください。スクリーンショットの音が消える可能性があります。
端末によっては音を消すことができない
ここまで試してきたのに結局スクリーンショットの「カシャ」音が消えなかったという場合は、あなたのAndroid端末がそういう仕様になっている可能性があります。
Android端末をroot化をしたりすることでスクリーンショットの音をオフにすることはできるやり方があるのですが、絶対にお勧めしません。
素直に別のAndroidスマホを使用してスクリーンショットをしてみましょう。最新版のAndroidスマホほどスクショ音が鳴らないものが多いですよ。
Android9.0の新機能でスクリーンショット/画面キャプチャを撮る方法
また、Androidバージョン9.0からほぼすべてのAndroid/アンドロイドで複数のボタンを使わずにスクリーンショット(スクショ)を撮ることができるようになりました。
私の端末(Xperia)のバージョンは7.0なのですが、Android9.0の複数のボタンを使わないスクショ機能が普通に使えているので、このスクショ方法に対応している9.0以前の端末も多いのではないかと思います。
複数のボタン同時押しでスクリーンショットを撮らないので、これでAndroidの誤作動を抑えることができますね。
電源ボタンを長押し
まず電源ボタンを長押しして、上の画像にあるようなメニューを表示させてください。
”スクリーンショット”をタップ
表示されたメニュー内の"スクリーンショット"の項目をタップすることで、Android画面をスクショ画像として保存することができます。
ボタン同時押しとは違い、段階を踏むので瞬時性はありませんが、比較的簡単にスクリーンショットをすることができてしまいます。
合わせて読みたい!スクショに関する記事一覧
 Chromeで縦長のWebページ全体スクリーンショットを撮る方法!拡張機能不要でキャプチャを撮影!
Chromeで縦長のWebページ全体スクリーンショットを撮る方法!拡張機能不要でキャプチャを撮影! インスタグラムでスクショ撮影すると相手に通知でバレる投稿は?
インスタグラムでスクショ撮影すると相手に通知でバレる投稿は?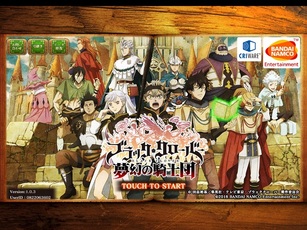 iPhoneでスクショ動画を撮る方法
iPhoneでスクショ動画を撮る方法