2018年11月09日更新
Chromeで縦長のWebページ全体スクリーンショットを撮る方法!拡張機能不要でキャプチャを撮影!
今回の記事では、Chromeで縦長のWebページ全体スクリーンショットを撮る方法!拡張機能不要でキャプチャを撮影!を紹介します。また、Chromeの拡張機能を使ったスクリーンショットの撮影方法、ChromeとFirefoxのキャプチャー機能比較も紹介します。
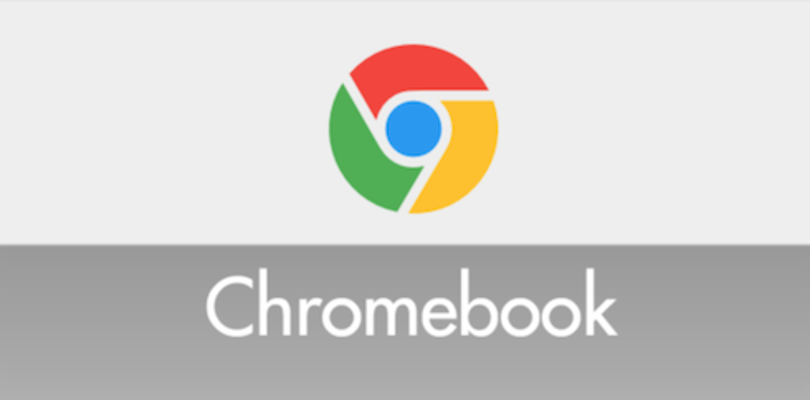
目次
- 1Chromeでスクリーンショットを撮る方法~OS別の機能を使う方法~
- ・OS別に用意されているスクリーンショット機能
- ・撮れるのは画面に表示されている部分だけ
- ・補足(保存先)
- 2Chromeの拡張機能を使ったスクリーンショットの撮影方法
- ・頻繁に撮影するなら拡張機能を導入するのがおすすめ
- ・おすすめのキャプチャ用拡張機能~簡単な加工もできるAwesome Screenshot~
- ・おすすめのキャプチャ用拡張機能~webページ全体を撮影するならFireshot~
- 3Chromeでwebページ全体のスクリーンショットを撮る方法~デベロッパーツールを利用する~
- ・デベロッパーツールとは?拡張機能も不要になる?
- ・デベロッパーツールを開く方法
- ・デベロッパーツールを使ったスクリーンショットの撮影方法
- ・デベロッパーツールなら縦長のwebページも全てをフルスクリーンにして撮影可能
- 4ChromeとFirefoxのキャプチャー機能比較
- ・Google Chrome
- ・Firefox
Chromeでスクリーンショットを撮る方法~OS別の機能を使う方法~
ここでは、WebページにおけるChromeでスクリーンショットを撮る方法~OS別の機能を使う方法~について紹介して行きたいと思います。
また、みなさんは、WebページにおけるChromeでサイトを閲覧している時に、「ショートカットでメモの代わりにスクリーンショット(スクショ)したい」「Chromeでのサイトをまるごと画像で保存したい」と思ったことはありませんか?
つまり、ショートカットでWebページにおけるChromeでのサイトの記事などをスクショして画像保存することで、Webページにおけるオフライン環境でいつでも閲覧することが可能になるでしょう。
さらに、ショートカットで画像保存しておけば、もしそのChromeでのWebページにおけるChromeでのサイトが消えてしまってもログの代わりになるため便利なのです。
OS別に用意されているスクリーンショット機能
それでは、Chromeでのショートカットでの紹介して行きます。
まず、Chromeでのショートカットキーの「shift + command (⌘) + 3」キーを押します。音声が出る設定になっていれば「カシャッ」という音がなるのです。
そして、Chromeでのショートカットでで画面全体のスクショがされ、ウィンドウ単位のスクショできます。
また、現在使っているWebページにおけるChromeでのアプリケーションのウィンドウ(例えば、GoogleChromeのウィンドウ、Finderのウィンドウ)ごとにショートカットでChromeでのキャプチャを撮ることができます。
そして、Chromeでのやり方は「shift + command + 4」を同時押しします。するとカーソルが十字にかわるので、この状態で「スペース」を押します。
そうすると、Chromeでの対象となるWebページにおけるウィンドウの色がかわり、Chromeでのカーソルがカメラマークになります。その状態で選択することでキャプチャが完了します。
または、Chromeでの選択部分のスクショは、「shift + command + 4」を同時押ししましょう。すると現在のカーソルの形が変わり、十字ポインタとなります。
加えて、こちらでドラッグでキャプチャする範囲を指定してスクショを撮ることができます。また上手く範囲指定できなかった場合は「Esc」キーでキャンセルすることもできるので安心してください。
撮れるのは画面に表示されている部分だけ
また、Chromeでの「shift + command + 4」を同時押ししましょう。すると現在のカーソルの形が変わり、十字ポインタとなります。
そして、Chromeでのこちらでドラッグでキャプチャする範囲を指定してスクショを撮ることができますし、上手く範囲指定できなかった場合は「Esc」キーでキャンセルすることもできます。
さらに、こちらもChromeでのMacで音声が鳴る設定になっていればキャプチャする際に「カシャッ」という音がなります。
補足(保存先)
そこで、ショートカットでのChromeでのスクリーンショットの保存先はどこなのか?
まず、上記のChromeでのショートカットでスクリーンショットの保存先はデフォルトでは「デスクトップ」となっています。スクショを撮ってデスクトップを見ると撮影した画像を見つけることができるはずです。
そして、またChromeでのショートカットでスクショの保存先を変えたいという方は以下の方法を試していただきますが、ターミナル」を使っての作業になりますので、中級者以上の方向けです。
ここで紹介するのは、Chromeでのショートカットでスクリーンショットの保存先変更手順です。
まず、Chromeでのターミナルを起動して、保存先のフォルダ(ディレクトリ)を作成(すでにあるフォルダならいらない)して、下記のコマンドを実行してください。
そして、defaults write com.apple.screencapture location 対象フォルダへのパスし、killall SystemUIServerを利用してください。
また、例えば対象フォルダを「~/Downloads」とするとChromeでの「ダウンロード」フォルダにスクショが保存されるようになります。
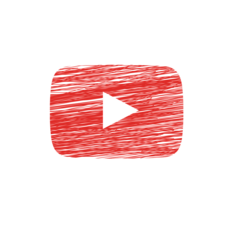 ChromeでYouTube動画をダウンロードする方法
ChromeでYouTube動画をダウンロードする方法Chromeの拡張機能を使ったスクリーンショットの撮影方法
ここでは、Chromeの拡張機能を使ったスクリーンショットの撮影方法について紹介して行きたいと思います。
頻繁に撮影するなら拡張機能を導入するのがおすすめ
また、頻繁に撮影するならChromeでの拡張機能を導入するのがおすすめです。
おすすめのキャプチャ用拡張機能~簡単な加工もできるAwesome Screenshot~
一般のみなさんや、Web担当者の皆様は、Chromeでのホームページの修正依頼時などや作業をする上で、ページのキャプチャをとることが多いのではないでしょうか?
また、OSに標準装備されているキャプチャ機能を利用するのも良いですが、キャプチャ用のフリーソフトや拡張機能などを使えばより効率的にキャプチャ作業を行うことができます。
そして、今回は、Chromeでの無料のキャプチャツールであるAwesome Screenshotの利用方法について解説します。
それでは、まず、ChromeでのAwesome Screenshotのインストール方法です。そして、Awesome ScreenshotはFirefoxとGoogleChromeで利用可能な拡張機能です。
最初に、以下に記載しているChromeでのURLにアクセスし、インストールしてみましょう。
Firefox版:https://addons.mozilla.org/ja/firefox/addon/awesome-screenshot-capture-/
GoogleChrome版:https://chrome.google.com/webstore/detail/awesome-screenshot-
captur/alelhddbbhepgpmgidjdcjakblofbmce?hl=ja
そして、Chromeでのインストールが完了したら、画面右上、URL横に「Awesome Screenshot」のアイコン(カメラレンズのマーク)が表示されます。
次は、ChromeでのAwesome Screenshotの使用方法について紹介したいと思います。
まずは、Chromeでの画像をキャプチャしてください。
次に、Awesome Screenshotのアイコンをクリックすると、キャプチャ形式の一覧が表示されます。
そして、Chromeでのキャプチャ形式は以下の3つから選択可能です。
1つ目は、Capture visible part of page(今見えている範囲のキャプチャ)
2つ目は、Capture selected area(選択した範囲のキャプチャ)
3つ目は、Capture entire page(今見ているページ全体のキャプチャ)
そして、いずれかをクリックすると、それぞれの形式でキャプチャされます。
おすすめのキャプチャ用拡張機能~webページ全体を撮影するならFireshot~
まず、ChromeでのFireShotとは、Webページのスクリーンショットをキャプチャするためのブラウザの拡張機能です。
そして、ChromeでのWindowsやMacにも、スクリーンショットのためのショートカットキーが標準で用意されていますが、キャプチャできるのはディスプレイに表示中の縦長画面に限られます。
または、FireShotは、Chromeでのブラウザに表示中のページや縦長範囲のキャプチャのみでなく、スクロールが必要な縦長ページ全体をキャプチャし、切れ目のない1つの縦長の画像やPDFとして保存できるのが特徴です。
まず、Google Chromeへのインストール方法をご説明します。
そして、Chromeウェブストア内のFireShotのページにて、「CHROMEに追加」ボタンをクリックします。
または、ChromeでのFireShotを追加するかどうか尋ねるポップアップが表示されますので、「拡張機能を追加」をクリックし、Chromeでのブラウザの縦長拡張機能にFireShotボタンが追加されます。
次は、ChromeでのFireShotボタンをクリックし、表示されるメニュー内の「設定」をクリックします。
そして、Chromeでの保存画像の縦長の種類をPNGとJPGから選べます。初期設定はPNGで、保存の際のオプションとして、ダウンロードした後にダウンロード先のフォルダを開くかどうかです。
つまり、Chromeでの保存後に自動で縦長のFireShotのタブを閉じるかどうかなどを選択できます。
または、初期設定では、保存ファイルの出力フォルダ名はChromeでの「FireShot」です。この縦長フォルダの位置は、ブラウザのファイルダウンロードディレクトリの直下になります。
さらに、Chromeでの「表示名テンプレートの設定」をクリックすると、縦長でダウンロード時の詳細なファイル名付けルールを編集できます。
 ChromeのRSSリーダーのおすすめは?使い方も徹底解説!
ChromeのRSSリーダーのおすすめは?使い方も徹底解説!Chromeでwebページ全体のスクリーンショットを撮る方法~デベロッパーツールを利用する~
ここでは、Chromeでwebページ全体のスクリーンショットを撮る方法~デベロッパーツールを利用する~について紹介して行きたいと思います。
デベロッパーツールとは?拡張機能も不要になる?
まず、Chromeブラウザー(クロームブラウザー)に搭載されている開発者向けの「デベロッパーツール」を使えば、ページ全体のスクリーンショットを撮影することが可能です。不要になるということです。
そして、この縦長の方法なら、Chromeでの新たにChromeブラウザーに縦長の拡張機能をインストールする必要もありませんし(不要)、Chromeブラウザーだけで、縦長のWebページ全体のスクリーンショットを撮影できます。
まずは、不要にするために、Chromeのデベロッパーツールを表示してください。
次に、不要にするために、フルスクリーンキャプチャーを撮りたいWebページを表示した状態にして、不要にするために、画面右上にある[Google Chromeの設定]アイコン→[その他のツール]→[デベロッパーツール]の順にクリックします。
デベロッパーツールを開く方法
そして、ChromeでのフルスクリーンでのChromeのデベロッパーツールが表示されます。
また、不要にするために、フルスクリーンでのデベロッパーツールが表示されたら、Chromeでの[toggle device toolbar]アイコンをクリックします。
そうすると、不要にするために、上部にChromeでのWebページを表示するブラウザーの種類やサイズが表示されるので、必要に応じて変更も可能になります。
デベロッパーツールを開くショートカットも用意されている
上記でも説明しましたが、Chromeでのフルスクリーンでデベロッパーツールを開くショートカットも用意されているのです。
デベロッパーツールを使ったスクリーンショットの撮影方法
そして、不要にするために、Chromeでのフルスクリーンでスクリーンショットを撮る方法について紹介して行きたいと思います。
ますは、不要にするために、Chromeでのデベロッパーツールの右上にある[More options]アイコン→[Capture full size screenshot]の順にクリックして、フルサイズのスクリーンショットを撮りますが表示されます。
そして、不要にするために、[toggle device toolbar]をクリックして、画面の上部にWebページを表示するブラウザーの種類やサイズが表示されるので、必要に応じて変更も可能です。
デベロッパーツールなら縦長のwebページも全てをフルスクリーンにして撮影可能
または、不要にするために、フルスクリーンでChromeブラウザーのデベロッパーツールでは、パソコンだけでなく各種スマートフォンなどのWebブラウザーでWebページを表示した状態を確認できます。
そして、フルスクリーンで画面の上部で端末名や画面サイズを設定すれば、そのフルスクリーン状態でスクリーンショットを撮ることも可能ですし、フルスクリーンの画面上部で表示端末や画面サイズを設定できます。
つまり、ここではフルスクリーンにするためにiPhone Xでの表示にして、このフルスクリーンで状態でスクリーンショットを撮れば、iPhone Xで表示した状態のフルスクリーンのスクリーンショットを保存できます。
 Twitcher(Chrome拡張機能)でTwitterの複数アカウントを一瞬で切り替え!使い方を解説!
Twitcher(Chrome拡張機能)でTwitterの複数アカウントを一瞬で切り替え!使い方を解説!ChromeとFirefoxのキャプチャー機能比較
ここでは、ChromeとFirefoxのキャプチャー機能比較について紹介します。
まず、ChromeでのFirefoxでの作業はとにかく直感的で、ショートカットキーを忘れてもフルスクリーンショット機能にたどり着きやすいです。
また、Chromeでの閲覧デバイスのディスプレイサイズのまま、「今見えている状態の余白感」を出力するのも分かりやすいですし、モバイル表示を比較的正確にキャプチャーしてくれるのも大きな強みです。
しかし、場合によっては不要な要素が写り込んだり、Chromeでのパララックスエフェクトを実装したページなどをうまくキャプチャーできないことがあるので、その場合は都度対処が必要になります。
また、Google Chromeは、一方Chromeの場合、ショートカットキーが使えるとはいえ、デベロッパーツールを立ち上げて機能検索をする必要があります。
そして、いくつかの手順を踏まないといけないため、慣れるまでは少々面倒に感じるかもしれませんし、ラップトップ環境では左右の余白が切り詰められたりと、勘に頼りがちな調整が必要です。
Google Chrome
まず、Chromeはさまざまな端末(デバイス)に対応しており、現在主流のスマートフォン、タブレット、PCをおおよそカバーしていますし、いずれも無料でインストールできます。
したがって、例えば、Windows PCからMacへ、あるいはiPhoneからAndroidスマートフォンへ乗り換えても、おおよそ同じ使い勝手のChromeを利用し続けられます。
また、Chromeが使える「変わった」端末としては、「Chromebook」がありますし、Chrome自体をOSとしたようなシンプルな端末で、Chrome上でクラウドサービスやWebアプリを利用することに特化しています。
さらに、管理・運用の手間が少ないといったメリットがあります。米国では、教育向けとしてChromebookのシェアが高まっていると聞くでしょう。
また、Chromebookの例として、日本国内では、ASUS JAPANと日本エイサーがChromebookを販売しています。
一方で、ASUS Chromebook FlipシリーズのAcer Chromebookシリーズなど、Chromebookの詳細は「まだ知らない人のためのChromebook」が参考になります。
そして、複数のChrome間で設定やタブなどを自動で同期・共有についてですが、Chromeでは、ブックマークやID/パスワード、閲覧履歴、各種設定、開いているタブなどを、同じGoogleアカウントでログインしているのです。
さらに、Chrome間で同期・共有ができます。いったん同期の設定を済ませると、ある端末で行った追加・変更・削除した内容がインターネットとGoogleアカウントを介して、他の端末へ反映されます。
Firefox
みなさんも知っているように、ブラウザ拡張機能をインストールしたり、何かしらのソフトウェアを使うという手もあるでしょう。
しかし、「WEBページ全体のスクリーンショットが欲しい」だけなら、FirefoxやGoogle Chromeのデフォルト機能で、スピーディーに、簡単に手に入れることができます。
まず、 Chrome版キャプチャー方法について紹介します。それでは、Firefoxを使ったキャプチャー方法ですが、デスクトップ、ラップトップ表示されています。
まず、三点リーダーをクリックして、「スクリーンショットを撮る」→「ページ全体を保存」して、ダウンロードボタンをクリックしてください。
次に、任意のページを開き、アドレスバー横にある三点リーダーをクリック。「スクリーンショットを撮る」を選択します。
そして、続いて「ページ全体を保存」をクリックし、完成画像のプレビューが表示されるので、ダウンロードボタンを選択。数秒で保存されます。
また、モバイル表示の画像ですが、Win Ctrl+Shift+I / Mac command+option+Iし、Win Ctrl+Shift+M / Mac command+shiftし、任意のデバイスを選択して、三点リーダーをクリックしましょう。
次に、「スクリーンショットを撮る」→「ページ全体を保存」して、ダウンロードボタンをクリックして、まずは開発ツールを開きます。
また、Windowsなら「Ctrl+Shift+I」、Macなら「command+option+I」で、続いてモバイルマークをクリックです。
一方で、iPhoneなど任意のデバイスを選択し、あとの工程は全く一緒。三点リーダーをクリックし、「スクリーンショットを撮る」を選択してください。
さらに、「ページ全体を保存」→プレビューを確認してダウンロードボタン。数秒で保存されます。
加えて、Firefoxでフルスクリーンショット機能を使う際のコツと注意点です。
まず、スクロールエフェクトを実装しているページのキャプチャーですが、「スクロールするにつれてコンテンツが表示されるページ」では、そのままスクリーンショット機能を発動してもうまくいきません。
また、例えば画像の遅延読み込みを行うLazyload系のスクリプトを実装しているページでは、空白の部分や、読み込み中のスピナーなどがキャプチャーされてしまうのです。
したがって、その場合は、いったんページ最下部までスクロールし、すべてのコンテンツを表示させてからキャプチャーすると、うまくいくことが多いです。
また、「左右の余白」を調整するコツについて紹介します。
まずは、ラップトップなど画面の狭いデバイスでは基本的に、「左右の余白」が切り詰めて表示されています。
そして、Firefoxのフルスクリーンショット機能は優秀なため、「実際に見えているまま」の余白量で画像が生成されます。
加えて、用途によってはこれでもいいんですが、「デスクトップ表示のような、自然な余白」が欲しい場合もあるでしょう。
そこで、そんな時は、あらかじめブラウザの表示をズームアウトしておき、 Windowsなら「Ctrl」+「マウススクロール」、Macなら「command」+「-」です。
しかし、この状態で再度キャプチャーすると、デスクトップ表示のような、自然な余白が含まれました。
また、ズームアウト具合は微調整する必要がありますが、ちょっと手間をかけるだけで、用途に適した素材を手に入れることができます。
まとめ
最後まで、Chromeで縦長のWebページ全体スクリーンショットを撮る方法!拡張機能不要でキャプチャを撮影!についての記事を読んでいただきありがとうございます。
また、Chromeでスクリーンショットを撮る方法~OS別の機能を使う方法~、Chromeの拡張機能を使ったスクリーンショットの撮影方法なども紹介しました。
そして、Chromeでwebページ全体のスクリーンショットを撮る方法~デベロッパーツールを利用する~、ChromeとFirefoxのキャプチャー機能比較についても紹介しました。
 Chromeをバージョンダウン(ダウングレード)して戻す方法を解説!
Chromeをバージョンダウン(ダウングレード)して戻す方法を解説!































