2020年04月30日更新
ChromeのRSSリーダーのおすすめは?使い方も徹底解説!
みなさんはChrome用にRSSリーダーがあるのはご存知でしょうか?RSSリーダーはお気に入りのサイトの情報が更新されたときに、通知してくれるため即座に最新情報を確認することができます。ここではChromeにRSSリーダーの導入から使い方まで解説していきます。

目次
- 1Chrome RSSリーダーの種類
- ・RSSリーダーってなに?
- ・RSSリーダーでできること
- 2Chrome RSSリーダーのおすすめ
- ・【Chrome RSSリーダー】モバイルアプリの連携を重視するなら?
- ・【Chrome RSSリーダー】日本語対応しているのは?
- ・【Chrome RSSリーダー】機能重視なら?
- ・【Chrome RSSリーダー】画面が見やすいのは?
- 3Chrome RSSリーダーのおすすめ3選理由と使い方
- ・Chrome RSSリーダーのおすすめ~Feedly~
- ・Chrome RSSリーダーのおすすめ~inoreader~
- ・Chrome RSSリーダーのおすすめ~AOL Reader~
- 4ChromeでRSSフィードを利用するには拡張機能が必要
- ・Chromeの拡張機能とは
- ・Chromeを拡張機能する方法
Chrome RSSリーダーの種類
近年すっかりメインブラウザとしてGoogle Chromeを使用している人は多くなりました。ここではGoogle Chromeブラウザでインストールして使用できるChrome用RSSリーダーを紹介していきます。
対象はChromeで初心者さん向けですので、RSSリーダーとは何か?RSSでは何ができるのか?種類はどのくらいあるのか?やほか、日本語化方法や通知方法などもわかりやすく正しい情報を紹介していきます。
RSSリーダーってなに?
まずはじめにRSSリーダーとは何かを紹介していきます。おそらくスマートフォンが普及し、情報化が加速される少し前あたりからよく聞くようになりました。しかし、RSSリーダーの名前は聞いたことあるけれど、そもそもRSS自体がどんなものかわからない人は多いでしょう。
RSSとは、「Really Simple Syndication」あるいは、「Rich Site Summary」の略称で、ブログを含むwebサイトの更新情報を公開するための規格となっています。セットで覚えておきたいのが「RSS feed」で、これはwebサイトが更新されることで更新情報を発信するためのものです。
RSS feedの情報を受け取り通知などをしてくれるために必要なツールが、RSSリーダーとなります。その中でも、ここではChrome用のRSSリーダーのインストール方法、追加方法、通知確認方法、日本語化方法などを紹介してきます。
RSSリーダーでできること
RSSリーダーは前項で紹介したように、RSS feedを受け取ることができます。もしあなたが、お気に入りのブログやwebサイトがあり、普段お気に入りにいれているため、更新を定期的に毎回観覧しにいっているのであれば利用しない手はないと思います。
RSSリーダーを利用すると、毎回ブックマークからチェックすることなく、サイトの更新があったときにあなたに知らせてくれます。Chromeブラウザに限らず使いこなすと本当に便利なツールなので、複数のお気に入りのブログなどがある人はChromeに導入することをおすすめします。
TwitterもRSSで読める?
お気に入りのブログやwebサイトではなく、お気に入りのTwitterアカウントがある場合も、RSSリーダーによっては読み込みを通知してくれます。後に紹介しますが、「inoreader」というRSSリーダーが通知もわかりやすくおすすめです。
 LINEをChromeブラウザ(PC)で使う方法!Chrome版LINEが便利と話題!
LINEをChromeブラウザ(PC)で使う方法!Chrome版LINEが便利と話題!Chrome RSSリーダーのおすすめ
RSSリーダーが情報通知ツールとして役にたつものであるとわかっていただけたと思いますので、ここではGoogle Chromeで、痒いところに手が届く目的別に最適なおすすめChrome用RSSリーダーを紹介していきます。
【Chrome RSSリーダー】モバイルアプリの連携を重視するなら?
Google ChromeのRSSリーダーに、モバイルアプリの連携を重視したいときには、「feedly」「inoreader」がおすすめとなります。feedlyやinoreaderは、Google Chromeはもちろんのこと、スマホアプリ版もあり、iPhone、androidだけではなくwindows Phoneにも対応しているためです。
【Chrome RSSリーダー】日本語対応しているのは?
Google Chrome RSSリーダーの欠点は、英語のみに対応したものが意外と多くあります。できれば日本語に対応したものを選びたい人には、「LOVE-G RSS Reader」、「inoreader」などのChrome用RSSリーダーが日本語対応となっているためオススメとなります。
【Chrome RSSリーダー】機能重視なら?
Google Chrome RSSリーダーにシンプルな機能のみでいいという人もいれば、たくさん機能があった方が良いと考えているユーザーも多いでしょう。わかりやすい通知や豊富な機能があるChrome用RSSリーダーには「inoreader」がオススメとなります。
【Chrome RSSリーダー】画面が見やすいのは?
Google Chrome RSSリーダーに画面の見やすさを重視しているユーザーも多いと思います。Chromeでの画面のみやすさに関してはどのRSSリーダーも極端に見にくいものはなく、また、個人の好みの通知インターフェースなどは人それぞれのため、特にこれがオススメというChrome用RSSリーダーはありません。
Chrome RSSリーダーのおすすめ3選理由と使い方
それではこちらの項では、Google Chrome 拡張機能RSSリーダーでオススメとなるものを3つ紹介していきます。自分の目的に合わせ厳選して1つChromeに導入するのも思いますし、3つ拡張機能をChromeに追加して同時に使用するのもまたいいと思います。
Chrome RSSリーダーのおすすめ~Feedly~
まず1つ目にGoogle Chromeで利用できるRSSリーダーに「Feedly」があります。ChromeでFeedlyをオススメできる理由や使い方、方法などをここでは紹介していきますので、参考にしてみてください。
上記画像を参考にまずはChromeに追加インストールして準備しておきましょう。
おすすめ理由
FeedlyがGoogle ChromeのRSSリーダーの拡張機能にオススメできる理由はやはりiPhoneアプリ、Androidアプリ、windows Phoneアプリとも連携が取れる点にあります。Chrome用Feedlyは完全に日本語にはなっていないのが残念で、一部日本語ではあります。しかし、使い方はシンプルなので戸惑うことはあまりないと思います。
また、Chromeでの知名度も高く実際に使っている人も多いため使い方などの検索もしやすい点も大きいです。
Feedlyの使い方
それではChrome用のFeedlyの使い方を紹介していきます。上記画像のようにまずはChromeの画面右上にある「Feedly」アイコンをクリックします。すると、すぐ下に「ログイン」と出てきますのでこれをクリックします。
すると上記画像のようなChrome画面になります。ここではGoogleアカウントやFacebookアカウント、Twitterなどの様々なアカウントを使ってログインすることができますので、好きなアカウントでログインしてみてください。
Chromeでログインをすると、まずはChromeの画面いっぱいに「Feedly」のページが表示されます。しかし、この画面は拡張機能の設定画面ではなく、「Feedly」のインストールページなので無視しましょう。
Chromeブラウザ画面の右上に〇「Feedlyサイトへ」とありますのでこれをクリックして先へすすみましょう。
ここまでの手順を正しく行うことで、RSS登録画面になったと思います。それでは実際にChromeで使えるように登録してみましょう。まずはじめにここでは例として「4gamer」というゲームサイトが更新が多いため登録することとします。
Chromeの画面中央に入力フォームがあるので、ここに4gamerのURLを入れます。するとすぐ下に候補が出てくるので適切なものをクリックします。
それではChromeで4gamerサイトのRSSリーダーへの登録をしていきます。①の「FOLLOW」をクリックします。すると②の「NEW FEED」が表示されるのでこれをクリックします。これでChromeでRSSリーダーへの登録が完了しました。
他にChromeに追加したいwebサイトなどがあれば、同様の手順で追加することができます。
あとはChrome画面右上のFeedlyアイコンから更新を確認することができます。上記画像のように、何分前に更新されたものかなども確認することができますので、気になる記事があればクリックして確認してみましょう。
また、更新情報の通知もわかりやすく、更新があったときは即座に確認できるのも特徴です。
Chrome RSSリーダーのおすすめ~inoreader~
続いて2つ目にGoogle Chromeで利用できるRSSリーダーに「inoreader」があります。Chromeでinoreaderをオススメできる理由や使い方、方法などをここでは紹介していきますので、参考にしてみてください。
上記画像を参考にまずはChromeに追加インストールして準備しておきましょう。
おすすめ理由
inoreaderがGoogle ChromeのRSSリーダーの拡張機能にオススメできる理由はやはりiPhoneアプリ、Androidアプリ、windows Phoneアプリとも連携が取れる点にあります。
また、Chrome用feedlyと比較すると、日本語への対応がより優れている点は大きいです。
inoreaderの使い方
それではChrome用inoreaderの使い方を説明していきます。まずChromeにインストールしたらChromeブラウザ画面の右上のinoreaderアイコンがあるのでクリックします。すぐ下に「inoreader account」と表示されるのでこれをクリックします。
上記画像のように、Chromeに公式inoreaderのページが表示されました。ここではinoreaderのアカウントを作成していきます。アカウント作成は無料となっていますので安心してください。まずは〇「Create a free account」とクリックします。
上記画像のように、ログイン方法を選択します。inoreaderではFacebookアカウントやGoogleアカウントでもログインすることができますので、好きなアカウントでログインしてみましょう。
ログインするとChromeの画面にチュートリアルが出てくるので、読みたい方は読んでみるのもいいと思いますがここでは省略します。まずはじめに日本語ではなく、英語表記のページのため、日本語化をしていきます。
Chrome画面右上にある①設定アイコンをクリックし、②「Preference」と順番にクリックしていきます。
そして、上記画像のようなChrome画面になるので、①「interface」をクリック、②「Language」から「日本語」を選択し、③「Save」をクリックして日本語化が完了となりました。
inoreaderの日本語化に成功しましたので、それでは本題のRSSリーダーinoreaderへのサイト登録をしていきます。Chrome画面左上に検索フォームがあるのでここに見たい記事のURLを入力していきます。
ここでは前項と同様に、4gamerを入力することとします。URL以外にもキーワードでも検索からフィードを選択することができるため今回は検索フォームに「4gamer」とだけ入力していきます。
上記画像のように、Chrome画面に適切なフィードがあればそれを選択します。これでChromeでのRSSリーダーへの登録は完了となります。他にChromeに追加したいwebサイトなどがあれば、同様の手順で追加することができます。
更新情報があったときの通知もわかりやすいのですが、若干重いChrome用RSSリーダーでもあるため、通知が遅れる可能性があるのは欠点です。
Chrome RSSリーダーのおすすめ~AOL Reader~
最後3つ目にGoogle Chromeで利用できるRSSリーダーに「AOL Reader」があります。ChromeでAOL Readerをオススメできる理由や使い方、方法などをここでは紹介していきますので、参考にしてみてください。
上記画像を参考にまずはChromeに追加インストールして準備しておきましょう。
おすすめ理由
AOL ReaderがGoogle ChromeのRSSリーダーの拡張機能にオススメできる理由はやはり古いRSSリーダーなので、とてもシンプルである点が挙げられます。
AOL Readerの使い方
それではRSSリーダーのAOL Readerの使い方を紹介していきます。…とその予定だったのですが、上記画像をみて頂ければわかると思うのですが、現在はAOL ReaderはChromeでは利用できなくなっているようです。
残念ながら時間をおいてもエラーとなってしまうためAOL Readerは2018年10月時点ではChromeにおいては使いものにならないようです。Chromeでの拡張機能アップデートされるか、ほかのChrome用RSSリーダーを利用することをオススメします。
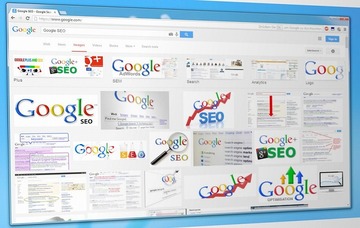 Google Chromeで画像を保存/一括保存する方法
Google Chromeで画像を保存/一括保存する方法ChromeでRSSフィードを利用するには拡張機能が必要
Google ChromeでRSSフィードを利用するためには拡張機能が必要となります。これはFirefoxでいうところ別名アドオンと同義だと捉えても差し支えありません。ここでは最後に、Google Chromeの拡張機能追加方法を中心に紹介していきますので参考にしてみてください。
Chromeの拡張機能とは
Chromeで拡張機能とは、その名の通り、ブラウザが持つ標準機能以外に機能を追加するアドオンのことです。RSSフィードを読み込むためのものがRSSリーダーという拡張機能が必要で、先ほど紹介した3つならば拡張機能「Feedly」、「inoreader」、「AOL Reader」というRSSリーダーを導入するという意味になります。
Chromeを拡張機能する方法
Google Chromeに拡張機能を追加する方法は、Chrome ウェブストア(https://chrome.google.com/webstore/category/extensions?hl=ja)から拡張機能をダウンロードし、インストールしていく流れになります。
ここでは、例としてChromeにinoreaderをインストールしてみます。上記画像のように検索フォームに①「inoreader」と入力します。すると候補がいくつか出てくるので、Chromeにインストールしたいアドオンで②「Chromeに追加」をクリックすればインストールされます。
いかがでしたでしょうか?Chromeでは、RSSリーダーを情報化社会の現代でうまく使いこなすことによって、最新の気になる情報などを誰よりも早く情報収集することができるためオススメであることがわかっていただけたと思います。
本当に正しい情報、嘘の情報などが入り乱れ、情報に対する意識は常に持たないといけない時代だと感じます。是非、あなたもChromeにRSSリーダーをインストールし、情報へ敏感になり、より良いライフスタイルを築けるきっかけになればと思います。
 Chromeをバージョンダウン(ダウングレード)して戻す方法を解説!
Chromeをバージョンダウン(ダウングレード)して戻す方法を解説!



































