【Chrome】ブックマークバーの表示方法とお気に入りの追加方法
ChromeのブックマークバーにWebページを登録しておくと、より便利にブラウジングできるようになります。この記事ではChromeのブックマークバーの表示方法と、ブックマークバーにブックマーク/お気に入り追加する方法を説明していきます。
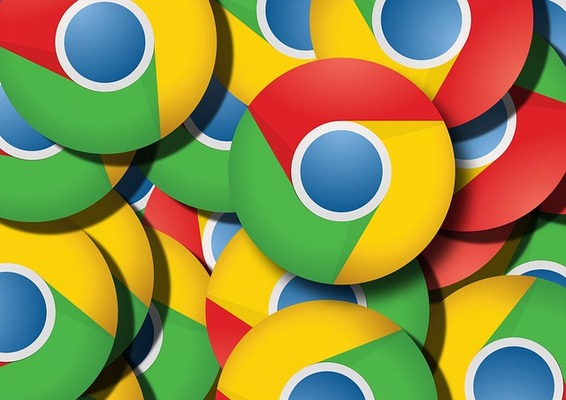
【Chrome】ブックマークバーの表示方法とお気に入りの追加方法
Google Chromeで登録したブックマークは、Chromeのアドレスバーの下が表示場所です。ブックマークバーに表示することでどのWebページかでも簡単にそのページに飛ぶことができます。
GoogleChromeでブックマークバーを表示する方法
Google Chromeでブックマークバーを表示させる使い方としては2つあります。
ブックマークバーの表示/非表示の設定手順
ブックマークバーの表示/非表示の切り替えはGoogle Chromeのメニューからおこないます。
「ブックマーク」にカーソルを合わせましょう。
「ブックマークバーを表示」にチェックが入っていると、ブックマークバーが表示されている状態を示します。ここをクリックしてブックマークバーの表示/非表示の切り替えが可能です。
上記がブックマークバーが非表示になっている状態です。
ショートカットキー
なお、ブックマークバーの表示/非表示はショートカットキーでも切替可能です。Google Chromeのブックマークバーの切り替えは「Ctrl+Shift+B」でおこなって下さい。
ブックマーク/お気に入りの追加方法
Google Chromeのブックマークバーにブックマーク/お気に入りを追加したり変更したりする使い方の説明に移ります。
ブックマーク/お気に入りの追加手順
まずはブックマーク/お気に入りの追加方法から説明します。ブックマーク/お気に入りに追加したいWebページを開きましょう。
アドレスバーの右端の場所に星マークがありますので、そこをクリックします。
「ブックマークを追加」をクリックして下さい。
ブックマークに登録するための画面になります。フォルダを変更したい場合は「フォルダ」部分のドロップダウンリストをクリックして下さい。
ブックマークバーもフォルダ扱いになっていて、ここで選択することができます。
「完了」をクリックすれば、ブックマークに追加することが可能です。
ブックマークバーに追加する方法
ブックマーク/お気に入りをブックマークバーに追加する使い方ですが、前述したブックマーク/お気に入りの追加手順の他に、ドラッグ&ドロップでも追加することができます。ブックマークバーに追加したいWebページを開きましょう。
アドレスバー左側の場所にある鍵マークをブックマークバーに向けてドラッグ&ドロップして下さい。
黒い線がはいった部分に追加されます。
フォルダの上にドラッグ&ドロップすれば、フォルダの中に保存することも可能です。
なお、フォルダを作成したい場合はブックマークバー上で右クリックして、「フォルダを追加」をクリックしましょう。
フォルダの名前を変更やフォルダを作成する場所を指定して「保存」すればブックマークのフォルダの追加完了です。
ブックマーク/お気に入りを削除する方法
ブックマークバーに追加したブックマーク/お気に入りを削除する場合は、そのブックマークで右クリックして下さい。
「削除」をクリックすれば、ブックマークの削除ができます。
なお、ブックマークバーのブックマークに追加したWebページの名前を変更したいのであれば、そのブックマーク上で右クリックして「編集」をクリックしましょう。
ブックマークの編集をおこない、「保存」をクリックすればOKです。
ブックマーク/お気に入りの並び順を変更する方法
ブックマークバーに星マークからブックマークの追加をした場合、一番右側の場所に追加されます。ブックマークバーに追加したブックマーク/お気に入りの並び替えは、ドラッグ&ドロップで可能です。フォルダ上に移動すればフォルダ内へ入れることもできます。
なお、ブックマークバーに追加してあるブックマークがブックマークバーの表示上限になると、ブックマークバー右端に「>>」マークが表示されます。
表示しきれないブックマークバーのブックマークはここをクリックして表示させ、利用して下さい。
リーティングリストを利用しないのであれば、非表示にすることでブックマークバーで表示できるブックマークの数を増やすことができますので、そちらも検討してみましょう。
最後に
ブックマークバーは使い方を知っていればGoogle Chromeをより便利に使うことができる便利な機能です。ブックマークの中でもよく利用するものを追加しておけば簡単にそのWebページにアクセスできますので、この記事を参考に使いこなしてみましょう。
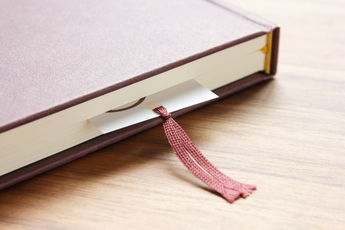 Chromeのブックマーク(お気に入り)を登録・削除・編集する方法
Chromeのブックマーク(お気に入り)を登録・削除・編集する方法 Google Chromeのブックマークをエクスポート・インポートする方法
Google Chromeのブックマークをエクスポート・インポートする方法 Google Chromeのブックマークの保存場所はどこ?
Google Chromeのブックマークの保存場所はどこ?























