2020年08月14日更新
Google Chromeのブックマークをエクスポート・インポートする方法
ブラウザの中で人気のChrome。PCの買い替えやブラウザの乗り換えで、お気に入り(ブックマーク)に入れていたものをそのままエクスポートしたい時ってありますよね。そんな時はChromeのブックマーク(お気に入り)のエクスポート・インポートが簡単です。
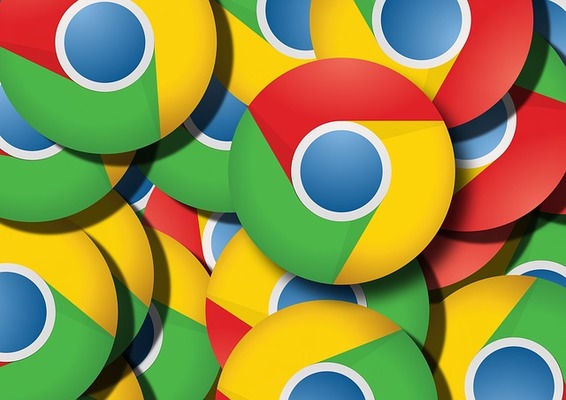
目次
Google Chromeのブックマーク(お気に入り)をエクスポートしてバックアップする方法
Google Chromeのブックマーク(お気に入り)をエクスポートする方法を紹介します。ブックマークはHTMLファイルとしてエクスポートしていきます。
ブックマークマネージャを開く
まずブラウザGoogle Chromeを開いて、画面右上の3つの点を左クリックします。(Google Chromeのバージョンによっては3つの点じゃない場合もあります)そこから「ブックマーク」にカーソルを合わせて「ブックマークマネージャ」をクリックします。
HTMLファイルにブックマークをエクスポート
ブックマークマネージャで、お気に入りをエクスポートしていきます。ブックマークマネージャを開いたら、右上の3つの点(ブックマークの管理)をクリックします。
「ブックマークをエクスポート」というのがあるので、そちらをクリックします。
Google Chromeが旧バージョンの場合は、「ブックマークをエクスポート」ではなく「HTMLファイルにブックマークをエクスポート」となっているのでそちらを選びエクスポートしましょう。
エクスポートの保存先はデスクトップなどわかりやすい場所でも構いません。
エクスポートされる時のファイル名は、デフォルトでは「bookmarks_日付」でエクスポートされますが、「ブックマーク」「お気に入りエクスポート」などわかりやすい名前に変えてエクスポートしても大丈夫です。
保存をクリックすると、保存先にブックマークのhtmlファイルがエクスポートされます。これでブックマークのエクスポートが完了しました。
エクスポートされたhtmlファイルは、Google Chromeはもちろん、他のブラウザへ取り込むこともできます。
エクスポートしたブックマークは新しいパソコンに移し替える時だけでなく、増えすぎたブックマークを整理する時のバックアップ用にも役立ちます。ぜひ活用してみてください。
Google Chromeのブックマーク(お気に入り)をインポートする方法
次はブックマークと設定をインポートする方法です。既にエクスポートしておいたブックマークのHTMLファイルをGoogle Chromeに取り込んでいきます。
ブックマークと設定をインポート
Google Chromeを開いて画面右上の3つの点をクリックします。「ブックマーク」をクリックして、「ブックマークと設定をインポート」を選んでクリックします。
HTMLファイルを選択
ブックマークと設定をインポートをクリックすると、ブックマークと設定をインポートする画面が現れるので、プルダウンで「HTMLファイルをブックマークに登録」を選択します。
「お気に入り/ブックマーク」のチェックボックスはチェックが入った状態にしておきます。
「ファイルを選択」をクリックして、エクスポートしておいたブックマークのHTMLファイルを選び、「開く」をクリックします。
これでブックマークのインポートが終わりました。
後はブックマークマネージャで、使いやすいように順番を変えたりフォルダを整理したりしてみてください。ブックマークのカスタマイズについてはこちらの記事もご参考ください。
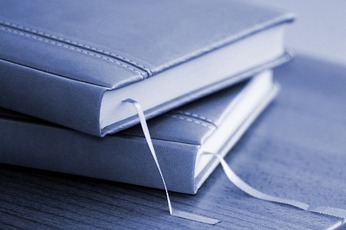 Google Chromeでブックマークを左側に固定表示する方法
Google Chromeでブックマークを左側に固定表示する方法Google Chromeのブックマーク(お気に入り)を一括削除する方法
Google Chromeのブックマークを全て一括で削除する方法を紹介します。前述のGoogle Chromeの画面の右上3つの点をクリックして、ブックマーク>ブックマークマネージャをクリックします。
ブックマークマネージャの画面が開いたら、左側にブックマーク一覧が現れます。ショートカットで「ctrl」と「A」を同時に押すと、全件選択できます。画面上部に「〇個のアイテムを選択しました」と出るので、OKなら削除のボタンをクリックします。
一度削除してしまうと復元させるのが大変なので、一括削除は慎重に行うようにしましょう。普段からブックマークをエクスポートをしてバックアップをとっておくと安心です。
ブックマークのバックアップ方法は前述の「Google Chromeのブックマーク(お気に入り)をエクスポートしてバックアップする方法」をご参照ください。
Google Chromeのブックマーク(お気に入り)を他の端末と同期する方法
会社や実家のパソコンを使っている時に、自分のパソコンに入っているブックマークを見たい、ということってありますよね。そんな時に便利なのが、Google Chromeに入っているブックマークを他の端末と同期させる方法です。
ChromeでGoogleアカウントにログイン
Google Chromeを使っていれば、パソコンでもスマホでも同期させることができます。同期させる方法はいくつかあります。そのうちの一つを紹介します。
まずGoogle Chromeの画面で、右上の3つの点をクリックします。「設定」をクリックします。
ユーザー画面が出るので、「同期を有効にする」をクリックします(バージョンにより「ログイン」と表示されている場合もあります)。
Google ID(メールアドレス)を入力します。
続いてパスワードを入力して、ログインします。
これでGoogle Chromeの同期が完了しました。そのまま「オンにする」をクリックします。(OKという表示の場合もあります)
共有のパソコンなど、「Google Chromeに残ったパスワードや履歴情報を他人に知られたくない」という場合は、同期をブックマークだけに限定する方法もあります。下記で説明します。
同期の詳細設定
さきほどの設定画面(Google Chrome画面右上3つの点>設定)にもどり、同期の右端の三角をクリックします。
ブックマークだけをオンにして、後はオフにします。これで、Google Chromeのブックマーク以外の同期は解除しました。
ブックマークを使った後は、ユーザー画面で「オフにする」をクリックしてログオフしておくと、安心です。
Google Chromeのブックマークの使い方については、こちらの記事もご参考ください。
 Google Chromeのブックマークの保存場所はどこ?
Google Chromeのブックマークの保存場所はどこ?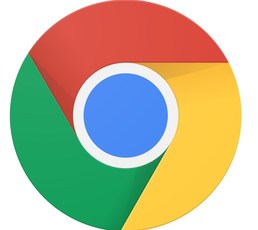 Chromeでブックマークが同期できない?PCとAndroidの設定方法
Chromeでブックマークが同期できない?PCとAndroidの設定方法

























