Chromeのブックマーク(お気に入り)を登録・削除・編集する方法
Chrome ブックマーク(Chrome お気に入り)を自由に登録、編集、削除する方法を解説します。Chrome ブックマーク(Chrome お気に入り)にショートカットを使って登録したりオプションの機能について手順を紹介します。
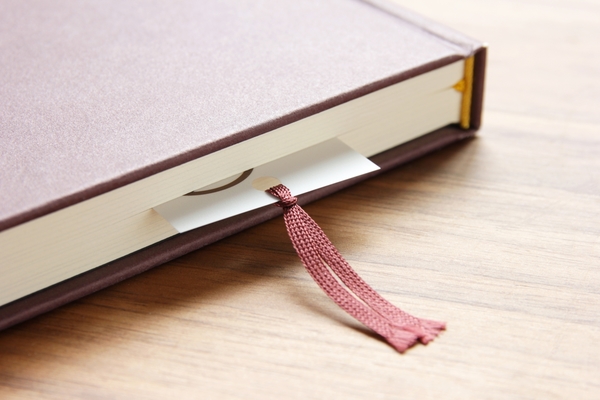
目次
- 1Chromeでブックマーク(お気に入り)を登録する方法
- ・アドレスバーの☆をクリックする
- ・オプションからブックマークを登録する
- ・アドレスバー左のアイコンをドラッグする
- ・ショートカットキーで登録する
- 2Chromeでブックマーク(お気に入り)を表示する方法
- ・ブックマークしたサイトを表示
- ・ブックマークバーに表示して瞬時にアクセス
- 3Chromeでブックマーク(お気に入り)を削除する方法
- ・特定のブックマークを削除する
- ・一括で削除する
- 4Chromeでブックマーク(お気に入り)を編集する方法
- 5Chromeでブックマーク(お気に入り)を整理する方法
- ・ブックマークを並び替える
- ・ブックマークをフォルダに入れる
- 6Chromeでブックマーク(お気に入り)をインポート・エクスポートする方法
- ・ブックマークのインポート
- ・ブックマークのエクスポート
- 7Chromeでブックマーク(お気に入り)を他の端末と同期する方法
- 8Chromeのブックマーク(お気に入り)の保存場所
- 9Chromeのブックマーク(お気に入り)が消えた時の対処法
Chromeでブックマーク(お気に入り)を登録する方法
あなたにはお気に入りのサイトはありますか?ブラウザに頻繁に閲覧するサイトを登録しておくことをブックマーク(お気に入り)と呼びます。
Chromeにブックマーク(お気に入り)を登録するには複数の方法があります。
順番に紹介していくので、自分にあったやり方を選んで下さい。
アドレスバーの☆をクリックする
例としてフリーのインターネット百科事典、ウィキペディアをブックマークしてみます。
一つ目の方法はChromeのアドレスバーの右端にある☆をクリックして追加する方法です。
☆マークを選択すると、下記の表示になります。この時、名前などは自由に編集可能です。
問題がなければ完了ボタンを選択すればOKです。
オプションからブックマークを登録する
二つ目の方法はオプションからブックマークする方法です。
Chromeのアドレスバーの右端、☆マークよりも右側になる赤枠で囲った設定アイコンをクリックするとサブウィンドウが開くので、ブックマークを選択します。
Chromeの追加オプションがサブウィンドウで開きます。
「このページをブックマークする」を選択すればOKです。☆をクリックする方法に比べるとクリックする回数が多いですね。
アドレスバー左のアイコンをドラッグする
3つ目の方法はアドレスバーから直接アイコンをドラッグする方法です。
Chromeの☆マークをクリックすると、自動的に設定アイコンにあるお気に入りの一覧にブックマークされてしまうので不便ですし、オプションから登録するのは何度もメニューウィンドウをめくるので面倒です。
しかし、ショートカットする方法があります。
表示されたURLの左、赤枠の部分をクリックし、そのままアドレスバーの下にドラッグします。
すると、表示している画面のサイトがそのままアドレスバーの下にブックマークできます。
ショートカットキーで登録する
四つ目の方法がショートカットキーを使う方法です。
ショートカットキーとはマウスを使わずに、キーボードで複数のキーの組み合わせて直接入力する方法です。
ブックマークをする場合、Windowsパソコンの場合はCtrl+D、Macパソコンの場合はCommand+Dを選択してください。
このやり方はChromeのアドレスバーの☆をクリックする動作をショートカットしたものなので、同じ挙動をします。
最後に完了を選択すればブックマークできます。
 Google Chromeが重い/遅い時の原因・対処法【軽快】
Google Chromeが重い/遅い時の原因・対処法【軽快】Chromeでブックマーク(お気に入り)を表示する方法
☆やショートカットキーなどの方法でChromeのブックマーク(お気に入り)に登録したサイトを表示させる方法を紹介します。
ブックマークしたサイトを表示
Chromeにブックマークしたサイトを表示させるには、設定ボタンからオプションのウィンドウを開いて下さい。
登録したブックマークから表示したいサイトを選択してクリックすれば、OKです。
ブックマークバーに表示して瞬時にアクセス
Chromeにブックマークしたサイトを開くのに、オプションから選択するのは面倒です。
ブックマークしたサイトをChromeのブックマークバー(URL表示部分の下部)に移動させる事で、ワンクリックでアクセスすることが出来るようになります。
ブックマークをブックマークバーに移動させるには、移動させたいサイトのブックマークを選択して、ドラッグしましょう。
Chromeのブックマークバーに表示されたサイト名をクリックすれば瞬時にアクセスが可能となります。
サイトを一括してフォルダにまとめた後でChromeのブックマークバーに設置すれば、大分ショートカットが出来るので労力が削減できます。
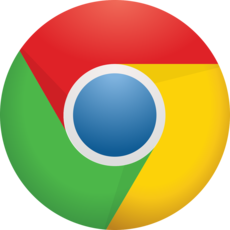 Google Chromeでファイルをダウンロード!保存場所の確認・変更方法を解説
Google Chromeでファイルをダウンロード!保存場所の確認・変更方法を解説Chromeでブックマーク(お気に入り)を削除する方法
Chromeでブックマーク(お気に入り)を削除する方法方法について紹介します。
特定のブックマークを削除する
特定のブックマークを削除するには、Chromeのブックマークを選択して右クリックで削除を選びます。
一括で削除する
次に一つずつ削除するのではなく、複数のブックマークを一括で削除する方法を紹介します。
赤枠で囲ったGoogle Chromeの右上にあるアイコン(1)をクリックします。
プルダウンでオプションが表示されるので、ブックマーク(2)を選択して、サブメニューが表示させます。
サブメニュー(3)にあるブックマークマネージャを選択してください。
削除したいフォルダをクリックすると、右側にフォルダに入っているブックマークがまとめて表示されます。
この画面で選択したフォルダを右クリックすることで一括削除したり、表示されたブックマークを複数選択して一括削除することが出来ます。
あらかじめ、不要なブックマークだけをまとめたフォルダを作り、あとで一括してChromeのブックマークマネージャーで削除する方法もあるので、使い方に応じて選択してください。
 Google Chromeで閲覧履歴を表示する方法まとめ
Google Chromeで閲覧履歴を表示する方法まとめChromeでブックマーク(お気に入り)を編集する方法
Chromeでブックマーク(お気に入り)を編集するには、ブックマークを選択して右クリックします。
すると、サブメニューが表示されるので、サブメニューの中にある編集を選択すると新たにウィンドウが表示されます。
「ブックマークを編集」のウィンドウで表示名などを編集することが出来ます。
編集が終わったら保存を選択すればOKです。
Chromeでブックマーク(お気に入り)を整理する方法
Chromeでブックマーク(お気に入り)を整理する方法について紹介します。
ブックマークを並び替える
赤枠で囲ったGoogle Chromeの右上にあるアイコン(1)をクリックします。
プルダウンでオプションが表示されるので、ブックマーク(2)を選択して、サブメニューが表示させます。
サブメニュー(3)にあるブックマークマネージャを選択してください。
画面に表示されたブックマークを上または下にドラッグする事で、表示位置の変更ができます。
左側のフォルダ自体を動かしたり、別フォルダへブックマークをドラッグして並び変えることも可能です。
大量のブックマークを一括して一気にブックマークを整理する場合はブックマークマネージャー画面を活用することをおすすめします。
また、Chromeのブックマークバーに設置したブックマークは直接ドラッグすることで並び替えが可能です。
ブックマークをフォルダに入れる
Chromeのブックマークをフォルダに入れるには、ブックマークマネージャーを表示します。
右上のアイコンをクリックすると、メニューが表示されます。
新しいフォルダの追加を選択すると、フォルダが追加されます。
後はブックマークを新しく出来たフォルダにドラッグすることで、ブックマークがフォルダに格納されます。特定のジャンルのブックマークを一括して管理したい場合におすすめです。
Chromeのブックマーク バーに設置されたブックマークの場合、フォルダを追加するにはブックマーク バーを右クリックして [フォルダを追加] をクリックすれば、直接フォルダが追加されます。
出来上がったフォルダにブックマークを移動させれば、格納が可能となります。
Chromeでブックマーク(お気に入り)をインポート・エクスポートする方法
Chromeに他のブラウザで使っているブックマーク(お気に入り)をインポートしたり、別のパソコンに移動させるためのエクスポートの機能について解説します。
ブックマークのインポート
Cromeで赤枠で囲った右上のアイコン をクリックして、[ブックマーク] [ブックマークと設定をインポート] を選択します。
画面が切り替わるので、読み込むブックマークが含まれているブラウザやファイルを選択して、「インポート」 をクリックします。
下記画像はマイクロソフトのブラウザ、Edgeの設定をCromeに移動させています。
最後に完了を選択すればOKです。
ブックマークのエクスポート
Chromeのブックマークマネージャーを開いたら、右上の管理ボタンを選択します。
すると、下記のメニューが表示されるので「ブックマークをエクスポート」を選択します。
次にどこにブックマークフォルダをエクスポートするか決定します。
下記の画像はデスクトップにブックマークフォルダを保存しています。
Chromeでブックマーク(お気に入り)を他の端末と同期する方法
他の端末を使っていても設定でChromeを使いたい場合、同期を行います。
同期したい端末でChromeにログインしてから、ブックマーク(お気に入り)だけを同期するのであば、Chromeの右上にある設定ボタンを選択して、表示されたメニューから設定を選択します。
上部にある同期の右側のボタンを選択します。
同期する項目が表示されるので、ブックマークだけを同期したい場合はブックマークのみにチェックを入れましょう。
全てを一括で同期する場合は、最上段にある「すべてを同期する」を選択します。
以上でChromeのブックマーク(お気に入り)の同期は完了です。
 MacにGoogle Chromeをインストールする方法【画像付き】
MacにGoogle Chromeをインストールする方法【画像付き】Chromeのブックマーク(お気に入り)の保存場所
Chromeのブックマーク(お気に入り)はエクスポートしてフォルダにしない限り、googleアカウントに紐付けられています。
アカウントとは別にブックマークだけを保存する場合はエクスポートして、別の記憶媒体に保存しておくなどすると安心です。
 Google Chromeのブックマークの保存場所はどこ?
Google Chromeのブックマークの保存場所はどこ?Chromeのブックマーク(お気に入り)が消えた時の対処法
Chromeを使っていたらブックマーク(お気に入り)が消えた、というケースが稀にあります。
この場合、紐付けられたアカウントが上手く同期できていない可能性があります。
その為、一度、Chromeから同期をオフにしてログアウトしてから、再度ログインしてください。
ブックマーク(お気に入り)が復活しているはずです。
しかし、再ログインでブックマークが復活しなかった場合に備えて、バックアップとしてブックマークフォルダを出力しておくのも良いでしょう。
 Google Chromeが起動しない時の対処法【Windows7/10】
Google Chromeが起動しない時の対処法【Windows7/10】












































