2018年11月26日更新
Google Chromeが起動しない時の対処法【Windows7/10】
Google Chromeが起動しないなんてことにであったことはありませんか?先まで動いていたChromeが起動しないと困りますよね。今回はChromeが起動しなくなった時の対処法を画像を使いながらしっかり紹介していきます。
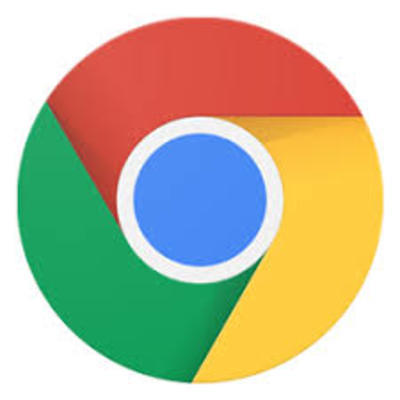
目次
Chromeが起動しない時(Windows7/Windows10)とはどんな時
みなさんはChromeを普段使っていますでしょうか。私もChromeは普段から使っていますが、Chromeが起動しないという現象に出会ったことはありませんでしょうか。Windows7・Windows10にアップデートするタイミングではよくあったかと思います。
Chromeは使いやすくとても便利なものです。そんなChromeが急に起動しないってなると大変困りますよね。私はChromeが起動しないと困ります。Chromeがどんなときに起動しなくなるのかご存知でしょうか。確定ではありませんが可能性が高いものがあります・
例えばアップデート(Windows7・Windows10)、セキュリティソフト、windows firewall、ユーザアクセスコントロールなどの仕業でChromeが起動しない可能性が高いようです。ちなみに、私はWindows7・Windows10のアップデートが原因でした。
クリックしても起動しない
Chromeが起動しないことに気付いたら、まず本当に起動しないのか確かめる対処法として、Chromeをクリックしてみて下さい。Chromeを起動させるために何度もクリックしない方がいいですが、一度試してみてください。
クリックしてもChromeが起動しないことが確認できれば、いくつか対処法がありますので、それを順番に試してみてください。それでもChromeが起動しない場合は、最終アンインストールして入れ直すケースもあります。
まずは対処法としてChromeをクリックして、それでChromeが起動すればラッキーと思ってください。
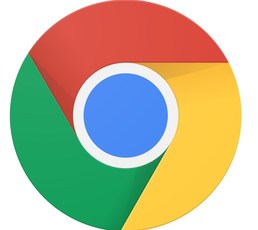 Chromeでブックマークが同期できない?PCとAndroidの設定方法
Chromeでブックマークが同期できない?PCとAndroidの設定方法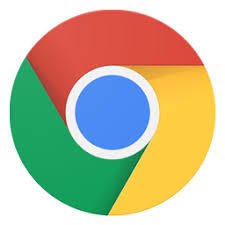 Google Chrome Portableのダウンロード【日本語版】
Google Chrome Portableのダウンロード【日本語版】Chromeが起動しない原因は
少し前段でも触れましたが、Chromeが移動しない原因はいくつかあります。また、対処法もいくつかありますので、Chromeが正常に起動すまで順番に確かめていってください。Chromeが起動しない原因として考えられるのは下記です。
アップデート(Windows7・Windows10)、セキュリティソフト、windows firewall、ユーザアクセスコントロールなどの仕業でChromeが起動しない可能性が高いようです。私はWindows7・Windows10のアップデートが原因でした。
アップデート(Windows7・Windows10)やWindows7・Windows10の更新が影響してChromeが固まってしまったり、Chromeが起動しないとい現象が起こったという方が一番多いのではないでしょうか。
 Google Chromeのブックマークの保存場所はどこ?
Google Chromeのブックマークの保存場所はどこ?Chromeが起動しない時の対処法〜再起動〜
Chromeが起動しないときは、まず、再起動をしてみてください。再起動はシャットダウンして、立ち上げるだけなので、皆さんも再起動はやったことがあるのではないでしょうか。
ちなみに、Chrome以外のプログラムが起動しなくなった場合でも、一番に思い付く方法だと思います。また再起動は対処法としても、一番簡単な方法ですので、変にフォルダを削除したり、フォルダの名前を変更したりする必要もありません。
PCを再起動する
再起動はDefaultで設定されているシステムなので、ほとんど説明は不要だと思いますが、再起動する前に何かフォルダやファイルを閉じて保存しておいてください。再起動の際に消えてしまう可能性もありまうすので、注意してください。
再起動するには、まず、Windowsボタンを押します。いつもシャットダウンするときに、シャットダウンの上に「再起動」と書いてありますので、こちらを押してください。するとPCが勝手に一度落ちてから、すぐにPCが立ち上がります。
後は、PCが立ち上がったら、いつものようにChromeをクリックして起動するか確認してください。これでChromeがしない場合は、ほかの方法を試してみてください。
Chromeが起動しない時の対処法〜アンインストール〜
Chromeが再起動しない最終手段として、Chromeをアンインストールする方法があります。アンインストールすると、せっかく設定したものをDefault設定から再度設定する必要がありますので、アンインストールをする前にいろいろ準備をしていきましょう。
Defaultに戻ってしまうと、いろいろとめんどくさいことが多くなりますので、それを軽減する方法も紹介していますので、そちらを参考にしてからアンインストールを実行するようにしてください。
あくまでも、Chromeのアンインストールは最終手段ですので、安易にアンインストールの方法を選ぶ前に再起動で直るかを試してからアンインストールしましょう。
Chromeをアンインストール(削除)する方法
Chromeをアンインストールする方法はそんなに難しいものではありません。まずは、アンインストールと検索すれば、簡単にアンインストール場所まで行くことができます。そして、Chromeのプログラムを見つけて下さい。
見つかったら、Chromeのところで右クリックしてください。するとアンインストールがありますので、それを選んで、実行して下さい。後は、アンインストールするのに時間がかかりますので、完了するまでコーヒーでも飲んでください。
実行が完了したら、プログラムやフォルダも消えていますので、アンインストールが完了したことがこれで確認できます。
ユーザープロファイルをバックアップする方法
アンインストールする前にひとつやっておいた方がいいことがあります。それは、プロファイルのバックアップをとっておくことです。プロファイルっていう子言葉にあまり馴染みがない言葉だと思います。プロファイルとは情報のことです。
プロファイルは簡単な基本情報が集まったもので、みなさんもデータをバックアップしますよね。プロファイルってそういったものなんだなぁと思ってもらえたら、プロファイルについてはそれ以上覚える必要はありません。
プロファイルをバックアップするには、Defaultフォルダをみつけて、Defaultフォルダからコピーしてバックアップを取る必要があります。プロファイルのDefaultフォルダの場所やプロファイルの名前変更や削除はこの後説明します。
Defaultフォルダの場所
プロファイルをバックアップするには、Defaultフォルダがある場所へ移動しなければなりません。Defaultの場所は、「C:\Documents and Settings\ユーザー名\Local Settings\Application Data\Google\Chrome\UserData\Default」にあります。
「」内のパスをコピーして、Defaultフォルダのところへ移動してください。
また、移動する前に、エクスプローラ起動→「ツール」→「フォルダオプション」を選択する→「表示」タブの「ファイルとフォルダの表示」で「隠しファイル、隠しフォルダーおよび隠しドライブを表示する」適用に変更してください。
フォルダの名前変更
Defaultフォルダに移動したら、「Default」というフォルダがあるはずです。このフォルダ名を「Bkup_Default」などの適当な名前を付けて変名前変更してください。
Chromeが起動しない時の対処法〜再インストール〜
準備ができたら、今度はアンインストールで削除したChromeを再インストールします。再インストールの方法は、一度インストールされたことがあると思いますので、そこまで詳しく説明しなくても大丈夫だと思いますので簡単にします。
Chromeを再インストールする
ネット検索エンジンで、「Chrome インストール」と検索すれば、インストールする場所のリンクがすぐみつかりますので、そこからWindows用のChromeをインストールしてください。
バックアップからプロフィールを戻す方法
「C:\Users\ユーザー名\AppData\Local\Google\Chrome\User Data\Default」に移動すると、新しく「Default」フォルダが作成されていると思います。
まずは、これのフォルダのファイルを削除してください。削除ができたら「Bkup_Default」の中にあるファイルを「Default」フォルダに移動させるだけです。
こんなに簡単にバックアップからプロフィールを戻すことができます。
ユーザープロファイルフォルダの名前が変更できない場合の対処法
原因としては、プログラムがファイルを利用している、エクスプローラーの誤動作、ファイル・フォルダの名前が長すぎる、他のユーザーがフォルダを利用している(*共有フォルダの場合)、Windowsやソフトウェアのバグ・不具合があります。
といっても、一度、PCを再起動してもう一度試してください。ほとんどこれで解決することがほとんどです。これにて、Chromeが起動しないときの対処法は終了となります。
いかがでしたでしょうか。まず再起動を試してみて、ダメだった場合は再インストールをためしてください。その際に、フォルダを削除したり、フォルダの名前変更など、少し、間違いやす作業があります。
必要なものを削除したり、間違って名前変更をしてしまうと、プログラムエラーがおきますので、削除したりフォルダの名前変更をする際は十分に気を付けてください。
何かを削除したり、名前変更をする際は、コピーしておくと削除・名前変更しても、もとに戻せますので念のためバックアップを取っておくといいでしょう。削除・名前変更をする前に再起動で直ることがいちばんです。


















