2021年06月24日更新
Google Chromeがフリーズする/頻繁に固まる時の対処法
メインブラウザとして利用している人も多いGoogle Chromeがフリーズする/頻繁に固まる等のエラーが起きることがあります。Google Chromeがフリーズする/固まる場合の原因と対処法とはどのようなものかについて解説していきます。
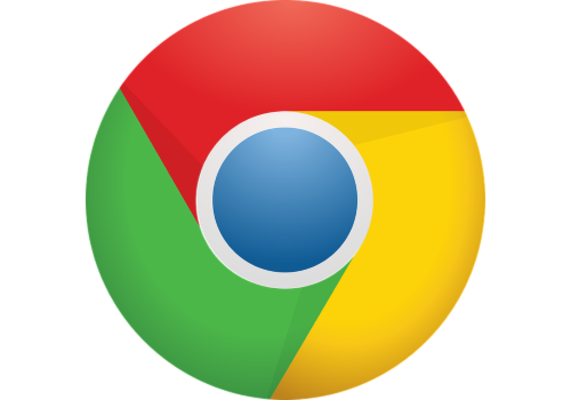
目次
Google Chromeがフリーズする/頻繁に固まる時の対処法
Google Chromeは主要ブラウザとして名が上がるほど人気のあるブラウザですが、利用しているとフリーズする/頻繁に固まる/応答なしと表示されることがあります。
Windows10だけでなくMacOSなどで利用している人も少なくないかと思いますが、今回はWindows10でGoogle Chromeを利用しているときにフリーズするなどの不具合が生じた場合の原因や対処法を中心に説明します。
Google Chromeがフリーズする/頻繁に固まる原因
Google Chromeがフリーズする/頻繁に固まる/応答なしと表示される原因をまずは確認して行きましょう。
Chromeの不具合
まず考えられるのはGoogle Chrome自体の不具合です。軽微な不具合であれば問題ないのですが、Google Chrome自体にエラーが生じるそれなりに大きな不具合があるということもあります。
Windows10の他のアプリに以上がないようであれば、Google Chromeがフリーズする/頻繁に固まる/応答なしと表示される原因がGoogle Chrome自体にある可能性があります。
PCのメモリやストレージ容量不足
Windows10PCなどのメモリやストレージの空き容量が不足していることで、Google Chromeがフリーズする/頻繁に固まる/応答なしと表示されることがあります。
他にアプリケーションを開いている、タブを多く開いているなどという場合が前者、ハードディスクの保存容量がいっぱいいっぱいになっている場合が後者に当たります。
Chromeの拡張機能の不具合
Google Chromeは拡張機能を入れることでより便利に利用することができますが、その拡張機能の不具合がGoogle Chromeの不具合として影響している可能性があります。
不具合ではなくGoogle Chromeの拡張機能が何らかの邪魔をしているというようなこともありますので、拡張機能がGoogle Chromeがフリーズする/頻繁に固まる/応答なしになる原因である可能性も視野に入れておいて下さい。
ハードウェアアセレーションの不具合
ハードウェアアクセラレーションとは、Windows10などのPCで映像関連の処理をGPUに任せてCPUの負荷を減らすための機能です。
Google Chromeではハードウェアアクセラレーションの設定が「使用可能な場合は使用する」ようになっているのですが、これが原因となってGoogle Chromeがフリーズする/頻繁に固まる/応答なしになる可能性があります。
キャッシュやCookieなども一時ファイルに問題がある
Google Chromeなどののブラウザでは、閲覧履歴やキャッシュ、Cookieなど一時ファイルが蓄積しています。
この一時ファイルは素早くWebページを開くために便利なものですが、これらが原因でGoogle Chromeがフリーズする/頻繁に固まる/応答なしになることがあります。
マルウェアやウイルス感染
原因としては一番嬉しくないものですが、マルウェアやウイルスに感染している場合、それがGoogle Chromeの動作に影響を及ぼしてフリーズする/頻繁に固まる/応答なしになるということもあります。
Google Chromeがフリーズする/頻繁に固まる時の対処法
Google Chromeがフリーズするなどの不具合が生じている際の対処法の説明に移ります。
開いているタブを閉じる
Google Chromeは1つのウィンドウで複数のタブを管理することができますが、タブを開けば開くほどメモリの使用量が上がります。それがGoogle Chromeがフリーズする/頻繁に固まる/応答なしと表示される原因になることが多いです。
Windows10などのメモリ使用量を抑えるため、Google Chromeで開いているタブを閉じて必要なもののみにしてみて下さい。それでGoogle Chromeがフリーズする/頻繁に固まる/応答なしになるのが解消されればOKです。
PC端末を再起動
Windows10などPC自体のキャッシュなどの一時ファイルが原因ということもありますので、一度Windows10などの端末自体を再起動してみて下さい。再起動することでそういった一時ファイルが削除されます。
なお、場合によっては普通の再起動だと解消されない可能性があります。高速スタートアップを一時的に無効にしてシャットダウンからの再起動をおこないたいのであれば、Shiftキーを押しながら「再起動」をクリックしましょう。
「PCの電源を切る」という項目をクリックすれば完全シャットダウンをすることができます。シャットダウン後、電源を入れて再起動して下さい。再起動後、Google Chromeがフリーズするなどの不具合が解消していればOKです。
Chromeの拡張機能を無効化
Google Chromeに追加している拡張機能が原因の可能性がありますので、入っているものを一度全て無効化して下さい。それでGoogle Chromeがフリーズしなくなったのであれば、いずれかの拡張機能が原因だったと考えられます。
Google Chromeの拡張機能の無効化は、右上にあるパズルマークからおこないます。
メニューが表示されますので、「拡張機能を管理」をクリックして下さい。
Google Chromeの拡張機能それぞれにあるトグルスイッチをオフ(灰色の状態)にして下さい。
Google Chromeの拡張機能が原因だと分かった場合、拡張機能を1つずつ有効にして、どのGoogle Chromeの拡張機能が原因になるか確認していってみましょう。
Google Chromeがフリーズする/頻繁に固まる/応答なしになる原因となる拡張機能を見つけたら削除してくことをおすすめします。削除はGoogle Chromeの拡張機能事にある「削除」からおこないましょう。
エラーの原因となっている不要なGoogle Chromeの拡張機能削除後、代替機能のある別の拡張機能に差し替えましょう。代替機能のある別の拡張機能がない場合は諦めるほかありません。
Chromeの設定を一旦リセット
Google Chromeの設定情報に何らかのエラーが起きている可能性もあります。一度Google Chromeの設定をリセットしてみましょう。
Google Chromeの設定のリセット方法ですが、まずはGoogle Chromeのメニューボタン(…)をクリックします。
「設定」をクリックして下さい。
左側のメニューで「詳細設定」をクリックします。
展開されたメニューの中の「リセットとクリーンアップ」をクリックして下さい。
「設定を元の既定値に戻す」をクリックしましょう。
ポップアップで、既定値に戻すことで生じるデメリット――注意点が表示されますので、表示された内容を確認し、問題なければ「設定のリセット」をクリックしましょう。
バックグランド処理やハードウェアアクセラレーションを無効化
Google Chromeはバックグラウンドで処理されていたり、ハードウェアアクセラレーションの設定が原因となっている場合、それらを無効化することでGoogle Chromeがフリーズするなどの不具合が解消する可能性があります。
Google Chromeのバックグラウンド処理やハードウェアアクセラレーションの設定を無効化したい場合、Google Chromeの設定で「詳細設定」を展開したところにある「システム」をクリックして下さい。
「Google Chrome を閉じた際にバックグラウンド アプリの処理を続行する」と「ハードウェア アクセラレーションが使用可能な場合は使用する」のトグルスイッチをオフにすれば完了です。
ChromeのキャッシュデータとCookie、閲覧履歴を削除
Google ChromeのキャッシュデータやCookieなどの一時ファイルを削除することでGoogle Chromeがフリーズするなどのエラーが改善する可能性があります。
Google ChromeのキャッシュやCookieの削除は、Google Chromeの履歴から削除します。Google Chromeのメニューを開き、「履歴」→「履歴」をクリックします。
「閲覧履歴データの削除」をクリックして下さい。
閲覧履歴データの管理画面が表示されます。削除する期間はできれば「全期間」を選択してください。(不安があれば不具合が生じたと思われるタイミングを含む期間を選択しましょう)
「閲覧履歴」「Cookieと他のサイトデータ」「キャッシュされた画像とファイル」にチェックを入れて下さい。
「データを削除」をクリックすればGoogle Chromeのキャッシュ等のデータが削除されます。なお、Cookieを削除するとログイン情報などが削除され、再度ログインしなければいけませんのでその点注意が必要です。
Google Chromeの一時データ削除後、フリーズするなどの不具合が解消しているか確認してみて下さい。
Chromeのユーザープロファイルをリセット
Google Chromeのユーザープロファイル(ユーザーごとの設定情報など)が原因ということもあるため、これらをリセットしてみましょう。
ユーザープロファイルはブックマークやパスワードなどの情報も含んでいます。Googleアカウントと連携・同期している場合は問題ありませんが、必要があればバックアップしておきましょう。
Google Chromeのユーザープロファイルの削除は、エクスプローラーから該当フォルダを削除することで可能です。
Windows10とMacOSそれぞれ保存されているフォルダが異なりますので、それぞれ下記の場所をWindows10であれば「ファイル名を指定して実行」から、MacであればFinderから開いて下さい。
| Windowsの場合 | %localappdata%\Google |
|---|---|
| MacOSの場合 | ~/Library/Application Support/Google/ |
「Chrome」のフォルダを探し削除すればOKです。Google Chromeを起動して、フリーズしなくなっているかどうか確認してみて下さい。
ストレージの空き容量を確認し確保
Windows10などのストレージの空き容量が不足している場合にGoogle Chromeがフリーズするなどの不具合が出やすいと前述しました。それが原因と考えられる場合はストレージの空き容量を確保して下さい。
ストレージの空き容量の確認は、Windows10であればエクスプローラーで「(C:)」の空き容量を、MacOSであれば「Appleマーク」の「このMacについて」でストレージの容量を確認しましょう。
基本的に空き容量としては10GB以上確保したいところです。空き容量が10GBより少ないのであれば、容量の大きい不要ファイル(動画/画像を含む)や不要なアプリケーションを削除しましょう。
また、ゴミ箱の中身もストレージ容量に影響しますので、ゴミ箱の中身がたくさんあるようであればゴミ箱を空にしてください。
他に開いているアプリケーションを閉じる
Google Chromeの他にアプリケーションを開いている場合、それによってWindows10などのメモリ使用量が不足して、結果的にGoogle Chromeがフリーズするなどの不具合が生じることもあります。
そのため、Google Chrome以外に起動しているアプリケーションを閉じてみて下さい。それでGoogle Chromeがフリーズしなくなったのであれば問題解消となります。
Chromeをアンインストールして再インストール
Google Chrome自体で重大な不具合が生じているような場合は、Google Chromeを再インストールすることでフリーズが生じるなどの不具合が解消する可能性があります。まずはGoogle Chromeをアンインストールして下さい。
下記リンク先からGoogle Chromeを再インストールしてください。
セキュリティチェック
マルウェアやウイルスに感染していることでGoogle Chromeがフリーズするなどの不具合が生じている場合、セキュリティソフトでチェックをおこないましょう。可能であればフルスキャンしてみて下さい。
セキュリティソフトでマルウェアやウイルスが検出された場合は、そのセキュリティソフトの指示通りに対処をおこなって下さい。
その後、Google Chromeを開いて動作を確認し、フリーズするなどの不具合が解消していれば問題ありません。
最後に
Google Chromeがフリーズする/頻繁に固まる/応答なしと表示されるなどする場合、Google Chrome側もしくはWindows10などのPC端末側に原因がある場合に分かれます。
いずれの場合も対処法がありますので、Google Chromeがフリーズする/頻繁に固まる/応答なしと表示される場合はこの記事で示した対処法を実行してみて下さい。
 Google Chromeのバックグラウンドも含めて全プロセスを終了させる方法!
Google Chromeのバックグラウンドも含めて全プロセスを終了させる方法!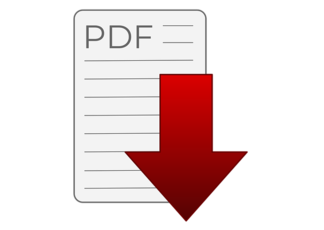 Google ChromeでPDFを開く設定方法!ダウンロード方法も解説!
Google ChromeでPDFを開く設定方法!ダウンロード方法も解説!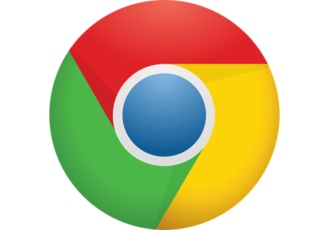 【Chrome】「接続がリセットされました」の原因と対処法!
【Chrome】「接続がリセットされました」の原因と対処法!































