2021年04月01日更新
Google Chromeのバックグラウンドも含めて全プロセスを終了させる方法!
Google Chromeはデフォルトでバックグラウンドでも動いていますが、Google Chromeのバックグラウンドも含めて終了したいこともあるでしょう。Google Chromeでバックグラウンドを含め全プロセスを終了するやり方を解説していきます。
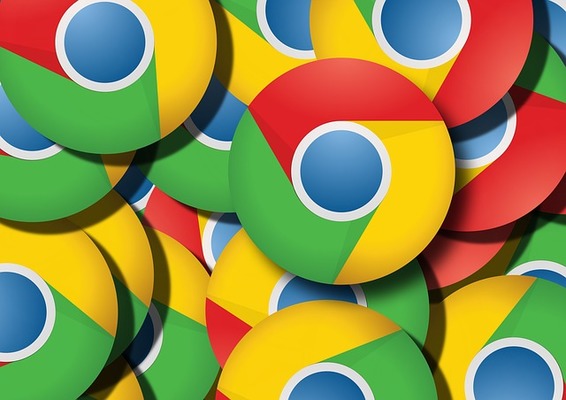
目次
Google Chromeのバックグラウンドも含めて全プロセスを終了させる方法
Chromeは、終了したあともすぐに起動できるようバックグラウンドで動いています。しかし、Chromeがバックグラウンドで動いている、Chromeのせいでメモリ不足になり他のアプリケーションの動作が遅くなる原因にもなります。
そのため、Windowsパソコンのメモリ容量に余裕をもたせるためにChromeのバックグラウンドを含めて全Chromeのプロセスを終了させてみましょう。
バックグラウンドで動作しているか確認する方法
まずはChromeがバックグラウンドで動作しているかどうかを確認してみましょう。
タスクマネージャーを確認
Chromeがバックグラウンドで動作しているかどうかを確認する場合はタスクマネージャーを利用します。タスクマネージャーは「Ctrl」+「Shift」+「Esc」キーで簡単に起動することが可能です。
タスクマネージャでは現在動作しているプロセスの確認が可能です。Chromeがバックグラウンドで動作しているかどうかというのは「バックグラウンドプロセス」の部分で探します。
たくさんのChromeが並んでいることが確認できます。Chromeを閉じている状態でも、これらのバックグラウンドプロセスは起動したままになります。
1つ1つのChromeがそれなりのメモリ容量を利用しているため、塵も積もれば山となり、相応のメモリ使用量となるのです。
Google Chromeをバックグラウンドで動作させず終了させる方法
バックグラウンドで動いているChromeをバックグラウンドの動作を含めて終了させるためにはGoogle Chromeを閉じた際にバックグラウンドアプリの処理を続行するようにされている設定を解除する必要があります。
やり方としては、タスクマネージャーによる起動中のChromeの強制終了や、Chromeの設定やタスクバーの通知領域からChromeのバックグラウンドでの動作をオフにするというものがあります。
Google Chromeをバックグラウンドで作動させない設定方法
Chromeをバックグラウンドで動かさないようにする設定方法の説明に移ります。
タスクマネージャーで起動中のGoogle Chromeを強制終了
タスクマネージャーからバックグラウンドでのChromeの動作を強制終了することは可能です。
Chrome起動中であれば、起動中のChromeのタスクを終了することでタスクマネージャーでChromeをクリックしてください。
「タスクの終了」をクリックすれば、Chromeの強制終了が可能です。なお、この方法だと次回起動時に再びバックグラウンドで起動してしまうため、設定変更が必要です。
Google Chromeの設定で「Google Chromeを閉じた際にバックグラウンドアプリの処理を続行する」
Chromeの設定から、Chromeのバックグラウンド処理を停止してメモリの余裕をもたせることが可能です。
まずはChromeの設定を開いてください。
Chromeの画面左側のメニューで「詳細設定」をクリックして展開します。
「システム」をクリックしてください。
「Google Chromeを閉じた際にバックグラウンドアプリの処理を続行する」のトグルをクリックしてオフにしてください。
Google Chromeを閉じた際にバックグラウンドアプリの処理を続行する設定を解除できればOKです。この設定をオフにすると頻繁にChromeを開こうとした際起動が遅くなるため、その点注意が必要です。
通知領域でGoogle Chromeのバックグラウンド実行をオフ
通知領域からもChromeのバックグラウンド実行をオフにできます。通知領域を開いてください。
Chromeのマークがあることが分かります。このChromeマークで右クリックします。
「Google Chromeのバックグラウンドでの実行を許可する」部分をクリックしてチェックを外しましょう。これでChromeがバックグラウンドで動かないようにできます。
最後に
Chromeのバックグラウンドの動作は設定や通知領域からオフにすることができます。なお、スタートアップでChromeが起動しないようにするとより効果がありますので、Chromeによるメモリ圧迫が動作に影響するのであれば設定変更しておくと良いでしょう。
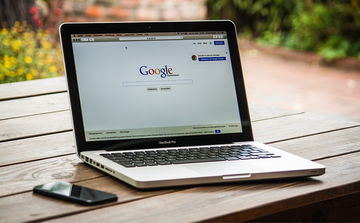 Windows10起動時にGoogle Chromeが勝手に立ち上がる場合の対処法
Windows10起動時にGoogle Chromeが勝手に立ち上がる場合の対処法 Macのスタートアップ/起動時にアプリを自動起動する方法
Macのスタートアップ/起動時にアプリを自動起動する方法 【Chromeメモリ解放】メモリの自動解放のやり方と拡張機能を紹介
【Chromeメモリ解放】メモリの自動解放のやり方と拡張機能を紹介 【GoogleChrome】キーボードだけで操作する方法を解説!
【GoogleChrome】キーボードだけで操作する方法を解説!















