2021年11月03日更新
【Windows】オーディオデバイスグラフアイソレーションが重い時の対処法
Windowsで動いているバックグラウンドプロセスの「オーディオデバイスグラフアイソレーション」が原因で動作が重いことがあります。Windowsの「オーディオデバイスグラフアイソレーション」が重い場合の対処法とはなにか説明していきます。
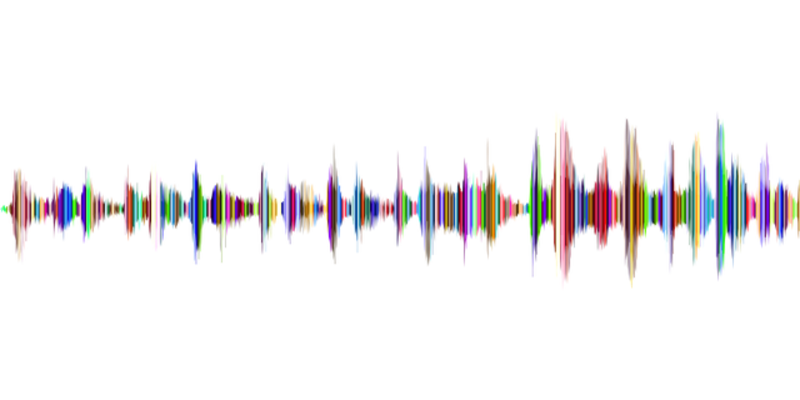
目次
【Windows】オーディオデバイスグラフアイソレーションが重い時の対処法
Windowsでは様々なプロセスが動いています。それらを持って様々なことがWindows10で行うことができるのですが、その中にも画面や音、内部のデータ処理など種類やそれぞれの役割も異なります。
WindowsのバックグラウンドプロセスがCPUやメモリの使用率の大半を占めているというようなことも少なくなく、Windowsの動作が重くなってしまって困っているという人も少なくありません。
そんなWindowsのバックグラウンドプロセスのうちの1つにオーディオデバイスグラフアイソレーションというものがあります。
オーディオデバイスグラフアイソレーション/audiodg.exeとは
オーディオデバイスグラフアイソレーションが原因でWindowsの動作が重くなる/CPUの使用率が高いという場合の対処法の説明の前に、そもそもオーディオデバイスグラフアイソレーションとは一体何なのかということから説明していきます。
音声を再生する時に拡張機能を提供するプロセス
オーディオデバイスグラフアイソレーションとは、Windowsで音声を再生するときに拡張機能を提供するプロセスです。
オーディオデバイスグラフアイソレーションはAudiodg.exeというプロセスファイルにより実行されていて、Audio Endpoint Builderなどのサウンドを司るプロセスとともに起動しています。
音楽・動画プレーヤーやDVDなどの再生をおこなうときに必要となる、Audio Endpoint Builderなどとともに必要なサウンド関連のプロセスです。
このオーディオデバイスグラフアイソレーション(Audiodg.exe)、前述したとおり場合によっては暴走してWindowsの動作を重くします。
タスクマネージャーで確認してみると、Windowsのメモリ空き容量は十分あるにも関わらずCPU使用量が高すぎてWindowsの動作が重い、ということもあります。
重い時/メモリ容量に空きがあるのにCPU使用率が極端に高くなる時の対処法
では、Windowsのオーディオデバイスグラフアイソレーション(Audiodg.exe)が原因で、Windowsの動作が重い/Windowsのメモリ容量に空きがあるにも関わらずCPUの使用率が極端に高い場合の対処法とはなにかの説明に移ります。
PCとブラウザを再起動
オーディオデバイスグラフアイソレーション(Audiodg.exe)が原因でWindowsの動作が重い/メモリ容量に空きがあるのにCPU使用率が高いような場合、PCやブラウザに原因があるということが考えられます。
ブラウザに原因があるとはどういうことか分からない人もいるかと思いますが、ブラウザで動画を閲覧しているような場合が良い例です。
動画の再生はそれなりのメモリやCPUの使用量を上げる原因となりますので、オーディオデバイスグラフアイソレーション(Audiodg.exe)の動作がCPUの使用率を上げてしまう、というようなこともあり得るのです。
ブラウザの再起動はバツボタンでブラウザを閉じ、再度ブラウザを起動するというだけです。バツボタンで閉じることができないようであればタスクマネージャーで「タスクの終了」をおこなってください。
Windowsの再起動はスタートメニューから実行しましょう。
「Windows Audio」/「Windows Audio Endpoint Builder」の2つを再起動
Windowsでオーディオ関係のプロセスとして起動されているものに「Windows Audio」と「Windows Audio Endpoint Builder」があります。
この2つを停止からの再起動することで、オーディオデバイスグラフアイソレーション(Audiodg.exe)が原因でWindowsの動作が重い/メモリ容量の空きに関わらずCPU使用率が高い状態が改善する可能性があります。
「Windows Audio」と「Windows Audio Endpoint Builder」の停止と再起動はコマンドプロンプトやWindows PowerShellを開いておこないますが、どちらを利用して停止/再起動するにしても管理者として実行をおこなってください。
コマンドプロンプトはスタートメニューの「Windowsシステムツール」から、Windows PowerShellはWindowsキー+Xキーから「Windows PowerShell(管理者)」で開くことができます。
「Windows Audio」の停止と再起動をおこなう方法ですが、まずは下記のコマンドを実行して、Windows Audioの停止をおこないます。
| net stop "Windows Audio" |
次に下記のコマンドを実行して、Windows Audioの再起動をおこなってください。
| net start "Windows Audio" |
Windows Audioの再起動が完了したら、Windows Audio Endpoint Builderの停止と再起動をおこないます。Windows Audio Endpoint Builderの停止は下記のコマンドを実行してください。
| net stop AudioEndpointBuilder |
この操作を続行しますか?と表示されるため、yキーを押してからエンターキーを押してWindows Audio Endpoint Builderの停止をしてください。
Windows Audio Endpoint Builderの再起動は下記のコマンドを実行します。
| net start AudioEndpointBuilder |
Windows Audio Endpoint Builderの再起動も完了したら、オーディオデバイスグラフアイソレーション(Audiodg.exe)が原因でWindowsの動作が重い/CPU使用率が極端に高い状態が改善しているかどうか確認てください。
サウンドのトラブルシューティングを実行
Windowsにはトラブルシューティングツールというものがあります。これでトラブルシューティングを実行することでオーディオデバイスグラフアイソレーション(Audiodg.exe)が原因でWindowsの動作が重い/CPUの使用率が高い状態を改善することができる可能性があります。
なお、トラブルシューティングとはWindows内のトラブルのチェックをしてくれるもので、可能であれば修復をしてくれるという機能です。デバイスなどごとにおこなうことができますので、今回はサウンド関係のトラブルシューティングをします。
Windows10の場合、スピーカーマークで右クリックすることでサウンドのトラブルシューティングを実行できます。
「サウンドの問題のトラブルシューティング」をクリックしましょう。
問題の検出が実行されるため、結果が出るのを待ちましょう。問題があって修正可能であればオーディオデバイスグラフアイソレーション(Audiodg.exe)が原因でWindowsの動作が重い/CPUの使用率が高い状態の改善ができる可能性があります。
サウンドドライバを再インストール
スピーカーなどを動かすために必要なサウンドドライバーがオーディオデバイスグラフアイソレーション(Audiodg.exe)が原因でWindowsの動作が重い/CPUの使用率が高い原因となっている可能性があります。
まずはWindowsキーとXキーをクリックし、デバイスマネージャーを起動してください。
「サウンド、ビデオ、およびゲームコントローラー」をダブルクリックして展開します。
利用しているサウンドドライバーで右クリックしましょう。
「デバイスのアンインストール」をクリックして、デバイスの削除をします。Windows10の再起動をおこなうことでサウンドドライバーの再インストールがおこなわれるため、一度Windows10の再起動をしてください。
再起動後、オーディオデバイスグラフアイソレーション(Audiodg.exe)が原因でWindowsの動作が重い/メモリ容量に空きがあるのにCPUの使用率が極端に高いような状況が改善しているかどうか確認してみましょう。
最後に
Windowsのオーディオデバイスグラフアイソレーション(Audiodg.exe)は、場合によっては暴走してWindowsの動作を妨げることがあります。
ここで説明した方法でオーディオデバイスグラフアイソレーション(Audiodg.exe)の動作の解消ができたのであれば幸いです。なお、解消しなかった場合はシステムの復元で正常な状態に戻すなどしてください。
 「オーディオデバイスがインストールされていません」の原因と対処法
「オーディオデバイスがインストールされていません」の原因と対処法 【Windows10】PCのイヤホンが認識しない/反応しない時の対処法
【Windows10】PCのイヤホンが認識しない/反応しない時の対処法 ラウドネス等化のデメリットやWindows10での設定方法を解説!
ラウドネス等化のデメリットやWindows10での設定方法を解説!

















