【GoogleChrome】キーボードだけで操作する方法を解説!
皆さんはGoogleChromeでキーボードだけで操作することができるのはご存知ですか?キーボードだけで操作すると非常に楽に作業が行えます。そこで今回はGoogleChromeをキーボードだけで操作する方法を詳しく解説していきたいと思います。

目次
- 1【GoogleChrome】キーボードだけで操作するメリット
- ・キーボードだけで操作する方法
- ・メリット
- 2【GoogleChrome】キーボードだけで操作する方法~タブ~
- ・タブ操作のショートカットキー
- ・ウィンドウ操作のショートカットキー
- 3【GoogleChrome】キーボードだけで操作する方法~ウェブページ~
- ・速読に便利なショートカットキー
- 4【GoogleChrome】キーボードだけで操作する方法~アドレスバー~
- ・検索に便利なショートカットキー
- 5【GoogleChrome】キーボードだけで操作する方法~機能~
- ・Chrome機能に関するショートカットキー
- 6【GoogleChrome】キーボードだけで操作する方法~Vimium~
- ・Vimium
- ・使いこなす方法
- ・まとめ
- ・合わせて読みたい!Chromeに関する記事一覧
【GoogleChrome】キーボードだけで操作するメリット
本記事ではGoogleChromeをキーボードだけで操作する方法を詳しく解説していきたいと思います。さて、GoogleChromeをキーボードだけで使いこなすにはどのようなメリットがあるのでしょうか?
ここではGoogleChromeをキーボードだけで操作するメリットを詳しく解説していきたいと思います。
キーボードだけで操作する方法
GoogleChromeをキーボードだけで操作内容とは実際にどのようなものなのでしょうか?例えば何かを検索するときに通常はキーボードで文字を入力してマウスで『検索』をクリックするという操作がありますよね。
しかしこういった検索などの機能をキーボードだけで使いこなす便利な作業方法が可能なのです。
ショートカットキーの活用
GoogleChromeをキーボードだけで操作するというのは使いこなすと非常に便利です。Googleの拡張機能などを利用して行うこともできますか、拡張機能をダウンロードしなくても簡単に行う方法がショートカットキーです。
ショートカットキーはGoogleChromeだけではなくExcelなどのデータ作成でも反映されることがあります。たとえば『Control+C』はコピーをする機能がありますが、これもショートカットキーの一つです。ショートカットキーを活用してみるのもおすすめです。
メリット
続いてGoogleChromeをキーボードだけで操作する方法としてメリットを簡単に紹介します。メリットは以下になります。
- マウスを持つ必要がない
- マウスカーソルを合わせなくていい
マウスを持つ必要がない
そもそもパソコンを操作するときにキーボードで打ち込んで、マウスに手を切り替えるという操作も面倒です。さらに、外出先にパソコンを持ち歩いてお仕事などで操作をすることが多い人にとってはマウスはただの荷物にすぎません。
もし、ショートカットキーや、便利にキーボードだけで操作する方法を習得すればマウスを常に持ち歩く必要もなくなっていきます。
マウスカーソルを合わせなくていい
また、マウスを利用する際に何かボタンをクリックするということがありますよね。しかし、まれにあるのが、小さい枠におさめられているボタン。筆者はこういったことにストレスを感じてしまうのですが、なかなかカーソルを合わせられません。
ちょっとしたズレによってクリックしたい位置とズレてしまうことがあります。しかしキーボードだけで操作する方法が身についてしまえば簡単にボタンをクリックすることができます。
 【GoogleChrome拡張アプリ】「Vimium」の使い方をくわしく解説!
【GoogleChrome拡張アプリ】「Vimium」の使い方をくわしく解説!【GoogleChrome】キーボードだけで操作する方法~タブ~
本記事ではGoogleChromeをキーボードだけで操作する方法を詳しく解説していきたいと思います。先ほどはGoogleChromeをキーボードだけで操作するメリットを紹介しました。続いてはGoogleChromeをキーボードだけで操作する方法を見ていきます。
ここではGoogleChromeをキーボードだけで操作する方法としてタブ操作を使いこなす方法を詳しく解説していきたいと思います。
タブ操作のショートカットキー
ここではGoogleChromeをキーボードだけで操作する方法としてタブ操作のショートカットキーを以下のポイントに沿って説明をします。
- Windows/Linux
- Mac
Windows/Linux
ここではWindows/Linuxののタブ操作のショートカットキーを以下にまとめてみたので参考にしてください。
| 操作 | ショートカットキー |
| 新しいタブを開いてそのタブに移動する | Ctrl+T |
| 閉じたタブを閉じた順序で再び開く | Ctrl+Shift+T |
| 開いている次のタブに移動する | Ctrl+Tab または Ctrl+PgDn |
| 開いている前のタブに移動する | Ctrl+Shift+Tab または Ctrl+PgUp |
| 特定のタブに移動する | Ctrl+1~Ctrl+8 |
| 右端のタブに移動する | Ctrl+9 |
| ホームページを現在のタブで開く | Alt+Home |
| 現在のタブの閲覧履歴の中で前にあるページを開く | Alt+左矢印 |
| 現在のタブの閲覧履歴の中で次にあるページを開く | Alt+右矢印 |
| 現在のタブを閉じる | Ctrl+W または Ctrl+F4 |
| Google Chrome を終了する | Alt+F の後、X |
Mac
ここではMacののタブ操作のショートカットキーを以下にまとめてみたので参考にしてください。
| 操作 | ショートカットキー |
| 新しいウィンドウを開く | ⌘+n |
| 新しいウィンドウをシークレット モードで開く | ⌘+shift+n |
| 新しいタブを開いてそのタブに移動する | ⌘+t |
| 閉じたタブを閉じた順序で再び開く | ⌘+shift+t |
| 開いている次のタブに移動する | ⌘+option+右矢印 |
| 開いている前のタブに移動する | ⌘+option+左矢印 |
| 特定のタブに移動する | ⌘+1~⌘+8 |
| 最後のタブに移動する | ⌘+9 |
| 現在のタブの閲覧履歴の中で前にあるページを開く | ⌘+[ または ⌘+左矢印 |
| 現在のタブの閲覧履歴の中で次にあるページを開く | ⌘+] または ⌘+右矢印 |
| 現在のタブまたはポップアップを閉じる | ⌘+w |
| 現在のウィンドウを閉じる | ⌘+shift+w |
| ウィンドウを最小化する | ⌘+m |
| Google Chrome を隠す | ⌘+h |
| Google Chrome を終了する | ⌘+q |
ウィンドウ操作のショートカットキー
続いてウィンドウ操作のショートカットキーを以下のポイントに沿って説明をします。
- Windows/Linux
- Mac
Windows/Linux
ここではWindows/Linuxのウィンドウ操作のショートカットキーを以下にまとめてみたので参考にしてください。
| 操作 | ショートカットキー |
| 新しいウィンドウを開く | Ctrl+N |
| 新しいウィンドウをシークレット モードで開く | Ctrl+Shift+N |
| 現在のウィンドウを閉じる | Ctrl+Shift+W または Alt+F4 |
| 現在のウィンドウを最小化する | Alt+Space の後、N |
Mac
ここではMacのウィンドウ操作のショートカットキーを以下にまとめてみたので参考にしてください。
| 操作 | ショートカットキー |
| 新しいウィンドウを開く | ⌘+n |
| 新しいウィンドウをシークレット モードで開く | ⌘+shift+n |
| 現在のウィンドウを閉じる | ⌘+shift+w |
| ウィンドウを最小化する | ⌘+m |
 【Windows10】「Dドライブ」の削除/「Cドライブ」の容量拡張方法!
【Windows10】「Dドライブ」の削除/「Cドライブ」の容量拡張方法!【GoogleChrome】キーボードだけで操作する方法~ウェブページ~
本記事ではGoogleChromeをキーボードだけで操作する方法を詳しく解説していきたいと思います。先ほどはGoogleChromeをキーボードだけで操作するメリットを紹介しました。また、GoogleChromeをキーボードだけで操作する方法を紹介しました。
タブやウィンドウの操作の仕方がわかりましたね。続いてはGoogleChromeをキーボードだけで操作する方法としてウェブページについて見ていきたいと思います。
速読に便利なショートカットキー
ここではGoogleChromeをキーボードだけで操作する方法としてウェブページを速読する方法を見ていきたいと思います。速読する方法を以下のポイントに沿って説明をします。
- Windows/Linux
- Mac
Windows/Linux
ここではGoogleChromeをキーボードだけで操作する方法としてWindows/Linuxの速読に便利な方法を見ていきたいと思います。
| 操作 | ショートカットキー |
| ページ上のすべての要素を拡大する | Ctrl キーを押しながら + キーを押す |
| ページ上のすべての要素を縮小する | Ctrl キーを押しながら - キーを押す |
| ページ上のすべての要素をデフォルトのサイズに戻す | Ctrl+0 |
| ウェブページを 1 画面ずつ下にスクロールする | Space または PgDn |
| ウェブページを 1 画面ずつ上にスクロールする | Shift+Space または PgUp |
| ページの先頭に移動する | Home |
| ページの最後に移動する | End |
| ページを水平方向にスクロールする | Shift+マウスホイールを動かす |
| テキスト欄内で前にある単語の先頭にカーソルを移動する | Ctrl+左矢印 |
Mac
ここではGoogleChromeをキーボードだけで操作する方法としてMacの速読に便利な方法を見ていきたいと思います。
| 操作 | ショートカットキー |
| ページの読み込みを停止する | esc |
| クリック可能な項目間を移動する(順方向) | tab |
| クリック可能な項目間を移動する(逆方向) | shift+tab |
| ページ上のすべての要素を拡大する | ⌘ を押しながら + キーを押す |
| ページ上のすべての要素を縮小する | ⌘ を押しながら - キーを押す |
| ページ上のすべての要素をデフォルトのサイズに戻す | ⌘+0 |
| ウェブページを 1 画面ずつ下にスクロールする | space |
| ウェブページを 1 画面ずつ上にスクロールする | shift+space |
| ウェブを検索する | ⌘+option+f |
速読に関するショートカットキーは以上になります。
 「VScode」が使いやすくなるおすすめ拡張機能8選!
「VScode」が使いやすくなるおすすめ拡張機能8選!【GoogleChrome】キーボードだけで操作する方法~アドレスバー~
本記事ではGoogleChromeをキーボードだけで操作する方法を詳しく解説していきたいと思います。先ほどはGoogleChromeをキーボードだけで操作するメリットを紹介しました。また、GoogleChromeをキーボードだけで操作する方法を紹介しました。
タブやウィンドウや速読の操作の仕方がわかりましたね。続いてはGoogleChromeをキーボードだけで操作する方法としてアドレスバーを使いこなす方法を説明します。
検索に便利なショートカットキー
ここではGoogleChromeをキーボードだけで操作する方法として検索に便利なショートカットキーを以下のポイントに沿って説明をします。
- Windows/Linux
- Mac
Windows/Linux
ここではGoogleChromeをキーボードだけで操作する方法としてWindows/Linuxの検索に便利な方法を見ていきたいと思います。
| 操作 | ショートカットキー |
| 既定の検索エンジンで検索する | 検索キーワードを入力+Enter |
| 別の検索エンジンで検索する | 検索エンジン名を入力+Tab |
| サイト名に www. と .com を追加して現在のタブで開く | サイト名を入力+Ctrl+Enter |
| 新しいタブを開いて Google 検索を使用する | 検索キーワードを入力+Alt+Enter |
| アドレスバーに移動する | Ctrl+L、Alt+D、F6 のいずれか |
| ページ上の任意の場所から検索する | Ctrl+K または Ctrl+E |
| アドレスバーから予測候補を削除する | 下矢印で選択+Shift+Delete |
| アドレスバーにカーソルを移動する | Ctrl+F5 |
Mac
ここではGoogleChromeをキーボードだけで操作する方法としてMacの検索に便利な方法を見ていきたいと思います。
| 操作 | ショートカットキー |
| 既定の検索エンジンで検索する | 検索キーワードを入力+enter |
| 別の検索エンジンで検索する | 検索エンジン名を入力+tab |
| サイト名に www. と .com を追加して現在のタブで開く | サイト名を入力+control+enter |
| サイト名に www. と .com を追加して新しいタブで開く | サイト名を入力+control+shift+enter |
| ウェブサイトを新しいバックグラウンド タブで開く | ウェブアドレスを入力+⌘+enter |
| アドレスバーに移動する | ⌘+l |
| アドレスバーから予測候補を削除する | 下矢印で選択+shift+fn+delete ノートパソコンの場合は forward delete または fn+delete |
| アドレスバーにカーソルを移動する | アドレスバーにカーソルを移動する |
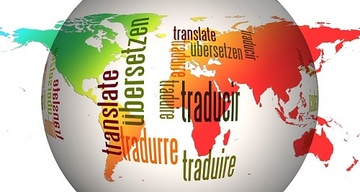 【最新版】Slackの機能を劇的に拡張するBotサービスを紹介!
【最新版】Slackの機能を劇的に拡張するBotサービスを紹介!【GoogleChrome】キーボードだけで操作する方法~機能~
本記事ではGoogleChromeをキーボードだけで操作する方法を詳しく解説していきたいと思います。先ほどはGoogleChromeをキーボードだけで操作するメリットを紹介しました。また、GoogleChromeをキーボードだけで操作する方法を紹介しました。
タブやウィンドウや速読の操作の仕方がわかりましたね。続いてはGoogleChromeをキーボードだけで操作する方法として機能を使いこなす方法を説明します。
Chrome機能に関するショートカットキー
ここではGoogleChromeをキーボードだけで操作する方法として機能に便利なショートカットキーを以下のポイントに沿って説明をします。
- Windows/Linux
- Mac
WindowsとLinux
ここではGoogleChromeをキーボードだけで操作する方法としてWindows/Linuxの機能に便利な方法を見ていきたいと思います。
| 操作 | ショートカットキー |
| Chrome メニューを開く | Alt+F または Alt+E |
| ブックマーク バーの表示と非表示を切り替える | Ctrl+Shift+B |
| ブックマーク マネージャを開く | Ctrl+Shift+O |
| 履歴ページを新しいタブで開く | Ctrl+H |
| ダウンロード ページを新しいタブで開く | Ctrl+J |
| Chrome タスク マネージャを開く | Shift+Esc |
| Chrome ツールバーの最初の項目にフォーカスを移動する | Shift+Alt+T |
| Chrome ツールバーの右端の項目にフォーカスを移動する | F10 |
| フォーカスのないダイアログ(表示されている場合)とすべてのツールバーに フォーカスを切り替える |
F6 |
Mac
ここではGoogleChromeをキーボードだけで操作する方法としてMacの機能に便利な方法を見ていきたいと思います。
| 操作 | ショートカットキー |
| ブックマーク バーの表示と非表示を切り替える | ⌘+shift+b |
| ブックマーク マネージャを開く | ⌘+option+b |
| 設定ページを新しいタブで開く | ⌘+, |
| 履歴ページを新しいタブで開く | ⌘+y |
| ダウンロード ページを新しいタブで開く | ⌘+shift+j |
| 現在のページ内を検索する検索バーを開く | ⌘+f |
| 検索バーでの検索内容に一致する次の部分に移動する | ⌘+g |
| 検索バーでの検索内容に一致する前の部分に移動する | ⌘+shift+g |
| 検索バーが開いているときに、選択したテキストを検索する | ⌘+e |
 Firefox 68のデスクトップ版リリース!ダークモードや拡張機能を強化!
Firefox 68のデスクトップ版リリース!ダークモードや拡張機能を強化!【GoogleChrome】キーボードだけで操作する方法~Vimium~
本記事ではGoogleChromeをキーボードだけで操作する方法を詳しく解説していきたいと思います。先ほどはGoogleChromeをキーボードだけで操作するメリットを紹介しました。また、GoogleChromeをキーボードだけで操作する方法を紹介しました。
タブやウィンドウや速読の操作の仕方がわかりましたね。速読などを使いこなすようにしてみましょう。続いてはGoogleChromeをキーボードだけで操作する方法としてVimiumを使いこなす方法を説明します。
Vimium
GoogleChromeをキーボードだけで操作する方法としてVimiumがあります。Vimiumとはどのようなものなのか見ていきたいと思います。
Chromeの拡張機能
GoogleChromeの拡張アプリでもあるVimiumとは、まるでVimのような操作機能を行うことができる拡張アプリです。例えば拡張アプリを使うことでVimのキーバインドで操作ができ慣れてしまうとマウスを使わずにキーボードで操作するとことが可能です。
使いこなす方法
ここではGoogleChromeをキーボードだけで操作して使いこなす方法としてVimiumの使い方を見ていきたいと思います。
操作内容
操作内容です。まずはウェブストアからVimiumをインストールする手順です。操作内容はまずはGoogleChromeのウェブストアにアクセスします。
ウェブストアの検索窓に『Vimium』と入力すると、上記のアイコンのような拡張アプリが表示されます。右側にある『Chromeに追加』をクリックします。これでお持ちのパソコンにVimiumをインストールすることができました。
GoogleChrome拡張機能のVimiumの使い方を見ていきたいと思います。とにかく困ったときの『ヘルプ』は覚えておくと良いでしょう。キーボードで『?』を押すと上記の画面のように表示されます。英語表記なのでなんとなくわかる箇所があると思います。
続いてVimiumの基本の操作内容としてキーボードで操作するにあたって操作キーが必要になりますが、操作キーを表示させるには『F』を押します。すると、上記の画面のように操作キーが表示されます。
では実際に操作してみましょう。たとえば本サイトを開きたい場合、『アプリワールド』と検索し『F』を押すと先ほどの画面のようになります。本サイトの操作キーは『SM』か『P』でしたのでどちらかのキーを押すと一瞬ページが選択されます。
vomnibar操作内容は上記のような入力バーが表示されます。vomnibar操作をするには『B』を押します。その後表示したいブックマークを検索する文字列を入力しましょう。目的のサイトにたどり着けるはずです。操作内容は以上になります。
| キーボード | 操作 |
| gi | 一番最初のテキストボックスにフォーカスする |
| f | リンクを現在のタブで開く |
| F | リンクを新規タブで開く |
| <a-f> | 複数リンクを新規タブで開く |
| yf | リンクURLをクリップボードにコピー |
| [[ | previous または < でラベル付けされたリンクを辿る |
| ]] | next または > でラベル付けされたリンクを辿る |
| gf | 次のフレームを選択 |
| gF | ページのメインフレームを選択 |
まとめ
今回はGoogleChromeをキーボードだけで操作する方内容法を紹介しましたがいかがでしたか?操作内容を確認して、速読などを使いこなすようにしてください。
合わせて読みたい!Chromeに関する記事一覧
 【GoogleChrome拡張アプリ】「Vimium」の使い方をくわしく解説!
【GoogleChrome拡張アプリ】「Vimium」の使い方をくわしく解説! Google Chromeのパスワード流出チェックを強化!フィッシング詐欺対策も!
Google Chromeのパスワード流出チェックを強化!フィッシング詐欺対策も! Googleの「Files」がChromecastに対応!
Googleの「Files」がChromecastに対応! GoogleのChromeが遅いウェブサイトを識別して教える表示を検討中!
GoogleのChromeが遅いウェブサイトを識別して教える表示を検討中!























