2020年01月18日更新
【GoogleChrome拡張アプリ】「Vimium」の使い方をくわしく解説!
皆さんはVimiumをご存知でしょうか?VimiumはGoogleの拡張アプリの一つです。どのような使い方ができるのでしょうか?そこで今回はGoogleChromeの拡張アプリ、Vimiumの使い方を詳しく解説していきたいと思います。

目次
【GoogleChrome拡張アプリ】「Vimium」とは
本記事ではGoogleChromeの拡張アプリ、Vimiumの使い方を詳しく解説していきたいと思います。さて、VimiumとはGoogleChromeの拡張アプリでしたが実際にどのようなアプリなのかご存知でしょうか?そこでここではVimiumとは何かを見て行きます。
Vimの様な操作を可能にするGoogle Chromeの拡張機能
GoogleChromeの拡張アプリでもあるVimiumとは、まるでVimのような操作機能を行うことができる拡張アプリです。例えば拡張アプリを使うことでVimのキーバインドで操作ができ慣れてしまうとマウスを使わずにキーボードで操作するとことが可能です。
Vimとは
Vimのように操作ができるVimium。そもそもVimとはVi(ブイアイ)というLinuxOSに標準搭載されているテキストエディタの拡張版です。Vimは世界中で多く活用されています。
コマンドとは?
そもそもコマンドとは、キーボードで操作してパソコンに指示を出す操作方法のことを言います。普段私たちがパソコンを利用している際にコマンド操作を行う人もいればマウスを使う方もいます。Vimiumでは基本的にはキーボードで操作します。
 「VScode」が使いやすくなるおすすめ拡張機能8選!
「VScode」が使いやすくなるおすすめ拡張機能8選!【GoogleChrome拡張アプリ】「Vimium」の使い方~インストール~
本記事ではGoogleChromeの拡張アプリ、Vimiumの使い方を詳しく解説していきたいと思います。先ほどはVimiumとは何かについて紹介しました。早速Vimiumの使い方としてインストール方法を見ていきたいと思います。
ここではVimiumの使い方としてウェブストアでのインストール方法を画像付きでわかりやすく解説します。
ウェブストアからインストールする手順
まずはウェブストアからVimiumをインストールする手順です。まずはGoogleChromeのウェブストアにアクセスします。
ウェブストアの検索窓に『Vimium』と入力すると、上記のアイコンのような拡張アプリが表示されます。右側にある『Chromeに追加』をクリックします。これでお持ちのパソコンにVimiumをインストールすることができました。
 Screencastifyの使い方!録画・保存方法も解説【Chrome拡張機能】
Screencastifyの使い方!録画・保存方法も解説【Chrome拡張機能】【GoogleChrome拡張アプリ】「Vimium」の使い方~基本~
本記事ではGoogleChromeの拡張アプリ、Vimiumの使い方を詳しく解説していきたいと思います。先ほどはVimiumとは何かについて紹介しました。また、インストールする方法もわかりましたね。まずはChromeのウェブストアにアクセスします。
続いては基本の使い方です。ここではVimiumの使い方として基本的な使い方やコマンド一覧、注意点を詳しく解説していきたいと思います。
基本的な使い方
GoogleChrome拡張機能のVimiumの使い方を見ていきたいと思います。とにかく困ったときの『ヘルプ』は覚えておくと良いでしょう。キーボードで『?』を押すと上記の画面のように表示されます。英語表記なのでなんとなくわかる箇所があると思います。
続いてVimiumの基本の使い方としてキーボードで操作するにあたって操作キーが必要になりますが、操作キーを表示させるには『F』を押します。すると、上記の画面のように操作キーが表示されます。
では実際に操作してみましょう。たとえば本サイトを開きたい場合、『アプリワールド』と検索し『F』を押すと先ほどの画面のようになります。本サイトの操作キーは『SM』か『P』でしたのでどちらかのキーを押すと一瞬ページが選択されます。
その後、選択した本サイトが起動します。
コマンド一覧
続いてVimiumの使い方としてコマンドを一覧で見ていきたいと思います。表にまとめてみたので参考にしてください。
| キーボード | 操作 |
| j, <c-e> | 下に移動 |
| k, <c-y> | 上に移動 |
| gg | 先頭に移動 |
| G | 末尾に移動 |
| d | 半ページ下に移動 |
| u | 半ページ上に移動 |
| h | 左に移動 |
| l | 右に移動 |
| zH | 一番左に移動 |
| zL | 一番右に移動 |
| r | ページ再読み込み |
| yy | 現在のタブのURLをクリップボードにコピー |
| p | クリップボードのURLを開く |
| P | クリップボードのURLを新規タブで開く |
| gu | URLの階層を上に辿る |
| gU | URLのルートパスを開く |
| i | インサートモード(Escを押すまでコマンドは無視される)に入る |
| v | ビジュアルモード(テキスト選択)に入る |
| V | ビジュアルラインモード(テキスト選択)に入る |
Vimiumの使い方としてコマンドを紹介しました。下記の表を参考に使ってみてください。
| キーボード | 操作 |
| gi | 一番最初のテキストボックスにフォーカスする |
| f | リンクを現在のタブで開く |
| F | リンクを新規タブで開く |
| <a-f> | 複数リンクを新規タブで開く |
| yf | リンクURLをクリップボードにコピー |
| [[ | previous または < でラベル付けされたリンクを辿る |
| ]] | next または > でラベル付けされたリンクを辿る |
| gf | 次のフレームを選択 |
| gF | ページのメインフレームを選択 |
| m | マークを作成(maのようにマーク記号が必要) |
| ` | マークに移動(`aのようにマーク記号が必要) |
ページナビゲーション操作
ページナビゲーション操作ですが、Vimを使っていたことがある方はわかるかもしれませんが、ほとんどVimと同じです。表示された操作キーで操作するだけです。リンクに飛びたいときなどは上記のコマンド一覧を参考にしてください。
vomnibar操作
vomnibar操作は上記のような入力バーが表示されます。vomnibar操作をするには『B』を押します。その後表示したいブックマークを検索する文字列を入力しましょう。目的のサイトにたどり着けるはずです。
検索モード操作
続いて検索モード操作です。ページ内の文字列を検索したいときには『/』を押します。すると検索モードに切り替わります。続いて検索文字列を入力し、リターンキーを押せば『n』で検索結果を確認することが可能です。
履歴ナビゲーション操作
Vimiumの使い方として履歴も辿ることができます。『H』を押すと前のページ、『L』を押すと次のページに進むことができます。
使用時の注意点
Vimiumは使ってしまえばコマンド入力なので本当に便利です。しかし、注意しなくてはならない点があります。『p』『P』の入力です。この2つはクリップボードに保存されているテキストをそのままGoogleで検索をします。
もちろん非常に便利です。しかし、うっかり『P』を押してしまったときにコピーしたテキストがURLではなく、パスワードやアカウントの可能性もありますよね。そのままGoogleで検索をされてしまうのです。下手したら情報漏洩になりかねません。
個人情報を扱うページを表示した際には気を付けましょう。
 Chrome拡張機能おすすめ62選!便利なアドオン(拡張機能)を厳選
Chrome拡張機能おすすめ62選!便利なアドオン(拡張機能)を厳選【GoogleChrome拡張アプリ】「Vimium」の使い方~応用~
本記事ではGoogleChromeの拡張アプリ、Vimiumの使い方を詳しく解説していきたいと思います。先ほどはVimiumとは何かについて紹介しました。また、インストールする方法もわかりましたね。まずはChromeのウェブストアにアクセスします。
また、基本の使い方としてVimiumのコマンド一覧なども紹介しました。一覧を参考にしてください。最後はVimiumの使い方として応用編です。それでは応用の使い方を見ていきたいと思います。
カスタマイズの手順
ここではVimiumのカスタマイズ方法を紹介します。以下のポイントに沿って説明をします。
- 特定ページで無効化する
- キーバインドを変更する
- 特定のアプリで検索する
- 「i」でリンクをクリック可能にする
特定ページで無効化する
カスタマイズをする方法ですが、ヘルプを表示させて右上にある『Options』を選択します。その中にあるExcluded URLs and keysにURLのパターンを入力します。するとVimiumのキー入力を無効化することが可能です。
キーバインドを変更する
続いてキーバインドを変更することも可能です。独自のものに変更できます。キーバインドの設定はCustom key mappingsで行います。カスタマイズキーを入力しましょう。カスタマイズした方が覚えやすいですよね。
特定のアプリで検索する
人によっては全体の検索はGoogleにして、商品購入は楽天市場。という人もいるでしょう。このように普段利用するサイトの中で特定のアプリで検索することも可能です。Custom searchenginesというオプションがあります。
ここに検索したいサイトの頭文字を入力すると候補として有名なサービスはサイトが表示されます。選択して完了です。
「i」でリンクをクリック可能にする
Vimiumでは本当にマウスでの操作が不要になります。さらに便利な使い方として『f』か『i』を入力するとアルファベットが現在開いているページの中でクリックが可能な場所に割り振られます。割り振られたアルファベットを入力するとリンクが飛びます。
Vimiumの使い方はいかがでしたか?基本的な使い方から応用編まで紹介しました。コマンド一覧もなれれば頭の中に入ってくると思います。ぜひ参考にしてください。
合わせて読みたい!GoogleChromeに関する記事一覧
 Chromeアプリの終了が2022年に!段階的にサポート廃止!
Chromeアプリの終了が2022年に!段階的にサポート廃止! 【LinuxMint19.1】Chromeをインストールする方法!
【LinuxMint19.1】Chromeをインストールする方法! Screencastifyの使い方!録画・保存方法も解説【Chrome拡張機能】
Screencastifyの使い方!録画・保存方法も解説【Chrome拡張機能】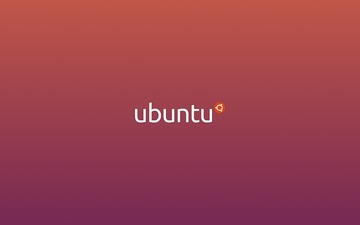 【Google Chrome】「Ubuntu」にインストールする方法!
【Google Chrome】「Ubuntu」にインストールする方法!
















