2021年03月26日更新
【Chrome】「接続がリセットされました」の原因と対処法!
Chromeでサイトを閲覧している際、突然「接続がリセットされました」と表示され、その後も何度も表示されることがあります。この記事ではChromeで「接続がリセットされました」と表示される原因と、表示された際の対処法についてを解説していきます。
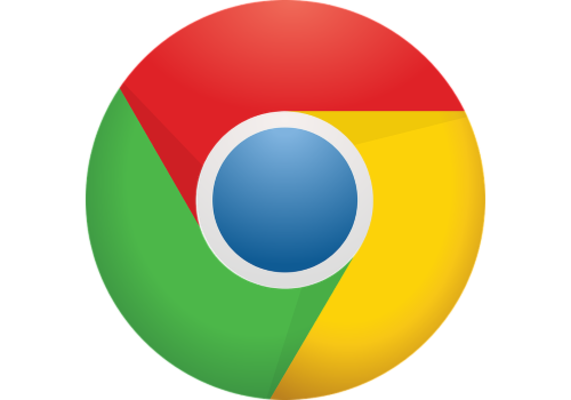
目次
【Chrome】「接続がリセットされました」の原因と対処法
Chromeで特定のサイトを閲覧している時、「接続がリセットされました」という内容の「ERR_CONNECTION_RESET」のエラーが表示されることがあります。
Chromeで「接続がリセットされました」のと表示される原因
この「接続がリセットされました」と表示されるChromeのエラーは、大まかな原因としては次の3つがあります。
サイト側の問題
1つ目はサイト側の問題です。そのサイトのサーバーに何らかの原因でアクセスできない場合は、そのサイトでのみ「接続がリセットされました」というエラーが表示されます。
この場合、Chrome以外の別のブラウザ(Firefoxなど)で同じサイトに接続した場合にも「接続がリセットされました」に似たエラーが表示される可能性が高いです。
この場合、そのサイトが接続しているサーバーエラーなどが原因ということが多いので、こちらは自身での対処方法と言うと復旧を待つもしくはサイト運営者(サーバー管理者)に連絡を取るくらいのことしかありません。
Chromeの問題
2つ目はChrome側に問題がある場合です。Chromeが原因で「接続がリセットされました」と表示される場合、Chromeで閲覧する全てのサイトで「接続がリセットされました」と表示されます。
また、この場合はサーバー側に原因がないため、ブラウザを変更するとすんなり閲覧できるということも特徴です。
PC端末やネット環境に問題
3つ目はPC端末やネット環境に問題がある場合です。Chrome側でもサイト側でない場合はこの原因ということが考えられます。
ブラウザを変更しても「接続がリセットされました」というようなエラーが表示されるのであれば、PC端末そのものもしくはネット環境などの全体に影響する不具合と考えましょう。
Chromeで「接続がリセットされました」のと表示された場合の対処法
では、Chromeで「接続がリセットされました」のエラーが表示される場合どのような対処法を取るのかを確認していきましょう。
少し時間をおいてサイトの対処を待つ
サイトのサーバー側に何らかの影響がある場合、サイト側の対処を待つほかありません。SNSなどサイト以外での連絡手段があるようであればサーバーにエラーが起きている可能性があることを連絡してみても良いかもしれません。
また、サーバーの混雑により一時的にアクセスできないこともありますので、少し時間を置いてアクセスしてみてください。
ChromeのキャッシュやCookieの削除
ChromeのキャッシュやCookieなどの一時ファイルがChromeの「接続がリセットされました」のエラーの原因ということもあります。
シークレットモードを利用してサイトへアクセスした際、「接続がリセットされました」のエーラが表示されないのであればより可能性が高いです。
Google ChromeのキャッシュやCookieなどの一時ファイルの削除方法ですが、ブラウザ右上にある三点リーダーをクリックしてください。
メニューの中にある「履歴」へカーソルを合わせ、その中の「履歴」をクリックしてください。
左側のメニューにある「閲覧履歴データの削除」をクリックしてください。
「閲覧履歴」「Cookieと他のサイトデータ」「キャッシュされた画像とファイル」にチェックを入れましょう。
削除する保存期間を選択しましょう。かなり古いキャッシュデータを使っていると思われる場合は期間を長めにしておく、もしくは全期間を選択しておくとと良いでしょう。
「データを削除」をクリックすればキャッシュの削除が完了します。サイトを閲覧してみて、「接続がリセットされました」と表示されなくなっていればOKです。
Chromeを更新
基本的にChromeは自動更新するようになっていますが、この更新が実行されていないこともあります。サイトChromeの更新の有無の確認と実行をおこないましょう。Chromeの右上の…のメニューから設定を開いてください。
「Chromeについて」をクリックしてください。
Chromeの更新の有無が確認されます。もし最新版になっていないのであれば更新が実行されます。更新があった場合、Chromeを再起動することで適用されますのでChromeの再起動を実行してください。
なお、Chromeの更新をしてもだめだった場合、Chromeを再インストールすることも検討してみましょう。コントロールパネルからChromeをアンインストールし、下記サイトからChromeの最新版をインストールしてみてください。
それで「接続がリセットされました」が解消するか確認してみましょう。
PCや端末を再起動
PC端末に溜まっているキャッシュなどの一時ファイルを削除するには再起動が一番手っ取り早いです。
Windows10など高速スタートアップができるPCを利用している場合、Shiftキーを押しながらのシャットダウン(完全シャットダウン)からの再起動をするとより再起動後の動作を安定化することができる可能性があります。
ルーターやモデムの再起動
また、ルーターはモデムは常時電源をつないで稼働しているため熱を持ちやすく、それが原因で不具合が起きることもあります。
別のPCで利用しても「接続がリセットされました」と表示されるのであればルーターなどが原因の可能性が高いので、ルーターやモデムの電源を一度抜き、5分ほど放置してから電源へつなぎ直すという形で再起動してください。
IPv6を無効化
次世代プロトコルであるIPv6のせいでインターネット接続時にエラーが生じることもあります。これを無効化してみて「接続がリセットされました」のエラーが解消するかどうか確認してみましょう。
コントロールパネルから「ネットワークとインターネット」をクリックしてください。
「ネットワークと共有センター」をクリックしてください。
「アダプターの設定の変更」をクリックします。
PCのネットワークアダプタの一覧が表示されます。利用しているネットワークで右クリックしてください。「プロパティ」をクリックしましょう。
「インターネットプロトコルバージョン6(TCP/IPv6)」のチェックを外してください。
「OK」をクリックしましょう。Chromeでサイトを開き、「接続がリセットされました」のエラーが表示されなくなっていればOKです。
DNSキャッシュを無効化
DNSとはサイトの住所のようなもので、本来IPアドレスで接続しなければならないサイトをそのサイトの名称でアクセスできるようにしているもので、そのキャッシュには読み込みを早くするためなどに必要な情報が多く保管されています。
ブラウザのキャッシュ同様、DNSキャッシュに保存されている情報などが原因となることがあるためこれの削除(無効化)を行いましょう。
DNSキャッシュの削除(無効化)は、コマンドプロンプトを利用します(管理者権限は不要です)。
「ipconfig /flushdns」と入力してエンターキーを押し実行します。
「DNSリゾルバ―キャッシュは正常にフラッシュされました」と表示されれば、DNSのキャッシュの削除が完了します。これで「接続がリセットされました」とエラーが出なくなればOKです。
セキュリティソフトを無効化
インターネット上で危険なサイトを開いてそこからウイルスが入らないようウイルス対策ソフトを利用している人も多いと思いますが、ブロックする必要のない安全なサイトをブロックしていることがあります。
それが原因で「接続がリセットされました」と表示されることもあります。
安全なサイトだということが確認できている場合、そのサイトをブロックしているのがセキュリティソフトかどうかを確認するために一時的に無効にしてChromeでサイトを閲覧してみましょう。
もしセキュリティソフトを一時的に無効にしたら「接続がリセットされました」の表示がされなくなったのであればセキュリティソフトが原因と考えられます。
閲覧し終わったら再度有効にしておいたほうが良いのですが、頻繁に見るサイトである場合は別のセキュリティソフトへの変更を検討することもおすすめします。
最後に
Chrome利用時に「接続がリセットされました」と表示される場合、サイト側・Chrome側・PCやネットワーク側と原因があり、それぞれいくつか対処法があります。
サイト側が原因出ない場合の「接続がリセットされました」のエラーの場合は自身で対処できる部分が多いため、紹介した対処法をそれぞれ実行してみてください。
 Google Chrome「ページが応答しません」が頻発?原因と対処法まとめ【2018年最新版】
Google Chrome「ページが応答しません」が頻発?原因と対処法まとめ【2018年最新版】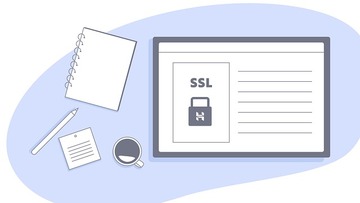 【Chrome】「ERR_SSL_PROTOCOL_ERROR」の原因と解決方法を解説!
【Chrome】「ERR_SSL_PROTOCOL_ERROR」の原因と解決方法を解説! Chromeで「応答時間が長すぎます」と表示される原因・対処法を解説
Chromeで「応答時間が長すぎます」と表示される原因・対処法を解説























