2020年12月27日更新
【Chrome】「ERR_SSL_PROTOCOL_ERROR」の原因と解決方法を解説!
Chromeでブラウジング中、「ERR_SSL_PROTOCOL_ERROR」というエラーでサイト表示されないことがあります。「ERR_SSL_PROTOCOL_ERROR」が出る原因と、解決方法についてを解説していきます。
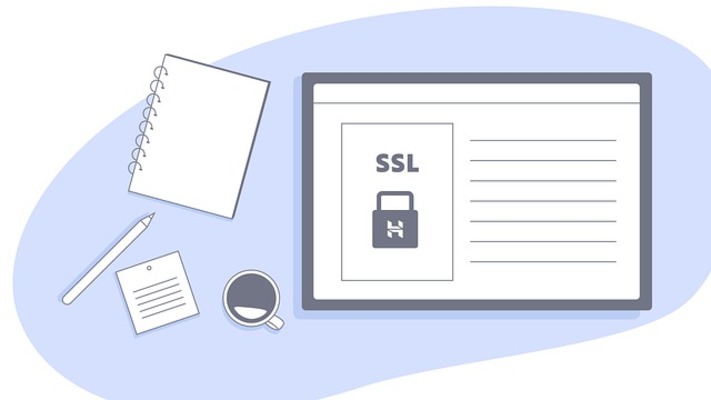
目次
【Chrome】「ERR_SSL_PROTOCOL_ERROR」の原因と解決方法
Google Chromeでサイトを開こうとした時に表示されるエラー画面には様々なものがありますが、そのうちの1つが「ERR_SSL_PROTOCOL_ERROR」というエラーです。
「ERR_SSL_PROTOCOL_ERROR」エラーとは
この「ERR_SSL_PROTOCOL_ERROR」、SSLは暗号化通信、PROTOCOLはプロテクト、つまり保護を意味しています。
「このサイトは安全に接続できません」と表示される
「ERR_SSL_PROTOCOL_ERROR」と表示される場合、それと一緒に表示されるのは「このサイトは安全に接続できません」という内容の表示です。
「ERR_SSL_PROTOCOL_ERROR」の意味は「このサイトは安全に接続できません」の内容とほぼ同じで、そのサイトが安全かどうか判断できないというような意味だと思ってください。
「ERR_SSL_PROTOCOL_ERROR」エラーが起こる原因
では、「ERR_SSL_PROTOCOL_ERROR」「このサイトは安全に接続できません」と表示される場合の原因とはどのようなものかを確認していきましょう。
Webサイト側がChromeで対応していないプロトコルを使用している
コンピュータ同士の通信をする際は、プロコトルという通信の手順や規格を定めたものを使用します。
ブラウザはWebサイト側から発信しているプロトコルを受信してサイトの内容を表示しているのですが、Webサイト側で利用しているプロトコルがChrome側で対応していないものである場合、「ERR_SSL_PROTOCOL_ERROR」が表示されてしまいます。
Webサイトの情報が古いことが多い
なお、この「ERR_SSL_PROTOCOL_ERROR」、表示されることが多いのは古いWebサイトの場合です。プロトコルは常に改善/アップデートがおこなわれています。
それに対応していないということは、当時は最新でも今では穴のある脆弱性の高い状態になっていて、そこをハッカーが突く隙を作ってしまっていることにほかなりません。
ハッカーによってその穴から侵入されたサイトというのは、アクセスしてきた人にウイルスを仕込むことも可能になってしまいます。
そういった事もあって、「ERR_SSL_PROTOCOL_ERROR」というエラーから、「このサイトは安全に接続できません」という表示につながるのです。
サイトが安全に接続できるSSL化(暗号化)されていれば問題はない
もちろん、「ERR_SSL_PROTOCOL_ERROR」「このサイトは安全に接続できません」の表示がされたからと言って、そのサイトが必ずしも危険というわけではありません。
場合によっては、安全に利用できるSSL化(暗号化)がされているにも関わらず、なぜか「ERR_SSL_PROTOCOL_ERROR」のエラーが表示されることがあります。
サイトの安全性を確認する方法
「ERR_SSL_PROTOCOL_ERROR」が表示されて「このサイトは安全に接続できません」となってしまっていても、そのサイトが実際に安全かどうか確認する方法としては、下記サイトでそのURLを調べるというものがあります。
このサイトでは、入力したURLのサイトがどのようなSSLを利用しているのかが確認できます。それでSSLの内容を確認し、安全だと判断できれば後述する解決方法でそのWebサイトを見ることができるようになります。
「ERR_SSL_PROTOCOL_ERROR」エラーの解決方法
「ERR_SSL_PROTOCOL_ERROR」のエラーが表示される場合、基本的にはそのサイトで「ERR_SSL_PROTOCOL_ERROR」と表示される原因を解消して、安全に表示できるようにする他ありません。
しかし、どうしても見たい場合、なぜか安全と思われるにも関わらず「ERR_SSL_PROTOCOL_ERROR」が表示される場合は、次に紹介する解決方法を利用して、エラー表示されたサイトを表示できるようにします。
Chrome QUICプロトコルを無効にする
まずは、Chrome側でChrome QUICプロトコルを無効にします。「ERR_SSL_PROTOCOL_ERROR」が表示されるのはこのChrome QUICプロトコルが原因ということがあります。
アドレスバーに「chrome://flags/#enable-quic」を貼り付けて、「Experimental QUIC protocol」を「Disable(無効)」に変更すればOKです。
SSLをクリアする
パソコンの設定で、SSLをクリアすると「ERR_SSL_PROTOCOL_ERROR」のエラーが解消することがあります。コントロールパネルで「ネットワークとインターネット」→「ネットワークとインターネット」→「インターネットオプション」を開きます。
コンテンツタブを選択してください。
「SSL状態のクリア」をクリックして「OK」を押すことで、SSLをクリアすることができます。これで「ERR_SSL_PROTOCOL_ERROR」が表示されたサイトを確認してみましょう。
SSL証明書を確認する
SSLには証明書というものがあり、これが安全に機能しているかどうか確認します。SSL証明書が安全に機能している場合は、アドレスバーのところに南京錠のマークが付いている為分かりやすいです。
なお、SSLの証明書を自身で確認したいという場合もあると思いますので、証明書の確認方法も解説します。アドレスバーにある南京錠のマークをクリックしてください。
「証明書(有効)」の部分をクリックしてください。
SSL証明書の内容が表示されます。ここで内容を確認してください。
PCの日付と時刻が正しいか確認
SSLの証明書の内容には日付が含まれていますが、PCの日付がかなり先のものになっているなどおかしなことになっている場合、SSL証明書が正常でも日付がおかしいと、証明書が古いと判断されてしまいます。
PCの日付や時刻が正しいものになっているかどうか確認してください。基本的にはインターネットからの自動取得に設定しておくと良いです。
Chromeの拡張機能を無効に変更
Chromeの拡張機能が邪魔をしていることによって、「ERR_SSL_PROTOCOL_ERROR」が表示されることがあります。
特に、シークレットモードなど拡張機能を利用しないようにしているブラウジング(シークレットモードでも利用できるよう設定している場合を除く)をしているときはエラーが出ない場合はこの可能性が高いです。
新しく追加したものや、何かしら邪魔をしていると心当たりのある拡張機能を無効にしてみて、無効にして直ったのであればその拡張機能が原因だったということが分かりますので、削除する、もしくは無効のままにしておくという形で利用しましょう。
Chromeを最新バージョンに更新
Chromeのバージョンが原因ということもありますので、現在のChromeのバージョンが最新かどうか確認してください。バージョンはChromeの設定から「Chromeについて」で確認/更新をすることができます。
Chromeのクッキーやキャッシュをクリア
Chromeに蓄積しているクッキー(Cookie)やキャッシュが原因の可能性もありますので、閲覧履歴からCookieやキャッシュの削除をおこなってください。
セキュリティレベルとプライバシーレベルを変更
前述したインターネットのプロパティ画面で、セキュリティレベルとプライバシーレベルを変更するとエラーが解決することもあります。「セキュリティ」タブで「このゾーンのセキュリティのレベル」を「高」から「中高」に変更してみてください。
「中高」でも安全性という面ではほぼ問題ありませんので、その点は安心してください。
オペレーティングシステムを更新
オペレーティングシステム(OS)の更新があれば、その更新をおこなってみるのも一つの方法です。OSが古いと不具合の原因にもなりかねませんので、可能であればアップデートをおこなっておきましょう。
サーバーログのエラーメッセージを確認
これは主にブラウザを閲覧している場合ではなく、Webサイトを運営している人向けの解決方法です。
ここまでの方法をおこなっても自身のサイトの「ERR_SSL_PROTOCOL_ERROR」が解消しない場合は、サーバーログのエラーメッセージを確認しましょう。
サーバーログの内容を確認すれば、「ERR_SSL_PROTOCOL_ERROR」エラーが発生する原因を特定する事ができることがあります。
なお、サーバーログを確認してもいまいち原因が分からない/サーバーログを参考にしてみたけれど解消しない場合で、レンタルサーバーなどを利用している人はサーバー管理者に連絡してみてください。
最後に
「ERR_SSL_PROTOCOL_ERROR」エラーで安全でないとされWebサイトを閲覧できない場合の解決方法を紹介してきました。
安全性の低いサイトはウイルスに感染する危険性があることから表示されているエラーですので、これらの解決方法は安全性に問題ないと判断したサイトに対して活用するようにしてください。
 【Chrome 68】HTTPサイト全てに警告表示が開始
【Chrome 68】HTTPサイト全てに警告表示が開始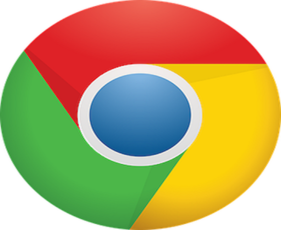 Chrome「この接続ではプライバシーが保護されません」の原因・対処法
Chrome「この接続ではプライバシーが保護されません」の原因・対処法 【Windows】OpenSSLをインストールする方法!
【Windows】OpenSSLをインストールする方法!



















