2022年03月30日更新
エクセルが「応答なし」になる/頻繁にフリーズする原因と対処法
Excel(エクセル)利用時、固まってしまって「応答なし」になる、頻繁にフリーズする場合、様々な原因があります。その原因とは何なのか、Excel(エクセル)が「応答なし」になる/頻繁にフリーズする場合の対処法とともに解説していきます。

目次
エクセルが「応答なし」になる/頻繁にフリーズする原因と対処法
Excel(エクセル)でデータの管理をしている人も少なくないでしょうが、その最中、「応答なし」となってしまって編集できなくなる、というようなことがあります。
Excel操作中に「応答なし」やフリーズする現象とは?
Excel(エクセル)を操作しているときに「応答なし」となったり、フリーズしたりするのは一体どういった状況なのか、ということから説明していきます。
PC画面が固まる/動かない現象
Excel(エクセル)で「応答なし」となったり動かない状態になる/フリーズするのは、その表現通りWindows10PC上で固まる、動かない状態となる現象です。
セル内の編集ができないどころかセルの移動などもできないなど、固まる/動かない状態になります。
一部のファイルのみで起こる場合と頻発する場合がある
なお、このExcel(エクセル)が「応答なし」となったりフリーズする/固まる/動かない状態となるのは、一部のファイルでだけ起こる場合と、Excel(エクセル)自体で頻繁に発生する場合とがあります。
Windows10でExcelが「応答なし」となる/頻繁にフリーズする原因
では、Windows10でExcel(エクセル)が「応答なし」となる/頻繁にフリーズする(固まる/動かない)原因とはどういったものなのかの説明に移ります。
データが重い
まず考えられるのが、そのExcel(エクセル)ファイルのデータが重い場合です。Excel(エクセル)のシートがたくさんある、条件付き書式があちこちに存在しているなど、Excel(エクセル)ファイルのデータが重い原因は様々です。
ファイルのデータが重いとそれだけデータの読み書きの際にWindows10に負荷がかかります。それが原因でExcel(エクセル)が「応答なし」となったり、フリーズする/固まる/動かない状態となるのです。
そのため、一部のExcel(エクセル)ファイルでだけ「応答なし」となる場合はこちらの原因が考えられることがあります。
PCのスペック不足
Excel(エクセル)のファイルがさほど重くないにもかかわらず「応答なし」になったり、頻繁にフリーズする/固まる/動かない状態となるのはWindows10PCのスペック不足も考えられます。
Windows10のメモリが少ないなど、CPUの性能がさほど高くないというような場合、Excel(エクセル)ファイルの編集内容によってはその処理内容にWindows10PC側がついていけません。
それこそ人が入力/編集している速度にExcelがついていけていない、ということも少なくありません。
Excelのバージョンが古い
なお、Excel(エクセル)のバージョンが古いことが原因である場合もあります。この場合、一部のExcel(エクセル)ファイルでなくいろいろなExcel(エクセル)で「応答なし」担ったり頻繁にフリーズする/固まる/動かない状態となったりする場合が多いです。
Excelのプログラムや設定/アドインに不具合がある
Excel(エクセル)のプログラムの設定であったり、利用しているアドインなどの不具合が「応答なし」となる/頻繁にフリーズする/固まる/動かない状態となる原因ということもあります。
セキュリティソフトが干渉している
確率としては少ないですが、利用しているセキュリティソフトがExcel(エクセル)の動作に干渉している場合があります。Excel(エクセル)全体として「応答なし」となりやすいようであればこちらの原因も考えてみてください。
対処法
では、Excel(エクセル)で「応答なし」となる場合の対処法はどのようなものなのか、前述した原因も踏まえて確認していきましょう。
10分ほど応答を待つ
Excel(エクセル)で「応答なし」となっても、しばらく待てば回復することがあります。そのため、10分ほどは「応答なし」が解除されて応答されるようになるのを待ちましょう。
応答無しとなると焦って画面を閉じたいと思う人もいるかと思いますが、そうしてしまうとデータが保存されないこともあるため、安易に閉じるのは悪手です。
10分というのはExcel(エクセル)の自動保存の標準時間なので、それによるデータ保存されることを見越した上で応答を待ちましょう。
強制終了
10分ほど待ってもExcel(エクセル)が「応答なし」の状態なのであれば強制終了しましょう。「応答なし」となった場合、バツボタンで閉じられるようであればそこから強制終了しましょう。
もしバツボタンでExcel(エクセル)を強制終了できない場合は、タスクマネージャーから強制終了してください。Ctrl-Shift+Escでタスクマネージャーを起動できるため、「Microsoft Excel」を選択して「タスクの終了」で強制終了をおこなってください。
ファイルサイズを小さくする
「応答なし」が改善できた、もしくは強制終了後再度開いた場合で、ファイルサイズが大きいことが原因でExcel(エクセル)が「応答なし」になった場合、ファイルサイズを小さくしてください。
数式が入ったセルの量やシート枚数、条件付き書式など、データが多ければ多いほどExcel(エクセル)ファイルのファイルサイズも大きくなります。
パソコンのスペックによっては、他のPCでは利用できるレベルのファイルサイズでも「応答なし」となることも少なくありません。
この場合の対処法として、不要なシートの削除やシートを別のエクセルファイルに移動して分割する、という方法を取ることでExcel(エクセル)ファイルを小さくする事ができるため、それらを試してみてください。
Excelのアップデートを確認
Microsoft Officeはアップデートがおこなわれることがあります。そのアップデートによって不具合が修正されることがありますので、Excel(エクセル)のアップデートの有無を確認してみましょう。
Excel(エクセル)のアップデートは「ファイル」から確認します。
「アカウント」をクリックしましょう。
「Office更新プログラム」で更新の有無を確認し、アップデートがあれば適用しておきましょう。
Excelのプログラムや設定/アドインに不具合がないか確認
Excel(エクセル)のどのファイルでも「応答なし」となる場合、Excel(エクセル)のプログラムやアドインなどに原因があることがありますので、次の内容を順に確認していきましょう。
「ファイル」から「オプション」を開いてください。
「詳細設定」をクリックします。
「表示」項目の「ハードウェア グラフィック アクセラレータを無効にする」にはチェックを入れてください。Excel(エクセル)の再起動をおこなって、「応答なし」とならないか確認してください。
「数式」項目の「マルチスレッド計算を行う」のチェックを外しましょう。
「全般」項目の「マルチスレッド処理を有効にする」もチェックを外します。
Excel(エクセル)に追加したアドインが「応答なし」の原因の可能性もあるため、Excel(エクセル)のオプションで「アドイン」を選択して無効化しましょう。
セレクトボックスが「Excelアドイン」であることを確認します。
「設定」をクリックしましょう。
有効なアドインのチェックをすべて外して「OK」をクリックします。
次にセレクトボックスで「COMアドイン」を選択します。
「設定」をクリックしましょう。
有効なアドインのチェックをすべて外して「OK」をクリックします。
セキュリティソフトを停止/一時無効化
セキュリティソフトによる干渉が考えられる場合、一度セキュリティソフトを停止する、もしくは一時的に無効化をおこないます。
セキュリティソフトを停止することでExcel(エクセル)が「応答なし」になることがなくなれば、そのセキュリティソフトが原因と考えられます。
セキュリティソフトのセキュリティレベルを下げる、もしくは処理が軽めのセキュリティソフトを利用することを検討してください。
別のファイルを編集する場合はExcelを多重起動する
「応答なし」の際でも別のExcel(エクセル)ファイルを編集したいのであれば、タスクバー上のエクセルマークで右クリックして、そこからExcel(エクセル)を多重起動しましょう。
「新しく別のExcelを起動しますか?」と表示されたら「はい」をクリックすればOKです。
Excelが「応答なし」/フリーズして保存できなかった場合は?
Excel(エクセル)が「応答なし」となったりフリーズするなどして、強制終了せざるをえなくなり、保存ができなかった場合というのも往々にしてあります。その場合の対処法は、前述でも軽く触れましたが自動保存を利用することとなります。
自動保存ファイルから復元
Excel(エクセル)は標準設定であれば10分毎に自動保存ファイルが作成されます。
Excel(エクセル)を強制終了した場合、「Excelの情報を回復しています」となり自動保存ファイルからファイルの復元ができる可能性があります。起動時に自動保存ファイルが表示されることがありますので、そこから復元可能です。
なお、自動保存されたファイルは、保存先を変更していなければ下記の場所に保存されていますので(※UserNameは各自のユーザー名に変更)、確認してみましょう。
| C:\Users\UserName\AppData\Roaming\Microsoft\Excel\ |
自動保存されたファイルがうまく保存できていないこともありますので、その場合はデータ復旧ができないことは覚えておいてください。
最後に
Excel(エクセル)で「応答なし」となった場合は、ファイルの保存や回復を期待してしばらく待機することになります。どうしても「応答なし」から動かない場合は個々で示した対処法で改善を試みてください。
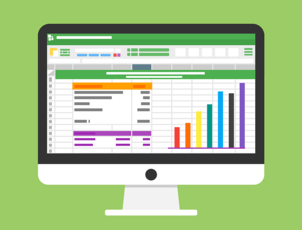 エクセルで別シートのデータを自動反映させる(参照する)方法
エクセルで別シートのデータを自動反映させる(参照する)方法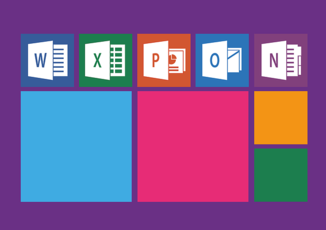 エクセルで条件に合致するデータを別シートに抽出/自動反映する方法
エクセルで条件に合致するデータを別シートに抽出/自動反映する方法 【Windows10】Excelが開かないときの対処法!
【Windows10】Excelが開かないときの対処法!























