【Windows10】Excelが開かないときの対処法!
Windows10でExcelが開かないことがあることを知っていますか。最近Windows10のパソコンでExcelが上手く開かないということが報告されています。なのでここではWindows10でExcelが開かない時の対処法について紹介していきます。

目次
【Windows10】Excelが開かないときの原因と対処法~拡張子の修復~
最近Windows10でExcelが開かないときがあります。Windows10でExcelが開かないという経験をしたことはありますか。
ここではWindows10でExcelが開かないときにExcelが開かないときの原因や対処法について紹介していきます。
是非最近Windows10でExcelが開かないという経験をしている人は参考にしてみてください。
拡張子を修復する手順
Windows10でExcelが開かないときにExcelが開かないときの原因や対処法としては、拡張子を修復する手順について紹介していきます。
拡張子というのを知っていますか。パソコンではファイルを認識する上で拡張子というものがあります。
開けないファイルを右クリック
まずWindows10でExcelが開かないときにExcelが開かないときの原因や対処法としては、拡張子を修復する手順は、最初に開けないファイルを右クリックします。
開けないファイルを右クリックするとポップアップが表示されることを確認しておきましょう。
「名前の変更」をクリック
開けないファイルを右クリックすると「名前の変更」をクリックしましょう。開けないファイルを右クリックすると他にもファイルを削除する項目があったり、プロパティという項目もあります。
間違った項目を選択しないように「名前の変更」という項目を確認してから変更するようにしましょう。
ファイル名の末尾に「.xlsx」を追加
「名前の変更」の項目をクリックするとファイルの名前を変更できるようになるので、ファイル名の末尾に「.xlsx」を追加しましょう。
これでWindows10でExcelが開かないときにExcelが開かないときの原因や対処法は完了です。
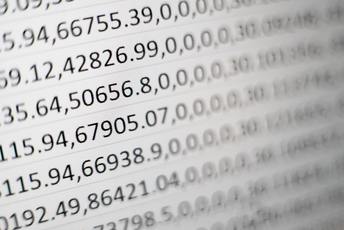 【iPad】Excel(エクセル)を使う方法をくわしく解説!
【iPad】Excel(エクセル)を使う方法をくわしく解説!【Windows10】Excelが開かないときの原因と対処法~関連付けの修復~
次にWindows10でExcelが開かないときにエラーの原因や対処法として、関連付けの修復という方法を紹介します。
関連付けの修復とは、ファイルの拡張子によって認識さえてしまっているパソコンの設定を変更する方法です。関連付けの修復は意外と知らない人もいるのではないでしょうか。
関連付けを修復する手順
なのでここでは関連付けを修復によってWindows10でExcelが開かないときにエラーの原因や対処法の手順について紹介していきます。
Windows10でExcelが開かないときにExcelが開かないときの原因や対処法以外にも関連付けを修復する手順は利用することがあるので覚えておきましょう。
Excelファイルを右クリック
関連付けを修復によってWindows10でExcelが開かないときにエラーの手順としては、まずExcelファイルを右クリックしましょう。
このときExcelファイルを右クリックするファイルはなんでもOKです。ExcelマークがついているExcelファイルを右クリックしましょう。
「プロパティ」をクリック
Excelファイルを右クリックすると「プロパティ」をクリックしましょう。「プロパティ」とは、そのファイルをどのようにパソコンが認識しているかを確認することができます。
「プログラム」の「変更」をクリック
Windows10でExcelファイルを右クリックから「プロパティ」をクリックすると、「プログラム」の「変更」をクリックしましょう。
「プログラム」の「変更」するとその拡張子で利用するプログラム設定を確認したり変更することができます。
Excelを選択して「OK」をクリック
「プログラム」の「変更」からExcelを選択して「OK」をクリックしましょう。これで関連付けの修復は完了です。Windows10でExcelが開かない問題やエラーが改善されているかを確認してみましょう。
 iPhoneでExcelを編集・閲覧する方法!保存方法も解説!
iPhoneでExcelを編集・閲覧する方法!保存方法も解説!【Windows10】Excelが開かないときの原因と対処法~クイック修復~
次にWindows10でExcelが開かないときにエラーの原因や対処法として、クイック修復という方法があります。
クイック修復とは、プログラムを修復する機能の一つです。あまり時間をかけずにプログラムを修復できる仕組みです。
Microsoft提供のクイック修復を行う手順
Windows10でExcelが開かないときにエラーの原因や対処法として、クイック修復を行う手順について紹介していきます。
ここではMicrosoft提供のクイック修復を行う手順を紹介していきます。Microsoft提供のクイック修復は、マイクロソフト公式の方法になります。
コントロールパネルを開く
Windwosのスタートボタンからコントロールパネルを開きましょう。コントロールパネルを起動したら、色んなパソコンの設定変更できるツールです。
なのであまり知らない人がコントロールパネルから色んな設定を変更することは大変危険なのでやめましょう。
「プログラム」から「プログラムと機能」を開く
コントロールパネルを起動したら、「プログラム」から「プログラムと機能」を開いてみましょう。「プログラム」から「プログラムと機能」を開くは、パソコン内のプログラムを確認することができます。
また「プログラム」から「プログラムと機能」より不要のプログラムを削除したり、再設定することもできるので覚えておきましょう。
Excelを選択
「プログラム」から「プログラムと機能」よりExcelを選択しましょう。Excelを選択することでExcelのプログラム設定を確認することができます。
「変更」をクリック
Excelを選択するとポップアップが表示されます。またこのポップアップが表示されると「削除」の項目もあるので間違ったものを選択しないようにしましょう。
「クイック修復」を実行
そして最後に「クイック修復」を実行しましょう。「クイック修復」を実行するとステータスのポップアップが表示されます。
このステータスが完了したら、クイック修復で行うWindows10でExcelが開かないときにExcelエラーの原因や対処法は完了です。
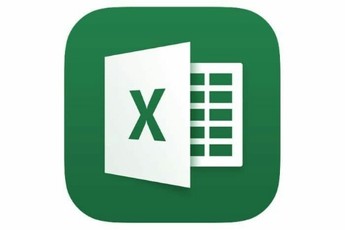 Excelが「令和1年」を「令和元年」表記に対応【入力設定方法】
Excelが「令和1年」を「令和元年」表記に対応【入力設定方法】【Windows10】Excelは起動するが動作がおかしいときの原因と対処法
それでは最後にWindows10でExcelは起動するが動作がおかしいときの原因と対処法についても紹介していきます。
にWindows10でExcelは起動するが動作がおかしかったり、エラーが発生した場合はどのように対処すればいいのでしょうか。
Excelの動作を修復する方法
Windows10でExcelは起動するが動作がおかしいときの原因と対処法として、Excelの動作を修復する方法を紹介していきます。
Excelのセキュリティ設定変更
Windows10でExcelは起動するが動作がおかしいときの原因と対処法として、Excelのセキュリティ設定変更を行います。
Excelのセキュリティ設定変更は、Excelを利用する際にセキュリティをどのように担保するかを設定する項目です。
Excelのセキュリティ設定変更は、セキュリティの設定を変更したりExcelのセキュリティが怪しいなを思ったときにも利用するので、Excelのセキュリティ設定変更方法を知っておくといいかもしれません。
修復セットアップ
また修復セットアップでもWindows10でExcelは起動するが動作がおかしいときの原因と対処法にもなります。
修復セットアップとは、プログラムの修復セットアップになります。修復セットアップを利用すると先程のクイックセットアップよりプログラムを細かく修復セットアップしてくれます。
なので時間があるときは修復セットアップを活用してプログラムを修復しましょう。修復セットアップを実施するときはパソコンの電池にも気を付けてください。
再セットアップ
再セットアップを利用しても改善されることもあります。再セットアップという方法を知っていますか。再セットアップとはアプリケーションを再インストールする方法です。
なのでOfficeの再セットアップやExcelの再セットアップを行い、Windows10でExcelは起動するが動作が直っているか試してみましょう。
しかし再セットアップを行う際はデータも消えてしまいます。なので再セットアップを行う前にデータのバックアップを取っておきましょう。
更新プログラム「KB4461627」のアンインストール
最後に更新プログラム「KB4461627」のアンインストールしてもWindows10でExcelは起動するが動作がおかしいときの原因と対処法にもなります。
更新プログラム「KB4461627」のアンインストールとは、Windows10のパッチをアンインストールする方法です。
最後に
Windows10でExcelが開かないときの対処法についてはわかって頂けましたでしょうか。このようにWindows10でExcelが開かない場合はいくつかあります。
また対処法は基本Excelのプログラムを修復する方法が一般的です。Windows10でExcelが開かない場合は是非参考にしてみてください。
 家事の方法をExcelで分担/共有!完璧な妻の徹底した指示が話題
家事の方法をExcelで分担/共有!完璧な妻の徹底した指示が話題合わせて読みたい!Windows10に関する記事一覧
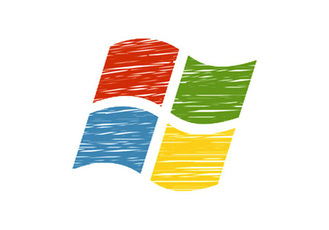 【Windows10 October 2018 Update(1809)】手動アップグレード方法!
【Windows10 October 2018 Update(1809)】手動アップグレード方法! VirtualBoxでCentOS7.5のインストール方法を解説【Windows10】
VirtualBoxでCentOS7.5のインストール方法を解説【Windows10】 【Windows10】Windows Defenderのファイアウォールのオン/オフ設定方法!
【Windows10】Windows Defenderのファイアウォールのオン/オフ設定方法! 【Windows10】Windows Defenderの除外設定方法を解説!
【Windows10】Windows Defenderの除外設定方法を解説!

























