2019年08月06日更新
【Windows10 October 2018 Update(1809)】手動アップグレード方法!
Windows10をOctober 2018 Update(1809)へ手動でアップグレードする方法を紹介します。Windows10をOctober 2018 Update(1809)など最新のWindowsへ手動でアップグレードしたい方におすすめです。
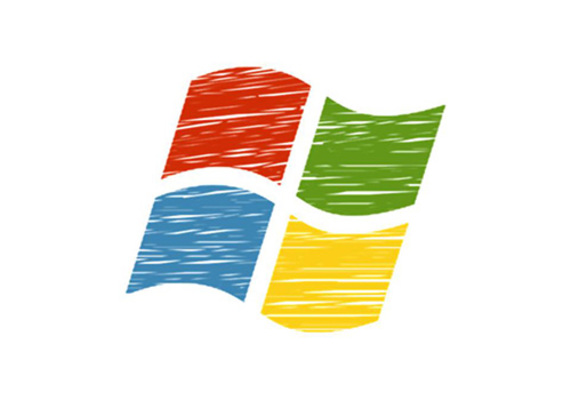
目次
- 1Windows10 October 2018 Update/1809の更新内容
- ・主な更新内容
- ・【Windows10 October 2018 Update/1809】のサポート期間(ライフサイクル)
- 2【Windows10 October 2018 Update/1809】アップグレードの不具合~解決済み~
- ・解決済みの不具合
- 3【Windows10 October 2018 Update/1809】アップグレードの不具合~未解決~
- ・未解決の不具合
- 4【Windows10 October 2018 Update/1809】ダウンロード方法
- ・更新ファイルのダウンロード手順
- 5【Windows10 October 2018 Update/1809】手動アップグレード方法
- ・手動アップグレードの注意点
- ・アップグレードの手順
- 6【Windows10 October 2018 Update/1809】手動アップグレードをキャンセルする方法
- ・手動アップグレードのキャンセル手順
- 7【Windows10 October 2018 Update/1809】更新とセキュリティでアップグレードする方法
- ・更新のセキュリティでアップグレードする手順
- 8【Windows10 October 2018 Update/1809】アップグレードができないときの対処法
- ・空き容量を確認
- ・合わせて読みたい!Windows10に関する記事一覧
Windows10 October 2018 Update/1809の更新内容
Windows10 October 2018 Update (1809)へ手動でアップグレードするする方法をご紹介します。まず初めに、Windows10 October 2018 Update (1809)の更新内容を確認していきましょう。
Windows10 October 2018 Update (1809)にはMicrosoft Edgeやエクスプローラのダークモードなど多くのアップグレードが含まれます。これらWindows10 October 2018 Update (1809)の詳細を紹介します。
主な更新内容
Windows10 October 2018 Update (1809)の主な更新内容です。Microsoft Edgeやエクスプローラからスクリーンショットの強化、クリップボード機能のアップグレードなど役立つアップグレードが多くあります。
役立つ機能が多いWindows10 October 2018 Update (1809)ですので今すぐアップグレードや今すぐ更新を考えていなかった方もWindows10 October 2018 Update (1809)へ今すぐアップグレード、今すぐ更新を検討しても良いかもしれません。
エクスプローラのダークモード
Windows10 October 2018 Update (1809)ではエクスプローラのダークモードが追加されました。最近様々な環境に搭載されているダークモードですが、Windows10 October 2018 Update (1809)でとうとうWindowsにも搭載されました。
Windows10 October 2018 Update (1809)に手動アップグレードすればエクスプローラのダークモードを利用できるようになります。Windows10 October 2018 Update (1809)の手動でアップグレードでクールなエクスプローラを手にしましょう。
ダークモードではエクスプローラ全体がダークな見た目になります。
スクリーンショットの強化
Windows10 October 2018 Update (1809)ではスクリーンショット機能が強化されました。今までのPrintscreenキーを使う方法に加えて、Windowsキー+Shift+Sキーで画面の一部をクロップできる機能が追加されました。
今までは画面内の任意の一部分のスクリーンショットしたいときはスクリーンショット後にトリミングしたり、SnippingToolなどを利用していましたが、Windows10 October 2018 Update (1809)へ手動でアップグレードするとショートカットで行えます。
ここで任意の範囲で取得したスクリーンショットはクリップボードへ格納されます。次に解説するWindows10の新しいクリップボードではこのスクリーンショットなどの画像データもクリップボードの履歴として保持できます。
そのため、いくつかまとめてスクリーンショットを取得しておいてあとから順に貼り付けるなど今までできなかった方法でスクリーンショットを活用することができます。
ただし、この機能も今までのスクリーンショットと同じでクリップボードへ記録されるので画像ファイルしたい場合はペイントなどを用いて画像ファイルでスクリーンショットを保存する必要があります。
Windowsキー+Shift+Sキーで任意の領域を指定したスクリーンショットが可能です。
クリップボードの同期
Windows10 October 2018 Update (1809)ではクリップボード機能も大幅に強化されました。今まではコピーした内容を1つしか保存できませんでしたが、Windows10 October 2018 Update (1809)へ手動でアップグレードすると履歴を遡れます。
Windows10 October 2018 Update (1809)へ手動でアップグレード後に、ペースト時Windowsキー+Vキーを利用するとクリップボードの履歴が表示されてペーストする内容を選択できるようになりました。コピーは今まで通りの方法で行います。
Windows10 October 2018 Update (1809)で強化されたクリップボード機能ではWindows+Vでクリップボードの履歴からペーストする内容を選択できます。
クリップボードとは
クリップボードとはOS上で提供される各アプリケーション間でデータを共有することに用いられるメモリ上の領域です。このクリップボードのデータには基本的にすべてのアプリケーションからアクセスすることができます。
これによってブラウザでコピーした文章をWordに貼り付けるといった動作が可能になっています。今回の新機能ではこのクリップボードへ格納した内容の履歴へアクセスすることができるようになりました。
今までは一度クリップボードへコピーした内容があるときに、もう一度別のデータをコピーするとその内容とクリップボードの中身が入れ替わってしまいましたが今回のアップデートにより、この入れ替わる前のデータも参照可能になりました。
これにより、複数のキーワードを何度も利用する文章を作成しているときにそれらのキーワードを順にコピーしておけば必要なときにそれをコピーし直す必要なくペーストすることができます。
ショートカットがWindowsキーとVキーといった今までになかったショートカットですので、はじめのうちは違和感があるかもしれませんが慣れるとかなり便利な機能になります。
また、これはテキストだけでなく画像データでも利用できるためスクリーンショットなどの履歴もクリップボードに残すことができます。ただし、再起動すると消えますので注意してください。
スマートフォンと同期
Windows10 October 2018 Update (1809)ではスマートフォンとの同期機能が追加されました。Windows10 October 2018 Update (1809)を行えば簡単にスマートフォンとWindows10を同期することができます。
また、Windows10 October 2018 Update (1809)のスマートフォン同期機能はAndroidだけでなくiPhoneにも対応しています。
Windows10 October 2018 Update (1809)のスマートフォン同期機能で簡単にスマートフォンとWindows10を同期することができます。
検索機能の強化
Windows10 October 2018 Update (1809)ではスタートボタンからの検索(コルタナ検索)機能が強化されました。Windows10 October 2018 Update (1809)の検索機能強化の内容はプレビュー表示が強化されたことです。
Windows10 October 2018 Update (1809)に手動でアップグレードすることにより、プレビュー表示機能が強化された検索を行なうことができるようになり、目的のファイルをより素早く見つけることができます。
Windows10 October 2018 Update (1809)では検索内容のプレビュー表示機能が強化されました。
Microsoft Edgeの機能の強化
Windows10 October 2018 Update (1809)ではMicrosoft Edgeの機能も着実に強化されています。Windows10 October 2018 Update (1809)のMicrosoft Edgeのアップグレードでは文章校正ツールやテーマの強化が行われています。
その他にも、Microsoft Edgeのアップグレードには多くの機能追加・修正があります。細かいものだとMicrosoft EdgeでPDFファイルを閲覧した際にMicrosoft EdgeのPDFツールバーを全画面にしなくても上部に固定できるようになりました。
Windows10 October 2018 Update (1809)ではMicrosoft Edgeの機能が強化されました。Microsoft Edgeを使っている方には大変嬉しいアップグレードです。
【Windows10 October 2018 Update/1809】のサポート期間(ライフサイクル)
Windows10ではバージョンごとにライフサイクルはHome,Proエディションでは18ヶ月と決まっています。そのため、Windows10 October 2018 Update(1809)のサポート期間は2020年5月12日までとなります。
半期チャネルSACと長期サービスチャネルLTSC
Windows10には大きく2つの運用体型があります。一つが通常のWindowsのように各バージョンのサポート期間が18ヶ月である半期チャネルSACWindowsともう一つは10年間サポートされる長期サービスチャネルLTSCです。
一見LTSCのほうが運用が楽そうですが、こちらは特殊用途向けのWindows10になります。特徴としてLTSCはそれを導入したバージョン以降のセキュリティ以外の更新を受け取ることができません。
そのため、LTSCは法人内で医療機器やPOS、ATM制御など特定用途のみの使用を想定して作られています。また、ライセンス体系も若干異なります。Windows10の導入を考えている情シスの方々は注意してください。
 Windows10を無償アップグレード後に再インストールする方法!
Windows10を無償アップグレード後に再インストールする方法!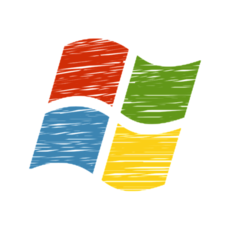 【Windows10 Pro/home】新規インストールする方法!
【Windows10 Pro/home】新規インストールする方法!【Windows10 October 2018 Update/1809】アップグレードの不具合~解決済み~
Windows10 October 2018 Update (1809)でアップグレードされて解決した不具合を紹介します。今すぐアップグレードや今すぐ更新を検討していない方もこの機会に手動でアップグレードすることを検討してはいかがでしょうか?
解決済みの不具合
Windows10 October 2018 Update (1809)にはWindows10 October 2018 Update (1809)以前の既知のセキュリティ脆弱性が解決されました。これによりWindows10をより安心して利用できるようになりました。
また、ネットワークアダプタ用のドライバ構造が変更になりました。そのため、ネットワークアダプタの互換性が向上している可能性があります。互換性の問題で利用できなかったかたは互換性の確認を行ってみましょう。
Windows10 October 2018 Update (1809)によりドライバ構造が変更になったデバイスがあるため、互換性の向上以外にも電源管理に一部変更された部分が存在します。そのため、互換性向上に加え省電力化も図られている可能性があります。
【Windows10 October 2018 Update/1809】アップグレードの不具合~未解決~
Windows10 October 2018 Update (1809)でアップグレードされて解決しなかった不具合を紹介します。今すぐアップグレードや今すぐ更新を検討していない方もこの機会に手動でアップグレードすることを検討してはいかがでしょうか?
未解決の不具合
Windows10 October 2018 Update (1809)では期待されていたSetsの導入は見送られてしまいました。Setsは複数のアプリを同じウインドウにまとめて表示できてタブで切り替える機能ができるとされていた機能ですが、残念ながら導入はされませんでした。
 【Windows10 ブルースクリーン】再起動を繰り返す原因と解決策!
【Windows10 ブルースクリーン】再起動を繰り返す原因と解決策!【Windows10 October 2018 Update/1809】ダウンロード方法
Windows10 October 2018 Update (1809)へ手動でアップグレードする方法をご紹介します。まず初めにWindows10 October 2018 Update (1809)へ手動でアップグレードするのに必要なファイルのダウンロード方法の解説です。
更新ファイルのダウンロード手順
Windows10 October 2018 Update (1809)の手動アップグレードファイルのダウンロード方法の手順の紹介です。ダウンロード先へのリンクは、本項下記の「Windows10のダウンロード」にきさいされています。
このダウンロードリンクはマイクロソフトのWindows10ダウンロード公式ページへのリンクですので安心してダウンロードリンクへ進んでください。
今すぐアップデートを選択しファイルを保存
Windows10のダウンロードリンクからダウンロードページヘ移動します。ダウンロードページヘ移動したらツールを今すぐダウンロードをクリックします。
ツールを今すぐダウンロードをクリックするとツールがダウンロードされます。
【Windows10 October 2018 Update/1809】手動アップグレード方法
Windows10 October 2018 Update (1809)への手動アップグレード方法の解説です。また、Windows10 October 2018 Update (1809)への手動アップグレードには何度か再起動を行なう場面があります。
アップグレード中の再機能dにより、保存していない作業中のデータなどが消えてしまわないように作業を完了させて、実行中のプログラムを終了させてからアップグレードを行いましょう。
また、アップグレードを行なう現在サインインされているアカウントが管理者権限を持ったユーザか確認してください。違った場合は管理者権限でサインインしてください。
手動アップグレードの注意点
Windows10の手動アップグレード中には端末が何度か再起動することがあります。再起動を妨げるプログラムやサインイン状態では手動アップグレードがうまく行かない可能性がありますので、手動アップグレード時には再起動を妨げないようにしましょう。
また、手動アップグレード中は再起動に伴いサインインを求められることもありますのでその際はサインインを忘れないようにしましょう。再起動やサインインを行なう回数は環境によって異なります。
アップグレードの手順
Windows10 October 2018 Update (1809)への手動アップグレード方法の手順の解説です。この手順では完了までに再起動が行われる可能性がありますので注意してください。
また、ここで紹介する手動アップグレード方法は今使っているPCを今すぐアップデートする方法です。今すぐアップデートすることを望まなければ、途中の今すぐアップデートを選択する部分の選択肢をもう片方にしてください。
保存したファイルを起動し今すぐ更新を選択
ダウンロードが完了したWindows10更新ファイルを実行します。
ダウンロードが完了したファイルを実行するとアカウント制御が表示あされることがありますので、許可してください。
互換性の確認の完了後に更新が実行される
Windows10 October 2018 Update (1809)への手動アップグレードが始まります。はじめに準備が行われるので待機します。これには互換性の確認などが含まれます。
互換性確認等が終了するとライセンスが表示されますので、Windows10のライセンスに同意してください。
互換性の確認や準備が終わると実行する操作の選択が表示されるので、今すぐアップデートを選択します。今すぐアップデートを選択すれば今操作しているPCを今すぐアップデートすることが可能です。
今すぐアップデートを選択したら次へをクリックします。
Windows10 October 2018 Update (1809)へのアップデートメディアの作成が始まりますので完了まで待ちます。これが終わると今すぐアップデートが開始します。
互換性確認やメディア作成に問題がなければセットアップのクリーンアップが開始しますのでこちらも待機します。
互換性や今すぐアップデートの確認に問題がなくても、更新プログラムがあればダウンロードされます。
もしライセンス認証されていないWindows10でこれを実行するとプロダクトキーの入力が求められる場合がありますので注意してください。互換性確認などがクリアしてもライセンス認証は必要です。
互換性、今すぐアップデート、ライセンスなどに問題がなければ、Windows10 October 2018 Update (1809)本体がダウンロードされますので待ちます。
互換性や今すぐアップデートする機能に問題がなければ、次にライセンス条項が表示されるので同意します。
古いOSのなどから今すぐアップデートしようとしている場合は引き継ぐ項目選択が表示される場合があります。
引き継ぐ項目を選択して次へをクリックします。
引き継ぐ項目を選択すると、インストールに必要な作業の確認が始まります。ここで再度、互換性などが確認されます。
もし互換性などで確認が必要であればその内容が表示されます。
再起動後にサインイン
アップデート中何度か再起動が行われます。再起動後にWindows10が正常に起動したらサインインしてください。場合によっては再起動後、自動的にサインインされています。
Microsoft Edgeが表示されアップグレード終了
Windows10アップデート直後の起動時Microsoft Edgeが自動起動することがあります。Microsoft Edgeが自動起動してくればアップデート完了ですが、Microsoft Edgeが起動してこなくても正常起動すれば問題ありません。
【Windows10 October 2018 Update/1809】手動アップグレードをキャンセルする方法
Windows10 October 2018 Update (1809)の手動アップグレード中に手動アップグレードをキャンセルする方法を紹介しますが、なるべく手動アップグレードや今すぐ更新中に手動アップグレードをキャンセルしないようにしましょう。
手動アップグレードのキャンセル手順
Windows10 October 2018 Update (1809)の手動アップグレードをキャンセルするにはWindows10メディア作成ツールを終了させます。これを行なうことにより手動アップグレード完了前であればキャンセルが可能です。
ただし、再起動を行っている最中に強制終了したり、完了する準備中やサインインの途中などに無理やり終了させるのはおすすめしません。
最悪の場合、手動アップグレード中のWindows10のシステムファイルを破損させる恐れがありますので、再起動中やサインインの最中や他システムが動いている間に強制終了させることはやめましょう。
【Windows10 October 2018 Update/1809】更新とセキュリティでアップグレードする方法
Windows10 October 2018 Update (1809)へは手動アップグレードだけでなく、WindowsUpdateを使ってWindows10をアップデートする方法があります。
更新のセキュリティでアップグレードする手順
Windows10のWindowsUpdateで今すぐ更新する場合には、はじめにスタートボタンを押します。
今すぐ更新するために設定を開きます。スタートメニューの歯車アイコンをクリックします。
WindowsUpdateから今すぐ更新するために、更新とセキュリティを開きます。
もしこの段階で今すぐ更新ボタンがあればそれをクリックして、なければ更新プログラムのチェックを押します。
更新プログラムが見つかり、今すぐ更新できる状態であれば今すぐダウンロードしてインストールするをクリックします。
今すぐ更新するために更新プログラムの確認が始まるので完了するまで終了せずに待ちます。
更新プログラムを入手して、今すぐ更新が始まりますので、この間コンピュータを終了したりせずにサインインした状態で完了まで待ちます。完了まではサインインしたままにしましょう。
WindowsUpdateについて
WindowsUpdateはWindowsにセキュリティ向上を目的とした修正パッチや新機能の追加を行うプログラムです。そのため、デフォルトでWindowsUpdateは勝手にインストールされるようになっています。
ですが、更新のせいで勝手に再起動されたり終了や起動に非常に時間がかかることがありWindowsUpdateを無効にしているユーザーも多いかと思います。(homeエディションはオフにできません)
ですが、WindowsUpdateはセキュリティの脆弱性に対する修正パッチを提供する非常に重要なプログラムですので、むやみにオフにするのはやめましょう。
【Windows10 October 2018 Update/1809】アップグレードができないときの対処法
Windows10 October 2018 Update (1809)へのアップデートができないときや、アップデートが完了・終了しないときの対処法を紹介します。また、こちらで紹介している方法を試す前にアップデートツールが二重起動していないか確認しましょう。
空き容量を確認
Windows10 October 2018 Update (1809)へのアップデートができないときや、アップデートが完了・終了しないときは、ストレージの空き容量を確認しましょう。アップデートが完了・終了できないときには空き容量が不足している可能性があります。
空き容量が不足しているとWindows10のアップデートに必要なストレージをWindows10が確保できずに、アップデートを完了・終了できないことがあります。アップデートを完了・終了させたい場合には十分な空き容量を作りましょう。
空き容量を開けるには
手動アップグレードにはある程度の空き容量が必要です。しかし、SSDノートパソコンなどでは空き容量が不足している場合があります。そのような端末で手動アップグレードを行なうには手動で空き容量を作って上げる必要があります。
もし手動アップグレードの空き容量がなければはじめに、不要なファイルを手動で削除しましょう。また、ゴミ箱の中のファイルも不要であれば手動でゴミ箱を空にしましょう。
ゴミ箱の中のファイルは手動で空にしなければ、ファイルがゴミ箱に移っただけで容量は空きませんので手動で空にすることを忘れないようにしましょう。
また、手動でファイルを削除しても空き容量が足りない場合はストレージのクリーンアップを試してみましょう。これも手動で行うことができる操作です。手動でクリーンアップの指示をかけると自動的にクリーンアップの準備をしてくれます。
Windows10のシステムで不要なファイルなどがクリーンアップを手動指示することにより洗い出されますのでそれらを削除しましょう。
合わせて読みたい!Windows10に関する記事一覧
 【Windows10】Windows Defenderのファイアウォールのオン/オフ設定方法!
【Windows10】Windows Defenderのファイアウォールのオン/オフ設定方法! 【Windows10】Windows Defenderの除外設定方法を解除する方法!
【Windows10】Windows Defenderの除外設定方法を解除する方法! 【Windows10】Windows Defenderのリアルタイム保護方法を解説!
【Windows10】Windows Defenderのリアルタイム保護方法を解説!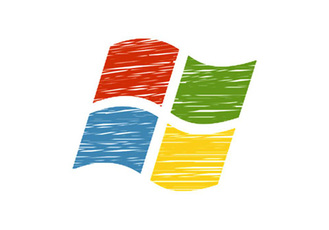 【Windows10】Microsoftアカウントなしでユーザー新規作成する方法!
【Windows10】Microsoftアカウントなしでユーザー新規作成する方法!






















































