【Windows10】Windows Defenderのファイアウォールのオン/オフ設定方法!
Windows10のWindows Defender ファイアウォールをご存知でしょうか。ノートンなどのセキュリティソフトのようなWindows10標準搭載セキュリティシステムです、今回はそんなWindows Defender ファイアウォールをご紹介します。

目次
- 1【Windows10】Windows Defenderのファイアウォールとは
- ・Windowsに標準搭載されたセキュリティシステム
- 2【Windows10】Windows Defenderのファイアウォールのオン/オフ設定方法
- ・スタートメニューから起動する
- ・ファイアウォールとネットワーク保護を選択する
- ・ネットワークを選択する
- 3【Windows10】Windows Defenderのファイアウォールの設定方法~アプリの許可~
- ・ファイアウォールとネットワーク保護を選択する
- ・ファイアウォールによるアプリケーションの許可を選択する
- 4【Windows10】Windows Defenderのファイアウォールを無効にする時の注意点
- ・特定のアプリが弾かれる時は許可で対応する
- ・誤検知が多い時はサードパーティー製のセキュリティソフトを使う
- ・無効のままはセキュリティ上危険
- ・合わせて読みたい!Windowsに関する記事一覧
【Windows10】Windows Defenderのファイアウォールとは
皆さんはセキュリティソフト・アンチウイルスソフトはどのようなソフトを使っていますか?日本の正規ショップで購入できる多くのWindows PCには初めからセキュリティソフトがインストールされております。
そういったソフトにはファイアウォール機能がついており、ウイルスソフトやシステムの脆弱性から身を守る壁の役割を果たしてくれます。
インターネット上には一般の人が良くわかないようなウイルスなどの怪しいデータがごまんと散らばっています。今回は多数あるセキュリティソフトの中でもWindows10に標準搭載されたセキュリティシステムをご紹介します。
Windowsに標準搭載されたセキュリティシステム
スタートメニューで「セキュリティ」と検索してみてください。Windows Defenderの設定項目がいくつか表示されるはずです。
Windows10にはWindows Defenderというセキュリティシステムが標準搭載されているのです。Windows Defenderは自動で最新の状態にアップデートされ、永続的に無料で使うことができます。
【Windows10】Windows Defenderのファイアウォールのオン/オフ設定方法
Windows10のWindows Defender ファイアウォールのオン/オフの設定方法をご紹介します。
今回ご紹介する方法ではスタートメニューから起動できるWindows Defender セキュリティセンター設定を使用したオン/オフ設定方法です。
スタートメニューから起動する
Windows10のWindows Defender ファイアウォールのオン/オフの設定はスタートメニューから起動することができます。
Windows 10のデスクトップでスタートメニュー、またはコルタナを表示します。
Windows セキュリティを検索します。すると「Windows Defender セキュリティセンター」と表示されるのでクリックして起動します。
ファイアウォールとネットワーク保護を選択する
Windows Defender セキュリティセンターが起動したら「ファイアウォールとネットワーク保護」をクリックします。
ネットワークを選択する
「ファイアウォールとネットワーク保護」から、オン/オフ設定をするネットワークを選択します。
今回は「パブリックネットワーク」を選択しました。Windows Defender ファイアウォールと書いてある下にオン/オフの切り替えボタンがあるのでクリックします。
クリックするとユーザーアカウント制御が表示され、設定によってはご使用のWindows10の管理者ユーザーのパスワードを求められます。
ユーザーアカウント制御はOKをクリックして進みます。すると画像のようにWindows10のWindows Defender ファイアウォールが切り替えられます。以上でファイアウォールとネットワーク保護からのオン/オフ設定は完了です。
ユーザーアカウント制御が表示される場合の操作方法
Windows10でWindows Defender ファイアウォールの設定をする際、セキュリティの面からユーザーアカウント制御が表示されることが多々あります。
Windows10のWindows Defender ファイアウォールの設定をするたびにユーザーアカウント制御が表示されるのは面倒という方もいらっしゃると思います。
ユーザーアカウント制御をオフにする
ユーザーアカウント制御をオフにして表示されないようにしてみましょう。Windows 10デスクトップのスタートメニューから「コントロールパネル」を検索してクリックで起動します。
「ユーザーアカウント」をクリックします。
もう一度「ユーザーアカウント」をクリックします。
「ユーザーアカウント制御設定の変更」をクリックします。
画像のように制御レベルを調整することができます。ドラッグして一番下まで下げましょう。
下げれたら「OK」をクリックして作業は完了です。これでユーザーアカウント制御は表示されなくなりました。
 【Windows10】ウイルス対策は「Windows Defender」で十分か解説!
【Windows10】ウイルス対策は「Windows Defender」で十分か解説! Windows Defenderがあれば「ウイルスバスター」はいらないのか解説!
Windows Defenderがあれば「ウイルスバスター」はいらないのか解説!【Windows10】Windows Defenderのファイアウォールの設定方法~アプリの許可~
Windows10のWindows Defender ファイアウォールの設定では「アプリの許可」という設定があります。こちらは特定のアプリがWindows10のWindows Defender ファイアウォールにより起動できない場合に使用します。
Windows10ではWindows Defender ファイアウォールをオフにせずとも、アプリの許可をすることにより起動できるため、セキュリティ面では非常に安全なファイアウォールになっています。
ファイアウォールとネットワーク保護を選択する
前章と同じようにWindows10のスタートメニューからWindows セキュリティと検索し、Windows Defender セキュリティセンターを起動します。起動したら「ファイアウォールとネットワーク保護」をクリックします。
ファイアウォールによるアプリケーションの許可を選択する
ファイアウォールとネットワーク保護の画面を下にスクロールして「ファイアウォールによるアプリケーションの許可」をクリックします。
許可されたアプリの一覧が表示されるため、この中からWindows10のWindows Defender ファイアウォールで無効にしたくないアプリを選択しましょう。選択したら「OK」をクリックして設定は完了です。
逆にWindows10のWindows Defender ファイアウォールで無効にしたいアプリがあればここでアプリの許可を外すようにしましょう。
 【セキュリティソフト】ZEROウイルスセキュリティの評価とレビュー!
【セキュリティソフト】ZEROウイルスセキュリティの評価とレビュー! Windows10対応の無料ウイルスソフト5選!おすすめを比較!【2019年】
Windows10対応の無料ウイルスソフト5選!おすすめを比較!【2019年】【Windows10】Windows Defenderのファイアウォールを無効にする時の注意点
Windows10のWindows Defender ファイアウォールは使用するアプリや環境によって無効にする必要がある場合があります。
しかしWindows10のWindows Defender ファイアウォールは常駐しているセキュリティスキャン・アンチウイルスソフトです。不用意に無効にしてはいけません。
それではWindows10のWindows Defender ファイアウォールを無効にするときの注意点をご紹介します。
特定のアプリが弾かれる時は許可で対応する
前章でも紹介しましたがWindows10のWindows Defender ファイアウォールには特定のアプリを弾く、無効化する機能があります。
このような無効化が発生した場合Windows10のWindows Defender ファイアウォール自体をオフにするのではなく、アプリの許可でWindows10のWindows Defender ファイアウォールをそのアプリにおいてオフにすることができます。
誤検知が多い時はサードパーティー製のセキュリティソフトを使う
Windows10にはWindows Defenderだけでなく、Windows10対応のセキュリティソフト・アンチウイルスソフトが多数あります。
Windows10のセキュリティソフトはこれまでのセキュリティソフトより軽く動作すると言われており、私もWindows10版のマカフィーというセキュリティソフトを導入しておりましたが、昔の物に比べ邪魔になることはありませんでした。
もしWindows10のWindows Defenderと使用するアプリの相性が悪く誤検知などを繰り返す場合はマカフィーやノートンなどサードパーティ製のセキュリティソフトを使うことをお勧めします。
無効のままはセキュリティ上危険
システムやアプリの都合でWindows Defenderを無効化したり、他のセキュリティソフトの使用期間が終了しセキュリティソフトが無効化してしまった場合、それを放置しておくのは非常に危険です。
Windows10ではセキュリティソフトが有効になっていない時、多くの場合通知が来るようになっています。通知を見逃さず、必ずファイアウォールをオンにしておくようにしましょう。
合わせて読みたい!Windowsに関する記事一覧
 【Windows Defender】有効にできないときの原因と対処法!
【Windows Defender】有効にできないときの原因と対処法!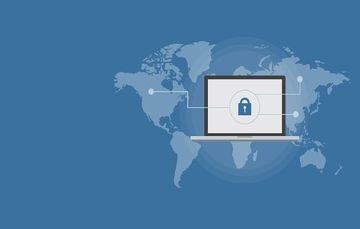 【Windows Liveメール】メール/アドレス帳をGmailへ移行する方法!
【Windows Liveメール】メール/アドレス帳をGmailへ移行する方法! exFATでフォーマット!Mac/Windows両方でHDDを使う方法!
exFATでフォーマット!Mac/Windows両方でHDDを使う方法! 【Windows10】Windows Defenderの除外設定方法を解除する方法!
【Windows10】Windows Defenderの除外設定方法を解除する方法!
























