exFATでフォーマット!Mac/Windows両方でHDDを使う方法!
exFATでMacからHDDをフォーマットする方法を知っていますか。本記事ではMac以外にも、exFATでWindowsからHDDをフォーマットする方法も紹介していきます。フォーマットできない時の対処法も解説するので、ぜひ参考にしてください。
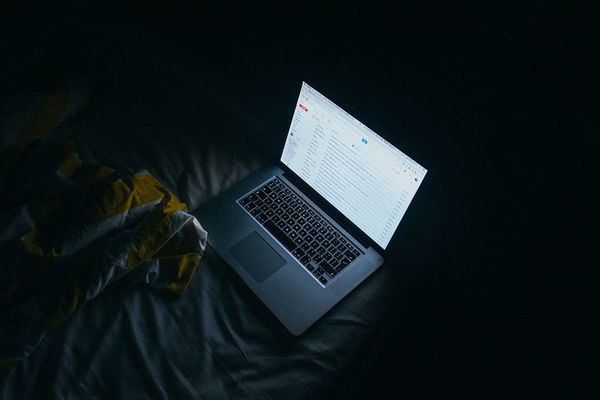
目次
- 1exFATとは
- ・ファイルのフォーマット形式
- ・NTFSとは
- 2exFAT方式でMacからフォーマットすることのメリット
- ・サイズ制限がない
- ・Mac/Windows両方から使うことができる
- 3exFATでMacからHDDをフォーマットする方法
- ・フォーマットしたいHDDを接続する
- ・Macのディスクユーティリティを起動する
- ・消去を選択する
- ・フォーマットしたいHDDを選択する
- ・フォーマット方式を選択する
- 4exFATでWindowsからHDDをフォーマットする方法
- ・フォーマットしたいHDDを接続する
- ・HDDを選択する
- ・フォーマット方式を選択する
- 5exFATでMacからHDDをフォーマットできない場合の対処方法
- ・OSのバージョンを確認する
- ・USBが認識しているかを確認する
- 6exFATでHDDをフォーマットする場合の注意点
- ・既に入っているデータは削除される
- ・Mac/WindowsのOSバージョンによっては認識されない
- ・まとめ
- ・合わせて読みたい!Macに関する記事一覧
exFATとは
exFATとは何か知っていますか。MacとWindowsの両方で外付けハードディスクドライブ(HDD)を使用する場合に、どちらのパソコンで利用するかによって、フォーマットの形式を選択しなくはならないという重要なポイントがあります。
MacとWindowsの両方でも使えるようにしたい人にとっては、プラットフォーム依存が非常に少ない「exFAT」形式でフォーマットするという手段がおすすめですね。
なお、消去もしくは削除を選択する手順もあるので、データが消去・削除されることも覚えておきましょう。
ファイルのフォーマット形式
exFATは最近のMac(Leopardでは不可)、もしくはWindowsマシンの両方で読み込みや書き込みが可能なファイルシステムのことを指します。Windowsマシンでドライブをフォーマットすることによって準備が終わります。
MacとWindowsの両方のOSプラットフォームで使用する場合には、Windowsでのフォーマットがおすすめでしょう。OS Xでフォーマットした場合には、クロスプラットフォームで使うことができないこともあるようなので注意してください。
FAT32は使用できるのか
Windowsのデフォルトである「NTFSフォーマット」は、OS Xでは読み取り専用となっています。したがって、MacフォーマットのHFS ドライブは、Windowsコンピュータでは読む込むこともできません。USB接続が必須です。
FAT32はMacとWindowsの両方のOSでUSB接続して使うことができます。しかしながら、4GBまでのファイルしか保存できないという制限があるのです。
その他のOS用のドライバをUSB接続してインストールしてみるという方法もあります。しかし、友達のPCとファイルを共有する場合には、作業がスムーズにできないでしょう。
NTFSとは
NTFSとは、WIndows系OSで使用することを目的に開発されたファイルシステムのことを指します。FATとは違います。
複数のユーザーで一つのハードディスクにアクセスすることを前提に開発されているのです。アカウントのアクセス権の設定の管理機能を搭載しています。また、NTFSの特徴は以下の8つです。
- 最大ボリュームサイズ(ハードディスクの容量)は、最大2の64乗で約16エクサバイトなので実質無制限
- ハッシュ値を用いた高速な名前検索ができる
- ファイルやディレクトリを暗号化することができる(透過的な圧縮)
- ファイル単位でNTFS圧縮機能使用できる
- 意図しないデバイスの取り外ししても、データの不整合を起こしにくい
- 不良セクタを認識してクラスタの代替が可能なので、障害に対して堅牢
- アカウントごとにアクセス権の設定ができる
- Macの場合ファイルの編集ができない
exFATと違い、アカウント毎にアクセス権の設定ができます。そして、それぞれがファイル・ディレクトリ毎に暗号化可能です。リソースの消費を低減させるために透過圧縮も行えます。
あらゆる障害に対しての対応力が上がり、多少の衝撃もしくは意図しない障害が発生した場合でも、データの損失・破損・不整合は発生しにくくなります。exFATよりも多機能で優れています。しかし、Macの互換性がないところに注意しましょう。
 電子ペーパーQUADERNO(クアデルノ)スマホ/macOSに対応!価格も値下げ!
電子ペーパーQUADERNO(クアデルノ)スマホ/macOSに対応!価格も値下げ!exFAT方式でMacからフォーマットすることのメリット
続いて紹介するのはexFAT方式でMacからフォーマットすることのメリットです。以下の2つを紹介します。USB接続やディスクユーティリティに関しても注意してください。
また、消去もしくは削除を選択する手順もあるので、データが消去・削除されることも覚えておきましょう。
サイズ制限がない
1つ目に紹介するexFAT方式でMacからフォーマットすることのメリットは、「サイズ制限がない」ことです。最大ボリュームサイズ(ハードディスクの容量)が、最大2の64乗なので約16エクサバイトです。つまり、実質無制限になります。
Mac/Windows両方から使うことができる
2目に紹介するexFAT方式でMacからフォーマットすることのメリットは、「Mac/Windows両方から使うことができる」ことです。記事冒頭でも紹介しましたが、MacとWindowsの両方から使用できます。
ただ、USB接続する必要があります。ディスクユーティリティも重要になってきます。
exFATの特徴
続いて、exFATの特徴は以下の4つです。
- ハッシュ値を用いた高速な名前検索ができる
- 意図しないUSBデバイスの取り外しをしても、FAT32と比較して障害が発生しづらい
- NTFSよりも簡単な実装で取り扱えるので、メモリ・CPUの貧弱なデジカメ・音楽プレーヤーなどでも使用できる
- NTFSよりもデータの読み書きの速度が早い
なお、FAT32は最大ボリュームサイズが2TBまで対応できるので、これを超える容量のハードディスクは「exFAT」あるいは「NTFS」でフォーマットされているでしょう。
 「16インチMacBook Pro」は10月発売か?高価格30万円のうわさ!
「16インチMacBook Pro」は10月発売か?高価格30万円のうわさ!exFATでMacからHDDをフォーマットする方法
ここではexFATでMacからHDDをフォーマットする方法を紹介していきます。手順は以下のとおりです。
- フォーマットしたいHDDを接続する
- Macのディスクユーティリティを起動する
- 消去を選択する
- フォーマットしたいHDDを選択する
- フォーマット方式を選択する
また、消去もしくは削除を選択する手順もあるので、データが消去・削除されることも覚えておきましょう。
フォーマットしたいHDDを接続する
exFATでMacからHDDをフォーマットするために、まずは外付けHDDをUSB接続してください。上部メニューの「移動」から「ユーティリティー」選択していきましょう。
Macのディスクユーティリティを起動する
USB接続してから、上部メニューの「移動」から「ユーティリティー」選択したら、Macのディスクユーティリティを起動してください。
消去を選択する
Macのディスクユーティリティを起動させたら、次に消去を選択しましょう。
フォーマットしたいHDDを選択する
消去を選択した後は、フォーマットしたいHDDを選択をします。
詳しく解説
ウインドウ左側にある「外部」の下に、接続されているディスクが表示されます。そこで、フォーマットするディスクを選択しましょう。
なお、MacOS High Sierra(MacOS 10.13)で外部ディスクが表示されない場合には、表示メニューの「全てのデバイスを表示」を選択しディスクユーティリティを起動し直します。そこでフォーマットするディスクの容量等を確認して間違いないか確認しましょう。
そして、ウインドウ上部にある「消去」ボタンをクリックすることによって、シートダイアログが表示されますので、設定を確認してください。続いて、名前ディスクの名前を入力します。
「OS X 拡張(ジャーナリング)」を選択
フォーマットでは、通常「OS X 拡張(ジャーナリング)」を選択してください。 なお、MacOS High Sierra(MacOS 10.13)では「Mac OS拡張(ジャーナリング)」を選択するようにしましょう。
APFSでフォーマットを行うことで、MacOS Sierra(MacOS10.12)以前のOSでは、読み込みできません。方式では、通常「GUIDパーティションマップ」を選択しましょう。
もし、にMacとWindows両方で利用したい場合は、フォーマットを「MS-DOS(FAT)」もしくは「exFAT」、方式は「マスターブートレコード」を選択します。MS-DOS(FAT)は、2TBより大きな容量のディスクで使うことはできないでしょう。
フォーマット方式を選択する
フォーマットしたいHDDを選択したら、フォーマット方式を選択して消去プロセスが終わり次第、完了をクリックしましょう。
なお、消去もしくは削除を選択する手順もあるので、データが消去・削除されることも覚えておきましょう。
補足
フォーマットされていないディスクを接続してしまうと、「セットしたディスクは、このコンピュータで読み取れないディスクでした。」というメッセージが表示されます。
そこで、「初期化...」をクリックして、ディスクユーティリティを起動させましょう。なお、手動でディスクユーティリティを起動する場合は、アプリケーションからユーティリティを選択し、ディスクユーティリティを選択してください。
 新型MacBook AirのSSDスペック低下か?ベンチマークテストの結果!
新型MacBook AirのSSDスペック低下か?ベンチマークテストの結果!exFATでWindowsからHDDをフォーマットする方法
exFATでWindowsからHDDをフォーマットする方法では、以下の3つに関して深掘りしていきます。
- フォーマットしたいHDDを接続する
- HDDを選択する
- フォーマット方式を選択する
exFATでWindowsからHDDをフォーマットする方法の流れは以下のとおりです。
- Windowsエクスプローラを起動する
- サイドバーに表示されたHDDを右クリックする
- 「フォーマット」を選択する
- 「ファイルシステム」ドロップダウンからNTFSの代わりにexFATを選択する
- スタートをクリックし、終了したらウィンドウを閉じる
作業が終了した場合には、MacマシンおよびWindowsマシンでの外付けHDDの共有ができるようになります。
Linuxマシンで使う場合は、別途Linux用のexFATドライバをインストールする必要がありますが、MacとWindowsのみで使うのならば、以上で問題ありません。
フォーマットしたいHDDを接続する
exFATでWindowsからHDDをフォーマットするには、まずWindowsを起動してください。次に外付けHDDを接続し、[ディスク管理ツール]を起動します。ディスク管理ツール]の起動方法は、ここでは解説しません。
[ディスク管理ツール]を起動すると、Macでパーティションを作成した際に付けた名前が見えるのでntfsの領域を選択し、マウスの右ボタンをクリックしましょう。
HDDを選択する
ntfsの領域を選択し、マウスの右ボタンをクリックすると、メニューが表示されるので、メニュの中から[フォーマット]を選択してください。
フォーマットの別画面が表示されたら、ファイルシステムを[NTFS]にし、 [クイックフォーマット]をONにしましょう。なお、クイックフォーマットはOFFでも構いません。そして、[OK]ボタンを押します。
フォーマット方式を選択する
[OK]ボタンをクリックしたら、.NTFSでフォーマットされたことをディスク管理ツール上で確認します。以上でexFATでWindowsからHDDをフォーマットする方法は完了です。
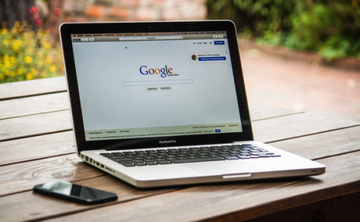 Mac対応の外付けHDDのおすすめ17選!SSDとの違いは?
Mac対応の外付けHDDのおすすめ17選!SSDとの違いは?exFATでMacからHDDをフォーマットできない場合の対処方法
ここではexFATでMacからHDDをフォーマットできない場合の対処方法を紹介します。対処法は以下の4つです。
- OSのバージョンを確認する
- USBが認識しているかを確認する
- コマンドラインでexFATでフォーマットしてみる
- 別の方式・フォーマットを使う
なお、消去もしくは削除を選択する手順もあるので、データが消去・削除されることも覚えておきましょう。
OSのバージョンを確認する
1つ目に紹介するexFATでMacからHDDをフォーマットできない場合の対処方法は、「OSのバージョンを確認する」方法です。フォーマットしようとしている外付けHDDはお使いのMacのOSに対応しているか確認してください。
OSのバージョンに応じて対応していない製品もあるため、OSを最新バージョンにアップグレードしましょう。まずは、画面下のDockから「App Store」を選択し、トップ右の「Updates」をクリックします。
そしてOSのアップデートのお知らせが表示されていたら、そのお知らせを選んで実行しましょう。その後、HDDのフォーマットを再度行ってみることで確認できます。
USBが認識しているかを確認する
2つ目に紹介するexFATでMacからHDDをフォーマットできない場合の対処方法は、「USBが認識しているかを確認する」ことです。USBが正しく反応しているか確認してください。
コマンドラインでexFATでフォーマットしてみる
3つ目に紹介するexFATでMacからHDDをフォーマットできない場合の対処方法は、「コマンドラインでexFATでフォーマットしてみる」ことです。
まずはWindowsの検索ボックスに「cmd」と入力しえt、結果からcmdまたはコマンドプロンプトを右クリックします。続いて、「管理者として実行」を選択してコマンドプロンプトを開きましょう。
そして、diskpart→list disk→select disk n→list partition →select partition m→format fs=exFATを順に入力してください。続いて、各コマンドの終わりにEnterキーを押しましょう。
これらのコマンドは選択したドライブをexFATファイルシステムでフォーマットするタスクを実行してくれます。なお、nは対象ディスクのディスク番号です。mはexFAT形式でフォーマットするドライブのパーティション番号になります。
しかしながら、すべての人はWindowsのコマンドプロンプトの使い方についてあまり知らないでしょう。さらに、Windows 7でexFATのフォーマットコマンドを取り消すことはできないのです。
もしも何か間違っていたら、ディスクに悪い影響を与える可能性もあるでしょう。なお、 exFATフォーマットフリーソフトを使用してHDDをexFAT形式でフォーマットする方法もあります。
別の方式・フォーマットを使う
4つ目に紹介するexFATでMacからHDDをフォーマットできない場合の対処方法は、「別の方式・フォーマットでを使う」ことです。まずは画面左上のりんごのマークをクリックし、「このMacについて」をダブルクリックして開きます。
続いては、「プロセッサ」の横にIntelと書いてあるか、もしくはPowerPCと書いてあるか確認しましょう。ディスクユーティリティの方式を選択する際に、正しい方式が選択されているか確認、あるいは間違っていれば正しいものに変更してください。
なお、Intelの場合は「GUIDパーティションテーブル」で、そしてPowerPCの場合は「Appleパーティションマップ」です。
フォーマットを再実行では、上記の方法でもエラーになる際には、フォーマットの形式も変更してみてください。Macのみで使用するHDDの場合、「OS X 拡張(ジャーナリング)」から「OS X 拡張(ジャーナリング、暗号化)」に変更します。
なお、MacとWindowsの両方でも使用するHDDの場合には、「exFAT」から「MS-DOS(FAT32)」に変更してフォーマットを再実行しましょう。
そのほかの対処法
WindowsからMacにしたらHDDが使えない場合には、HDDには数種類のフォーマット形式を使用していきましょう。
もしも以前Windowsを使用していてMacに買い換えた場合には、Windowsでは「NTFS」というフォーマットを使用している可能性があります。したがって、フォーマット形式がNTFSのままの場合、Macを使用した際には認識しなくなるでしょう。
フォーマット形式を変更する方法は、HDD内のデータを別のHDD又はMacにコピーからHDDのフォーマット形式を空きこみ可能なものに変更して、接続されているHDDの一覧から選択します。そして消去タブを選択し、フォーマット形式を選択してください。
 【MacBook Air】2019年からバタフライキーボードが廃止?新型採用のうわさ!
【MacBook Air】2019年からバタフライキーボードが廃止?新型採用のうわさ!exFATでHDDをフォーマットする場合の注意点
最後に紹介するのは、exFATでHDDをフォーマットする場合の注意点です。以下の2つに関して見ていきましょう。
- 既に入っているデータは削除される
- Mac/WindowsのOSバージョンによっては認識されない
既に入っているデータは削除される
1つ目に紹介するexFATでHDDをフォーマットする場合の注意点は、「既に入っているデータは削除される」ことです。exFATでHDDをフォーマットする際には、もともと入っているデータが消去されてしまいます。
Mac/WindowsのOSバージョンによっては認識されない
2つ目に紹介するexFATでHDDをフォーマットする場合の注意点は、「Mac/WindowsのOSバージョンによっては認識されない」ことです。
exFATでHDDをフォーマットした際には、MacもしくはWindowsのOSバージョンによって正しく認識されないケースがあります。
まとめ
今回の記事では、exFATでフォーマット!Mac/Windows両方でHDDを使う方法!というテーマで執筆しました。初めには、exFAT方式でMacからフォーマットすることのメリットを紹介しました。
それから、exFATでMacからHDDをフォーマットする方法やexFATでWindowsからHDDをフォーマットする方法をお伝えしています。exFATでMacからHDDをフォーマットする方法では、Macのディスクユーティリティを起動する必要があります。
また、exFATでMacからHDDをフォーマットできない場合の対処方法やexFATでHDDをフォーマットする場合の注意点も紹介しているので、ぜひ参考にしてみてください。
合わせて読みたい!Macに関する記事一覧
 ディスクユーティリティの使い方!ディスクチェック・修復方法を解説!
ディスクユーティリティの使い方!ディスクチェック・修復方法を解説! 【Mac OS X】Windowsを使う方法をご紹介!
【Mac OS X】Windowsを使う方法をご紹介!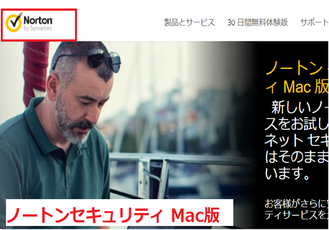 【2019年/Mac】セキュリティソフトを比較!選び方も解説!
【2019年/Mac】セキュリティソフトを比較!選び方も解説! 【新型MacBook Air/Pro】キーボード無償修理の対象に!
【新型MacBook Air/Pro】キーボード無償修理の対象に!






























