2019年07月30日更新
【Windows Defender】有効にできないときの原因と対処法!
Windows Defenderが有効にできない時お使いのPCは危険な状態にさらされる場合があります。ウイルスソフトのコントロールを上手く制御できるようにしてWindows Defenderが有効にできない時の対処法を身に着けましょう。

目次
- 1【Windows Defender】有効にできないときの原因と対処法〜ウィルスソフト〜
- ・他のウィルスソフトがインストールされている場合
- ・Windows Defenderが自動で有効化されない場合
- ・ウィルスソフトをアンインストールしても解決しない場合
- 2【Windows Defender】有効にできないときの原因と対処法〜スキャン〜
- ・Windows Defenderで全てのスキャンを完了させる
- 3【Windows Defender】有効にできないときの原因と対処法〜グループポリシー〜
- ・グループポリシーによって無効の表示が出た場合
- 4【Windows Defender】有効にできないときの原因と対処法〜レジストリ〜
- ・レジストリエディタで有効化する
- ・最後に
- ・合わせて読みたい!Windowsに関する記事一覧
【Windows Defender】有効にできないときの原因と対処法〜ウィルスソフト〜
皆さんはお使いのパソコンにウイルスソフトは導入されていますか?そもそもウイルスソフトについてよくわからないという方もいらっしゃるのではないでしょうか。
Windows10には標準のウイルスソフトとしてWindows Defenderが搭載されています。このソフトは他のウイルスソフトやシステムラーにより有効にできない場合があります。
ウイルスソフトは常時有効になっていないとコンピュータは危険にさらされます。今回はあなたのパソコンでウイルスソフトが有効になっているのか、そして有効にできない時の対処法について紹介します。
Windows Defenderのリアルタイム保護を有効にできない原因は、使っているコンピュータの環境によって様々です。
その中でもWindows Defenderとは別のウイルスソフトがインストールされていることによってウイルスソフト同士が干渉している場合があります。
この章では別のウイルスソフトと干渉してWindows Defenderのリアルタイム保護が有効にできないときの対処法について解説します。
他のウィルスソフトがインストールされている場合
Windows Defernderが無効になっており、リアルタイム保護が自動で有効化しない原因として他のウイルスソフトがインストールさていることが挙げられます。
動作を無効化する
干渉しているウイルスソフトの動作を無効化しましょう。はじめにインストールされている他のウイルスソフトの確認をします。
「コントロールパネル」を開き「システムとセキュリティ」をクリックします。
「セキュリティとメンテナンス」をクリックします。
「セキュリティ」をクリックします。
ウイルス対策の欄をチェックします。今回私のコンピュータ上ではWindows Defenderのリアルタイム保護が有効化されているのが確認できます。「インストールされているウイルス対策アプリを表示します」をクリックします。
今回は既にWindows Defenderが有効化していますが、「マカフィー」や「ノートン」のような他のウイルスソフトがインストールされており、起動している場合はWindows Defenderは無効となり他のウイルスソフトが有効となります。
他のウイルスソフトが有効になっている場合、そのソフトを無効化する必要があります。ウイルスソフトは性質上、常駐しているためWindowsタスクバー右下から参照できます。
ウイルスソフトのアイコンをクリックすると、このようにウイルスソフトのメニューが表示されます。ここから無効化を選択することができます。
これで他のウイルスソフトの無効化の手順は終了です。
アンインストールする
ウィルスソフトの無効化の手順がわからなかったり、そもそも他のウィルスソフトはもう必要ないという場合にアンインストールをおススメします。
そもそもWindows DefenderはWindowsのアップデートに合わせて有用なソフトになっているため、最近のPCには他のウィルスソフトはインストールされていない場合も多いです。
「アプリと機能」を開きます。ここからアプリやプログラムの削除が可能となっております。検索バーにアンインストールしたいウイルスソフト名を入力します。
ウイルスソフトが表示されました。アンインストールをクリックして手順は完了です。
Windows Defenderが自動で有効化されない場合
他のウイルスソフトを無効化したり、アンインストールをしてもWindwos Defenderが自動で有効化されない場合があります。そういった時は手動でリアルタイム保護をオンにしましょう。
リアルタイム保護を手動でオンにする
リアルタイム保護を自動化するためには「セキュリティとメンテナンス」から「インストールされているウイルス対策アプリを表示します」をクリックします。
ここでWindows Defender ウイルス対策を選択した後「有効にする」をクリックすることでリアルタイム保護が有効化されます。
これ以降の動作ではWindows Defenderは自動で有効化するようになります。
ウィルスソフトをアンインストールしても解決しない場合
ウイルスソフトを無効化しても、アンインストールしても解決しない場合があります。そういった場合は基本的にはそのウイルスソフトのバグや不具合が影響している可能性があります。
再度ウィルスソフトをインストールしてアンインストールする
ウイルスソフトをインストールし直すと、そのウイルスソフトが正常に動作し直すことがあります。アンインストール→インストール→アンインストールという手順を踏んで確実にウイルスソフトをアンインストールしましょう。
 【Windows10】ウイルス対策は「Windows Defender」で十分か解説!
【Windows10】ウイルス対策は「Windows Defender」で十分か解説! Windows Defenderがあれば「ウイルスバスター」はいらないのか解説!
Windows Defenderがあれば「ウイルスバスター」はいらないのか解説!【Windows Defender】有効にできないときの原因と対処法〜スキャン〜
Windows Defenderが有効にできないときの対処法としてDefenderでのウイルススキャンで解決することがあります。
Windows Defenderで全てのスキャンを完了させる
Windows Defenderのスキャンではスキャン開始直後にWindows Defender自体が無効になってしまいます。全てをスキャンしきって、動作を完了させるようにしましょう。
作業後、Windows Defenderが自動で有効化しない場合があるので前章で解説した手動でWindows Defenderを有効化する設定を行いましょう。
 【ウイルスバスタークラウド更新しない】低価格での新規購入は危険?
【ウイルスバスタークラウド更新しない】低価格での新規購入は危険?【Windows Defender】有効にできないときの原因と対処法〜グループポリシー〜
Windows Defenderが有効にできないとき「グループポリシー」が原因となっている場合があります。
グループポリシーによって無効の表示が出た場合
Windows Defenderが有効化できず、グループポリシーのエラーが表示された場合、Windowsシステムのグループポリシー設定を手動で変更する必要があります。
グループポリシーを修正する
スタートから「mmc」と検索し「コンソール」を起動しましょう。ここにグループポリシーオブジェクトを追加します。ローカルコンピュータのグループポリシーが開き「Windows Defenderをオフにする」を未構成にして修正完了です。
 【セキュリティソフト】ZEROウイルスセキュリティの評価とレビュー!
【セキュリティソフト】ZEROウイルスセキュリティの評価とレビュー! スマホがウイルス感染したときの症状は?確認・チェック方法!
スマホがウイルス感染したときの症状は?確認・チェック方法!【Windows Defender】有効にできないときの原因と対処法〜レジストリ〜
Windows Defenderを有効化できない最終手段としてレジストリエディターによる対処法が挙げられます。
レジストリエディタで有効化する
レジストリエディターを利用してWindows Defenderを有効化しましょう。レジストリエディタの使用を誤るとWindowsのシステムに大きな影響が出る可能性があるので、操作に自信のない方はお控えください。
スタートから「regedit」と入力します。するとレジストリエディターが表示されます。
HKEY_LOCAL_MACHINE\SOFTWARE\Policies\Microsoft\Windows Defender
上記の場所に移動しましょう。DisableAntiSpywareという名前で追加、もしくは変更します。DWORDの種類の値が0,でWindows Defenderを有効、1で無効となります。設定後、Windows Defenderを有効化するには再起動をするようにしましょう。
最後に
Windows Defenderが有効にできない場合の対処法を解説しました。普通にパソコンを利用していればウイルスにかかることがまずないため、ウイルスソフトについてあまり調べない方も多いと思います。
しかしウイルスソフトは他のアプリやシステムに干渉する場合があり、設定を編集しなければならない時も多々あります。ウイルスソフトは常駐して細かい設定を自動でしてくれるので、基礎的な知識をつけておいて損はないでしょう。
合わせて読みたい!Windowsに関する記事一覧
 exFATでフォーマット!Mac/Windows両方でHDDを使う方法!
exFATでフォーマット!Mac/Windows両方でHDDを使う方法! 「Windows Spotlight(スポットライト)」背景画面が変わらないときの対処法!
「Windows Spotlight(スポットライト)」背景画面が変わらないときの対処法! 【Windows】OpenSSLをインストールする方法!
【Windows】OpenSSLをインストールする方法!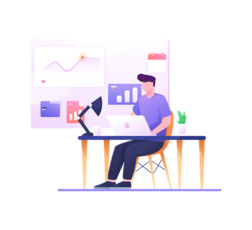 【Windows10】スクリーンショットが出来ない時の対処法!
【Windows10】スクリーンショットが出来ない時の対処法!























