【Windows10】スクリーンショットが出来ない時の対処法!
Windows10でスクリーンショットができない、もしくは反応しない時の対処法を知っていますか。本記事では、Windows10でスクリーンショットができない・反応しない時の対処法をいくつか紹介していきますので、ぜひ参考にしてみてください。
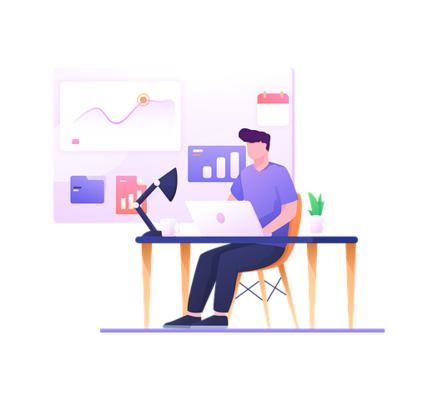
目次
- 1【Windows10】スクリーンショットが出来ない時の対処法~保存先~
- ・スクリーンショットの方法で保存先が異なる
- ・PrtScrやAlt+PrtScr
- ・Windowsキー+PrtScr
- ・メーカーによってスクリーンショットボタンの表記がないことも
- 2【Windows10】スクリーンショットができない時の対処法~PrintScreen~
- ・PrintScreenキーが見つからない場合
- ・PrintScreenキーを押してもキャプチャーできない
- 3【Windows10】スクリーンショットができない時の対処法~他のアプリで使用~
- ・他のアプリがスクリーンショットキーを使っているか確認する方法
- ・パソコンにスクリーンキャプチャーソフトがあるか確認
- 4【Windows10】スクリーンショットができない時の対処法~OneDriveの設定~
- ・設定のチェックの仕方
- 5【Windows10】スクリーンショットができない時の対処法~webページの制限~
- ・情報管理が厳しいことが原因
- ・画面が真っ暗になることも
- 6【Windows10】スクリーンショットができない時の対処法~ツールやソフト~
- ・snipping toolを使う
- ・Screenpressoを使う
- ・まとめ
- ・合わせて読みたい!Windowsに関する記事一覧
【Windows10】スクリーンショットが出来ない時の対処法~保存先~
Windows10でスクリーンショットが出来ない時の対処法・その手順を知っていますか。保存先にフォーカスして解説していきます。以下の4つに関して見ていきましょう。プリントスクリーンキーない場合についても言及します。
・スクリーンショットの方法で保存先が異なる
・PrtScrやAlt+PrtScr
・Windowsキー+PrtScr
・メーカーによってスクリーンショットボタンの表記がないことも
スクリーンショットの方法で保存先が異なる
スクリーンショットの方法で画像の保存先が異なるので、以下の2つの方法を紹介します。
・PrtScrやAlt+PrtScr
・Windowsキー+PrtScr
PrtScrやAlt+PrtScr
1つ目に紹介するWindows10でスクリーンショットが出来ない・反応しない時の対処法・その手順は、「PrtScrやAlt+PrtScr」です。以下で詳しく見ていきましょう。保存先に関してもお伝えします。
クリップボードに保存
Windows10でスクリーンショットができない・反応しない場合には、PrtScr、もしくはAlt+PrtScrを試してみてください。ちなみに、保存先はクリップボードになります。
Windowsキー+PrtScr
2つ目に紹介するWindows10でスクリーンショットが出来ない・反応しない時の対処法・その手順は、「Windowsキー+PrtScr」です。以下で詳しく見ていきましょう。
また、プリントスクリーンキーない場合についても言及します。プリントスクリーンキーないとはどういうことでしょうか。保存先に関してもお伝えします。
スクリーンショットフォルダに保存
Windows10で画像のスクリーンショットができない・反応しない場合には、Windowsキー+PrtScrを試してみてください。画像の保存先はスクリーンショットフォルダになります。
メーカーによってスクリーンショットボタンの表記がないことも
画像の保存先に関係なく、メーカーによってスクリーンショットボタンの表記がないこともあります。また、プリントスクリーンキーないこともあります。
 【Windows10】スクリーンショットが保存されない時の対処法!
【Windows10】スクリーンショットが保存されない時の対処法!【Windows10】スクリーンショットができない時の対処法~PrintScreen~
次に紹介するWindows10でスクリーンショットができない・反応しない時の対処法・その手順は、「PrintScreen」です。プリントスクリーンキーない点について深掘りします。
PrintScreenキーが見つからない場合
Windows OSでは、[PrintScreen]キーを使用してスクリーンキャプチャーを撮ります。ただ、ノートPCでは、[PrintScreen]と刻印されたキーが見つからないことがあるのです。要するに、プリントスクリーンキーないということ。
もしも、[PrintScreen]と刻印されたキーが見つからない(プリントスクリーンキーない)場合には、まず[PrtSc]と刻印されたキーを探してみてください。
[PrtSc]キーとは、キートップが小さいノートPCで、「PrintScreen」と刻印できないために文字が省略されたものです。画面のアイコンで示されていることもありますので、使い方はマニュアルなどで確認してください。
キーボードに中には[Fn]キーを押しながら[PrtSc]キーを押さなければならないものもあります。[PrtSc]キーを押したとしても、スクリーンキャプチャーが撮れないような場合はどうすればいいでしょうか。
その場合には、[Fn]キーを押しながら、[PrtSc]キーを押してみましょう。[PrtSc]キーなど[PrintScreen]キーに相当するキーがある場合は問題ありません。
しかし、実際に[PrintScreen]キー自体がキーボードにない機種もあります。例えば、Surface Pro 3のタイプカバーキーボードの場合は、[PrintScreen]キー(とそれに代わるキー)がありません。
Surface Pro 3のタイプカバーの場合には、[Windows]+[Fn]+[Space]キーが[PrintScreen]キーの代わりになっています。
PrintScreenキーを押してもキャプチャーできない
PCで[PrintScreen]キーを押してもキャプチャーできない・反応しない、もしくはプリントスクリーンキーない場合には、スクリーンキャプチャーが制限されていないかどうか、もしくは使い方をシステム管理者に確認してください。
特に開発部門もしくは研究部門などの情報管理が厳しいところのPCでは、情報漏えいを防ぐためにシステム管理部門がPC管理・運用ソフトウェアを利用し、スクリーンキャプチャーなどに制限を加えている可能性があります。
プリントスクリーンキーないような制限がないにもかかわらず、[PrintScreen]キーが使えない場合には、別のアプリケーションが[PrintScreen]キーを使用されていることが考えられます。
サードパーティー製のスクリーンキャプチャーソフトをインストールしている場合には、そのソフトウェアが設定しているフォルダに画像が保存されている可能性もあります。
インストールされているアプリケーションに応じて、[PrintScreen]キーが全く異なる機能に割り当てられているケースもあるでしょう。
もしも、[PrintScreen]キーを押して何らかのアプリケーションがアクションを起こす場合には、そのアプリケーションの設定もしくは使い方を確認してみてください。プリントスクリーンキーない時の対処法を覚えておきましょう。
 【Windows10】Windows Defenderのリアルタイム保護方法を解説!
【Windows10】Windows Defenderのリアルタイム保護方法を解説!【Windows10】スクリーンショットができない時の対処法~他のアプリで使用~
Windows10でスクリーンショットができない/反応しない時の対処法・その手順として「他のアプリで使用」に関して見ていきましょう。以下の2つについて解説します。
・他のアプリがスクリーンショットキーを使っているか確認する方法
・パソコンにスクリーンキャプチャーメーカーソフトがあるか確認
他のアプリがスクリーンショットキーを使っているか確認する方法
デスクトップの何もないところで右クリックしてから「新規作成」を選択してください。そして、「ショートカット」をクリックします。それから、その他のアプリがスクリーンショットキーを使っているか確認しましょう。
パソコンにスクリーンキャプチャーソフトがあるか確認
Windows10の標準機能ではなく、無料の画像キャプチャメーカーソフトによってスクリーンショットを撮る方法もあることを知っていますか。
無料の画像キャプチャメーカーソフトのメリットとしては、アプリケーションメーカーごとに機能が豊富です。
したがって、Windows10の標準機能では満足できない場合に、フリーの画像キャプチャソフトを探すと目的の機能があるアプリケーションメーカーソフトを見つけられます。
通常はWindows10標準のスクリーンショット機能で、十分必要な機能を満たしているでしょう。もし使い方に興味のある方は探してみてください。
 【Windows10】アップグレードアシスタントのアンインストール方法!
【Windows10】アップグレードアシスタントのアンインストール方法!【Windows10】スクリーンショットができない時の対処法~OneDriveの設定~
続いて紹介するWindows10におけるスクリーンショットができない/反応しない時の対処法・その手順は、「OneDriveの設定」です。設定のチェックの仕方・その手順を以下で見ていきましょう。
設定のチェックの仕方
OneDriveの設定におけるチェックの仕方は以下の手順です。
・デスクトップ下の雲のマークをクリック
・その他をクリック
・設定をクリック
・自動保存タブの作成したスクリーンショットをOneDriveに自動的に保存するにチェック
なお、OneDriveのスクリーンショット保存機能を無効にする方法・その手順は補足になります。
デスクトップ下の雲のマークをクリック
その手順では、まずはデスクトップ下の雲のマークをクリックしてください。
その他をクリック
上記のとおり、デスクトップ下の雲のマークをクリックしたら、その他をクリックしましょう。
設定をクリック
その他をクリックしたら、次に設定をクリックします。
自動保存タブの作成したスクリーンショットをOneDriveに自動的に保存するにチェック
設定をクリックした次は、自動保存タブの作成したスクリーンショットをOneDriveに自動的に保存するにチェックしてください。
OneDriveのスクリーンショット保存機能を無効にする方法
まずは、タスクバー右下に表示されているアイコン一覧から、OneDriveアイコン(雲アイコン)を探し、クリックしてください。もし雲のアイコンがない場合は、矢印アイコンをクリックしてタスクトレイを展開していきましょう。
そうすると、OneDriveアプリの画面が表示されます。そして「その他」をクリックし、「設定」をクリックしてください。次に、「自動保存」タブをクリックしましょう。
「スクリーンショット」グループ内の「作成したスクリーンショットをOneDriveに自動的に保存する」のチェックが入っている場合には、チェックを外しておきます。
そして、設定を変更したら「OK」をクリックしましょう。
もし、スクリーンショット共有機能を有効にした場合には、スクリーンショットは ”OneDrive\Pictures\Screenshots” フォルダに保存されるので覚えておきてください。
OneDrive以外にもDropboxや、類似の機能を持つようなアプリはいくつかあるでしょう。もしも、そのようなクラウドストレージアプリが、インストールされていればそちらのアプリの設定も確認してみましょう。
 【Windows10 標準搭載】「Game DVR」の使い方と設定方法!
【Windows10 標準搭載】「Game DVR」の使い方と設定方法!【Windows10】スクリーンショットができない時の対処法~webページの制限~
ここで紹介するWindows10のスクリーンショットができない時の対処法/反応しないは、「webページの制限」についてです。以下の2つに関して深掘りします。
・情報管理が厳しいことが原因
・画面が真っ暗になることも
情報管理が厳しいことが原因
情報管理が厳しいことが原因ということに関して以下の2点を参考にしていきましょう。
・スクリーンショットに制限がかけられていることも
・ページ管理者に確認
スクリーンショットに制限がかけられていることも
Windows10のスクリーンショットができない/反応しない時は、スクリーンショットに制限がかけられている可能性があります。スクリーンショットに制限がかけられている際にはどうすればいいのでしょうか。
ページ管理者に確認
Windows10のスクリーンショットができない時に、スクリーンショットに制限がかけられている場合には、ページ管理者に確認してください。使い方なども確認しましょう。
画面が真っ暗になることも
またWindows10のスクリーンショットができない時は、画面の画像が真っ暗になることもあります。画面の画像が真っ暗になる場合には、動画配信サービスを使用してケースが多いでしょう。
動画配信サービスなど
画面の画像が真っ暗になる原因は動画配信サービスメーカーです。以下の動画配信サービスメーカーが具体例になります。
・Amazonプライムビデオ
・Hulu
・Netflix
・漫画全巻ドットコム
・アマゾンキンドル
上記のサイトではそもそも「PrintScreenキー」を無効にしている場合もありますので注意してください。
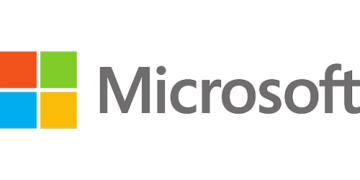 【Windows10】ファイル/フォルダーを共有する方法!
【Windows10】ファイル/フォルダーを共有する方法!【Windows10】スクリーンショットができない時の対処法~ツールやソフト~
最後に紹介するWindows10でスクリーンショットができない/反応しない時の対処法は、「ツールやソフト」のメーカーを使う方法です。
snipping toolを使う
それでは以下でメーカーであるsnipping toolを使う方法を紹介していきましょう。
windows10標準搭載のツール
メーカーであるSnipping Toolは、Windows10のパソコンに標準でインストールされているので、インストールの手間なくすぐに使用できます。Snipping Toolでスクリーンショットを撮るには以下の手順で操作していきましょう。
まずは、「スタート」ボタンをクリックし、アプリ一覧の中から「Windowsアクセサリ」フォルダを探してから、フォルダを開いてその中にある「Snipping Tool」をクリックして起動させてください。
上記以外の方法では、タスクバーにある検索ボックスに「Snipping Tool」と入力してから、検索結果からアプリを起動させましょう。
「モード」を選択し、スクリーンショットを撮ってください。自由形式の領域切り取りでは、マウスでドラッグして撮りたい範囲を指定して、自由な形に範囲を切り取れます。
Screenpressoを使う
Windows10でスクリーンショットができない時の対処法として、メーカーであるScreenpressoを使う方法もあります。
一部無料のソフト
Screenpressoは基本的に無料で利用できます。もしもsnipping toolが使用できなかった場合に使ってみてください。
まとめ
今回の記事では、【Windows10】スクリーンショットが出来ない時の対処法!というテーマで執筆しました。まずは保存先に着目して解説しました。その次にプリントスクリーンキーない場合においてスクリーンショットが出来ない時の対処法を紹介しています。
合わせて読みたい!Windowsに関する記事一覧
 【Windows】OpenSSLをインストールする方法!
【Windows】OpenSSLをインストールする方法! 【Windows】「GitGUI」を使う方法をくわしく解説!
【Windows】「GitGUI」を使う方法をくわしく解説! Windows7のスクリーンショット方法!画面キャプチャができないときは?
Windows7のスクリーンショット方法!画面キャプチャができないときは? Windows Defenderの定義ファイルを手動で更新する方法を解説!
Windows Defenderの定義ファイルを手動で更新する方法を解説!





























