【Windows】「GitGUI」を使う方法をくわしく解説!
WindowsでGitGUIを使う方法は基礎知識さえ習得できて、GitGUIさえインストールできれば誰でもできます。ここではGitGUiをWindowsパソコンで使うためのインストール方法、基礎知識などを紹介していきます。

目次
- 1【Windows】「GitGUI」を使う方法〜インストール〜
- ・GitGUIのダウンロード
- ・GitGUIのインストール
- 2【Windows】「GitGUI」を使う方法〜文字化けの修正〜
- ・GUIの日本語が文字化けしている場合の対処法
- 3【Windows】「GitGUI」を使う方法〜初期設定〜
- ・ユーザー名とメールアドレスの設定
- ・文字コードの設定
- 4【Windows】「GitGUI」を使う方法〜リポジトリの作成〜
- ・リポジトリの作成方法
- 5【Windows】「GitGUI」を使う方法〜SSH公開鍵の作成〜
- ・SSH公開鍵の作成方法
- 6【Windows】「GitGUI」を使う方法〜改行コードの設定〜
- ・改行コードの警告を非表示にする方法
- 7【Windows】「GitGUI」を使う方法〜バージョン管理〜
- ・ステージング
- ・コミット
- ・変更履歴の確認
- 8【Windows】「GitGUI」を使う方法〜便利な機能〜
- ・git add -pを活用する
- ・git stashを活用する
- ・最後に
- ・合わせて読みたい!Windowsに関する記事一覧
【Windows】「GitGUI」を使う方法〜インストール〜
Windowsのコマンドプロンプトのようにコマンドを入力することで使えるGitGUIは、WindowsのPCの標準機能ではありません。GitGUIを使うためにはまずWindowsパソコンにダウンロード/インストールする必要があります。
GitGUIをWindowsPCダウンロード/インストールするには、費用はかかりません。無料で誰でも使えるツールなのです。毎日の業務に欠かせないツールであるGitGUIは、初心者にはハードルが高いですが、使ってみると簡単に便利に使えるのが特徴です。
コマンドを使って作業をしたら変更履歴を保存してデータの紛失をしないようにしたり、新しいコマンドを追加してさらに使いやすくしたりしましょう。
GitGUIは公式サイトから簡単にダウンロード/インストールすることができます。ダウンロードにかかる時間は1分前後なので、すぐに終わります。
GitGUIのダウンロード
下のリンクからGitGUIの公式サイトにアクセスして、ページの右中央にあるパソコンアイコンを確認します。その中に表示されているのがGitGUIのダウンロードボタンです。
パソコンの中に表示されているGitGUIのダウンロードボタンをクリックすると、GitGUIのダウンロード準備画面が表示されます。
GitGUIのダウンロード準備中の画面が表示されたら、画面左下にGitGUIのダウンロードファイルが表示されるのを待ちます。
Windowsパソコンの画面左下にダウンロード中のファイルが表示されます。ダウンロードが完了したらファイルをクリックしてインストールの準備をしましょう。
インストールはウィザードがポップアップで表示されるので、その手順に沿って操作していけばいいだけです。全ページ英語表記なのでですが、操作自体は簡単なので誰でもできます。
ただインストールのウィザードは工程が多いですし、GitGUIをWindowsパソコンへンストールするのも数分間かかってしまうのである程度時間がある時に済ませておきましょう。
ただWindowsパソコンにGitGUIをダウンロード/インストールするときしか通信量がかさまないので、初期設定の段階ではWIFI環境がなくても問題なく操作できます。
GitGUIのインストール
公式サイトからGitGUIがダウンロードできたら、ファイルを起動してインストールウィザードを開きます。最初の画面で「Next」ボタンをクリックしましょう。
次の画面でGitGUIのインストール先を選択します。最初からWindowsCドライブのプログラムファイルになっているので、そのままにしておきます。
GitGUIをWindowsパソコンへインストールする先のフォルダを変えずに、画面右下にある「Next」ボタンをクリックしてください。
本当にWindowsCドライブにGitGUIをインストールするか確認されるので「はい」を選択します。
次にGitGUIをインストールすることで影響を与えさせる項目を選択する画面になるますが、これもWindowsパソコンの各項目が選択済みなのでそのままにします。
選択されているWindowsパソコンの項目を変えずに、画面右下にある「Next」ボタンをクリックしましょう。
次にGitGUIをインストールした場合のメニューフォルダを作成します。フォルダは事前に設定されているので、この画面でも「Next」ボタンをクリックしましょう。
GitGUIのインストール画面で「Use Vim」が選択されていることを確認したら「Next」ボタンをクリックしてください。
次のウィザードの画面で「Git from the command line and also from 3rd-party software」のチェックアイコンをオンにしてください。
中央の項目にあるチェックアイコンをオンに設定できたら、画面右下にある「Next」ボタンをクリックします。
ライブラリを選択する画面で「Use the OpenSSL library」という項目のチェックアイコンをオンにしましょう。
WindowsパソコンにインストールするGitGUIのライブラリの設定を済ませたら、画面右下にある「Next」ボタンをクリックします。
次にチェックアウトの設定をする画面になるので、中央の「Checkout as-is,commit Unix-style line endings」という項目のチェックアイコンをオンにします。
チェックアイコンをオンに設定できたら、画面右下にある「Next」ボタンをクリックして次の画面に進みます。
GitGUIのインストールウィザードにはGit Bashの項目もあるので、「Use MinTTY(the default terminal of MSYS2)」のチェックアイコンをオンにします。
Windowsパソコンにインストールするための準備であるGit Bashの設定ができたら、画面右下にある「Next」ボタンをクリックします。
次にGitGUIのオプションを設定する画面になるので「Enable lile system caching」と「Enable Git Credential Manager」のチェックアイコンをオンにします。
上2つの項目にあるチェックアイコンをオンにしたら、画面右下にある「Next」ボタンをクリックします。
GitGUIのインストール準備が完了する画面になりますが、この画面に表示されている項目にはチェックをしないでおきます。
インストール画面の「Install」ボタンをクリックすると、Windowsの画面が暗転して変更を加える許可を求める画面になりますので「はい」をクリックしましょう。
インストール中の画面になり、GitGUIのインストールがはじまります。GitGUIをWindowsパソコンへインストールするには数分間待ちます。
GitGUIのWindowsパソコンへのインストールが完了したら、緑色に表示されるインストールバーがいっぱいになります。
GitGUIのダウンロードとインストールが完了したら、画面右下にある「Finish」ボタンをクリックします。
WindowsパソコンへのGitGUIのダウンロード/インストールが完了すると、GitGUIの公式サポートサイトが表示されます。困ったことが起こったら、このサポートサイトを翻訳機能で日本語に切り替えて、確認しましょう。
WindowsパソコンへのGitGUIをダウンロード/インストールした後は、初期設定を済ませておきましょう。初期設定はとても簡単なので、ダウンロード/インストールよりも早く終わります。
GitGUIの場合は初期設定が簡単ですし、名前やメールアドレスを入力しないでも使えるのが特徴です。初期設定でしないと、いけない操作は文字化け防止設定と文字コードの設定などです。
【Windows】「GitGUI」を使う方法〜文字化けの修正〜
WindowsでGitをGUIで使いたい場合にはGitExtensionsが一番おすすめ。だいたいのことは出来る。
— ふ''れいす (@bleis) May 16, 2010
GitGUIをダウンロード/インストールしてWindowsパソコンで使っていると、文字化けしてしまうことがります。もしGitGUIを使っていて文字化けしてしまう場合があります。
これはWindowsパソコンへインストールしたGitGUIが日本語に対応しない設定になっているからです。
GitGUIをWindowsパソコンへインストールしたら、日本語に対応する設定にしましょう。日本語が文字化けしてしまう場合は、以下の対処法を試してみましょう。
GUIの日本語が文字化けしている場合の対処法
Windowsパソコンのエクスプローラーを起動して、ファイル名やフォルダ名などが表示されていない何もないところで右クリックしましょう。
何もないところで右クリックし、表示されるメニューの中にある上から4番目の「GitGUI Here」という項目をクリックしてください。
GitGUIを起動すると既に選択されている項目があるので、そこに文字化けを修正するコマンドを入力します。
GitGUIの文字化けを修正するコマンドは「git config --global gui.encoding utf-8」です。このコマンドをコピー&ペーストして実行しましょう。GitGUIの文字化けが修正されて、日本語で表示されるようになります。
もしこのコマンドを実行しても文字化けしてしまう場合は、入力するコマンドの大文字表記を小文字表記にしてしまったり、ペーストする前にスペースが入ってしまっていたりする可能性があります。
コマンドの入力ミスがないかもう一度確認してみて、再度実行してみてください。文字化けの修正ができないとコミットする時に説明文などを入力することができません。
 【Windows】「Git Bash」の文字化けの解消方法!
【Windows】「Git Bash」の文字化けの解消方法!【Windows】「GitGUI」を使う方法〜初期設定〜
WindowsパソコンのGitGUIを使うためには、初期設定をしておく必要があります。ここからはWindowsパソコンでGitGUIを使うための初期設定方法を紹介していきます。
WindowsパソコンにインストールしたGitGUIの初期設定は、パスワードを設定したり、IDを取得したりするような面倒なものはありません。メールでのアカウント登録もないので、簡単に済ませることができます。
ユーザー名とメールアドレスの設定
WindowsパソコンでGitGUIを起動したら、初期設定をするために画面左上にあるタブバーの中で左から2番目にある「Edit」タブをクリックしてください。
「Edit」タブから「Options」メニューをクリックしてください。オプション画面が表示されるので、その画面でGitGUIの初期設定を行います。
GitGUIのオプション画面が起動したら「User Name」の欄にあなたの名前を入力します。初期設定で入力する名前は、本名でもニックネームでも問題ありません。
「Email Address」にあなたのメールアドレスを入力します。しかし「User Name」も「Email Address」も登録しなくてもGitGUIを使うことができます。
GitGUIを期間限定で使うだけなら、登録しなくても問題ありません。しかし通常業務に毎日GitGUIを使う場合は、念のために名前とメールアドレスを登録しておくことをおすすめします。
文字コードの設定
もうひとつの初期設定は文字コードの設定です。オプション画面の右下にある「Default File Contents Encoding」の項目にある「Change」ボタンをクリックしましょう。
GitGUIのオプション画面にあるChange項目をクリックすると表示される一覧の中かから、一番上に表示されている「Unicode(UTF-8)」を選択してください。
オプション画面で名前とメールアドレス、文字コードの設定が終わったら「Save」ボタンをクリックします。
オプション画面で名前とメールアドレス、文字コードが入力できたら、WindowsパソコンでGitGUIを使う初期設定が完了です。ここからは毎日の業務に必要な便利機能やコマンドを紹介していきます。
毎日の業務に欠かせないコマンドを使いこませるようになると、GitGUIを上手に活用することができるようになります。
GitGUIは日本語を入力できるようになりますが、メニューは英語表記のみですので、GitGUIを操作する上では多少の英語力も求められます。ただ簡単な英語ばかりなので、英語が苦手でも使えるようになりますよ。
 Git Bashの使い方!設定方法も初心者向けにくわしく解説!
Git Bashの使い方!設定方法も初心者向けにくわしく解説!【Windows】「GitGUI」を使う方法〜リポジトリの作成〜
"営業などの方に git を使って貰っています" / "Windows でお勧めの Git GUI クライアントを教えて下さい - ANS-prog" http://answer.pythonpath.jp/questions/231/windows-git-gui
— Masakazu Takahashi (@emasaka) May 24, 2011
WindowsパソコンでGitGUIを使うためにはリポジトリを作成する必要があります。リポジトリとはGitGUIの変更履歴の保存場所です。
リポジトリを作成しないとGitGUIのデータを編集したり、変更したりした時に履歴を保存する場所がありません。変更履歴を用意しないと、GitGUIでコマンドを使い、操作することができないので気を付けましょう。
変更履歴は一度作成すると、削除しない限り消えることはありません。初期設定で一度、変更履歴を保存する場所であるリポジトリを作成するだけでいいのです。
リポジトリの作成方法
リポジトリを作成する方法は、一番最初にGitGUIを起動したときに最初に表示される画面で「Create New Repository(新しいリポジトリを作成する)」をクリックします。
次にリポジトリを作成する場所を指定する画面になります。Directoryの項目にある「Browse」ボタンをクリックしてください。
Windowsパソコンエクスプローラーの「フォルダーの選択」ボタンをクリックしましょう。フォルダーの項目には自動でフォルダーが選択されます。選択されていない場合もそのままにします。
元のリポジトリの画面に戻るので、変更履歴が保存できるリポジトリを作成するフォルダが選択されたのを確認してから「Create」ボタンをクリックしましょう。
ここまでの操作でリポジトリが作成できるので、GitGUIの変更履歴が保存できるようになります。GitGUIの変更履歴を保存することで、今までのGitGUIでの操作をすぐに確認することができます。
【Windows】「GitGUI」を使う方法〜SSH公開鍵の作成〜
WindowsパソコンのGitGUIを使うためにはSSH公開鍵が必要です。SSH公開鍵は自分で設定することを取得することができます。ここからはGitGUIのSSH公開鍵の設定方法を紹介していきます。
SSH公開鍵の作成方法
GitGUIのSHH公開鍵を取得するためには「Help」タブをクリックしましょう。HelpタブはGitGUIの画面左上に表示されているタブ一覧の中の右端にあります。
Helpタブをクリックしたら表示されるメニューの中から「Show SSH Key」をクリックしてください。
SSH公開鍵のメニューをクリックすると、ポップアップが表示されるので「Generate Key」ボタンを押してください。
Generate Keyのポップアップが表示されるので、項目に何も入力しないままで「OK」ボタンをクリックします。
もう一度Generate Keyの確認ポップアップが表示されるので、こちらも何も入力しないままで「OK」ボタンをクリックしましょう。
するとSSH公開鍵が表示されるので、操作しないままで「Close」ボタンをクリックしてください。これでGitGUIのSSH公開鍵取得方法は完了です。
【Windows】「GitGUI」を使う方法〜改行コードの設定〜
Windows で GUI の Git クライアントは Fork が軽快でよさそうhttps://t.co/LXSbSGNoVF
— Hiroyuki Ushito/kes (@iso2022jp) September 15, 2018
WindowsパソコンのGitGUIの使い方で、重要な設定は改行コードの警告を非表示にすることです。改行コードの設定方法はとても簡単なので、初期段階でやってしまいましょう。
改行コードの警告を非表示にする方法
WindowsパソコンのGitGUIにコマンドを入力しているときに改行コードを使うと、改行に関する警告が毎回表示されてしまいます。コマンドを長く入力する時は改行が必要なので、この警告が開業のたびに表示されると作業の妨げになってしまうのです。
そこでWindowsパソコンにGitGUIをダウンロード/インストールしたら、初期段階で改行コードの警告を非表示設定にしておきましょう。
GitGUIの改行コードに関する警告を非表示にするためには、GitGUIを起動して「git config --global core.safecrlf false」というコマンドを実行してください。
このコマンドを実行することで、改行コードを使うたびに警告ポップアップが表示されてしまうのをなくすことができます。
改行コードを入力するたびに警告ポップアップが表示されてしまうと、作業がスムーズに進まなくなるので初期段階で改行コードの警告ポップアップは非表示にしておきましょう。
【Windows】「GitGUI」を使う方法〜バージョン管理〜
WindowsパソコンのGitGUIでバージョン管理をする方法は、毎日の業務で必要なので初期段階で把握しておいた方がいいでしょう。ここからはGitGUIのバージョン管理の使い方を説明していきます。
バージョン管理をする手順は、まずステージングをして次にコミットします。ここではステージングの方法と、コミットの方法について紹介していきます。
ステージング
ステージングをする方法は、まずGitGUIを起動して画面右下の項目横にあるボタン一覧の中から、一番上の「Rescan」ボタンをクリックしてステージングしましょう。
「Unstaged Changes」の欄を確認してください。ステージングしたいファイルやフォルダ―が表示されていることを確かめましょう。
次に「Stage Changed」ボタンをクリックして、GitGUIのステージングしましょう。ここまででステージングの手順は完了です。
コミット
GitGUIのコミットの使い方は、まず「Staged Changes(Will Commit)」の欄にコミットする予定のフォルダやファイルが表示されていることを確認しましょう。
次にコマンドを入力する項目にコミットの説明文を入力しましょう。コミットの説明文は「ヘッダー」など分かりやすいものにしましょう。
コミットするフォルダやファイルなどを確認し、説明文を入力したら「Commit」ボタンをクリックして、保存してください。これでGitGUIでコミットする方法は完了です。
ステージングとコミットの手順を済ませると、GitGUIのバージョン管理が完了します。ステージングの操作とコミットの操作は日常的にするものなので、方法を覚えておきましょう。
他にも日常業務で使うコマンドはいくつかあるので、事前に調べておいてまとめておくと仕事をしやすくなります。WindowsパソコンのGitGUIを使うためには、ある程度の基礎知識が必要なのです。
変更履歴の確認
ステージングしたり、コミットしたりした変更履歴を確認したい場合は、GitGUIの「Repository」タブをクリックして「Visualize All Branch History」をクリックしましょう。
表示される画面でGitGUIに関する変更履歴を確認することができます。ステージングやコミットなどの変更履歴を見ることができるのです。
変更履歴を確認する時はGitGUI以外の画面を表示することになります。しかし事前にステージングやコミットの操作をしてあれば、GitGUIと同じように簡単に確認できます。
WindowsパソコンにGitGUIをダウンロード/インストールすると、コマンドプロンプトを使っていた人には慣れている操作が多いです。ただコマンドプロンプトと違い、コマンドだけで操作できるわけではありません。
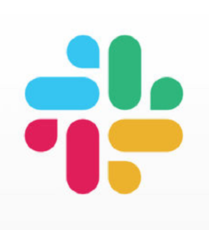 【Slack】GitHubの通知を受け取る方法!連携方法を解説!
【Slack】GitHubの通知を受け取る方法!連携方法を解説!【Windows】「GitGUI」を使う方法〜便利な機能〜
WindowsパソコンのGitGUIを使う方法でステージングやコミット以外にも便利な機能を知っておくと、毎日の業務が楽になります。ここからはWindowsパソコンのGitGUIに用意されている便利な機能の使い方を紹介していきます。
便利な機能があるので毎日の業務にGitGUIを使っていて、不便に思うことがある場合は使ってみましょう。GitGUIは基本的にコマンドを入力して操作するので、GitGUIの便利機能もコマンドです。
通常では使えないコマンドをGitGUIに自分で追加することで、便利なコマンドを使うことができるようになります。
git add -pを活用する
GitGUIで複数のファイルやフォルダをコミットする時に一度にすべてをコミットしないで、分割でコミットしたい場合は「git add -p」というコマンドを使いましょう。
このコマンドは初期設定でGitGUIに用意されているものなので、特別な設定をしなくても使うことができます。使い方は分割したいファイルやフォルダにコマンドを入力してください。GitGUIでファイルやフォルダを分割する際に便利なコマンドです。
このような便利なコマンドがGitGUIにはたくさん用意されているので、基礎知識としてコマンドの一覧などを把握しておきましょう。
コマンドはコピー&ペーストで入力すると、入力ミスを防ぐことができるので、Windowsパソコンのテキストなどにコマンド一覧を作成しておいてください。
git stashを活用する
編集の途中でコミットしてないけど、別のブランチに移動したくなった時には「git stash」というコマンドを使います。このコマンドはGitGUIの標準コマンドではないので、追加しておきましょう。
コマンドを追加する方法は、まずGitGUIの「Tools」タブをクリックして「Add」を選択しましょう。Addの画面が表示されたら、「Name」にコマンドの名前を自由に設定して「Command」の項目に「git stash」と入力してください。
「Add globally」という項目のチェックアイコンをオンに設定しておきましょう。こうすることで、GitGUIにコマンドを追加することができます。この手順は他のコマンドを追加するときも同じです。
このコマンドを使うことで作業中にコミットしていない状態でも、別のブランチに移動することができるようになります。
GitGUIにはさまざまなコマンドを追加できるので、毎日の業務で必要だなと思う機能があった場合は、それに関するコマンドがないか調べてみましょう。
また因数をコマンドを入力するたびに変えたい場合は、コマンドの追加ポップアップでチェックする項目が「Ask the user for additional arguments」になります。因数の使い方によってコマンドを追加するときにチェックを入れる項目が違ってきます。
このように使っているうちに必要性を感じたコマンドが合った場合は、追加していくことであなたにとって使いやすいGitGUIになります。
最後に
いかがでしたか?WindowsパソコンのGitGUIを使う方法はとても簡単ですし、毎日の業務に役に立つ機能もあります。無料ですのでダウンロード/インストールしてみましょう!
合わせて読みたい!Windowsに関する記事一覧
 【Windows10】スクリーンショットが保存されない時の対処法!
【Windows10】スクリーンショットが保存されない時の対処法! 【Windows10】Windows Defenderのリアルタイム保護方法を解説!
【Windows10】Windows Defenderのリアルタイム保護方法を解説! 【Windows10】アップグレードアシスタントのアンインストール方法!
【Windows10】アップグレードアシスタントのアンインストール方法! Windows Defenderの定義ファイルを手動で更新する方法を解説!
Windows Defenderの定義ファイルを手動で更新する方法を解説!



































































